ps发光字怎么做 ps紫色发光字图片教程
时间:2021-11-17
浏览:55
先来看看下面的海报,给人的感觉就是梦幻高级,满满的质感扑面而来。深色的背景图配上发光的文字效果,有什么小伙伴会想,为什么我没有这么用过。那么ps发光字怎么做呢?一起来看看ps紫色发光字图片教程吧!

其实同样的表现效果,只要设计师的思维不同,那么呈现的最终效果也是大不相同,感觉也会千差万别。
下面为大家演示一下如何在PS中实现这种帅气的发光效果。
第一步 >
首先把图片拉到PS中,新建一个纯色图层,填充纯黑色。然后在纯色图层上添加蒙版,选择柔边画笔涂抹,用黑色画笔只涂抹中间的区域,这样四角就会更暗,这样的处理的目的就是想让图片的质感进一步加强。
选择文字工具打上相应的文字,选择合适的字体,尽可能不要选太细的字体,那样发光效果不是特别好。
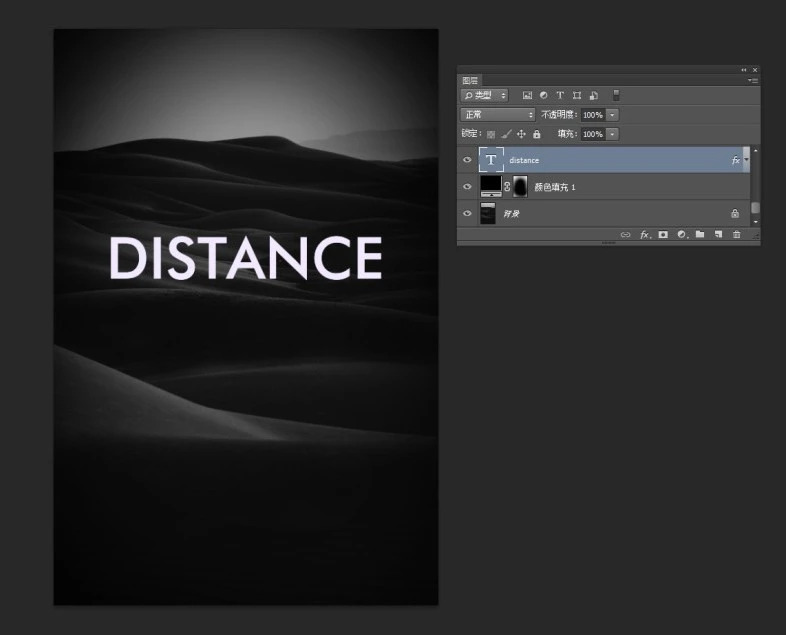
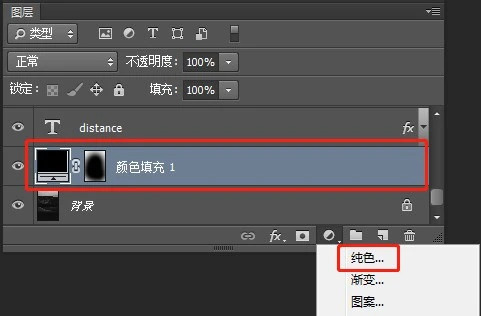
第二步 >
新建两个纯色图层,一个偏粉紫色,一个偏蓝紫色。
重复黑色图层的步骤,为两个图层添加蒙版,然后用柔边画笔涂抹,光的效果出现了两层,扩展的范围一大一小,这样会显得更真实。
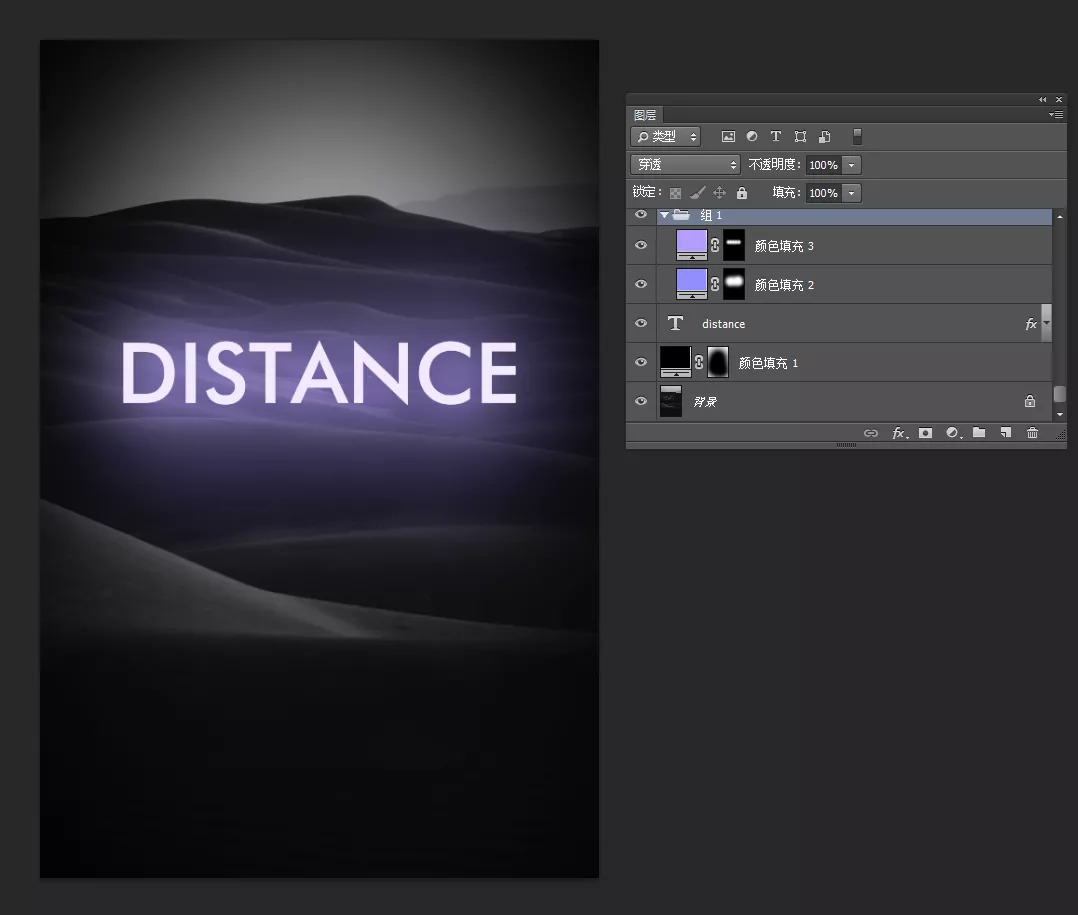
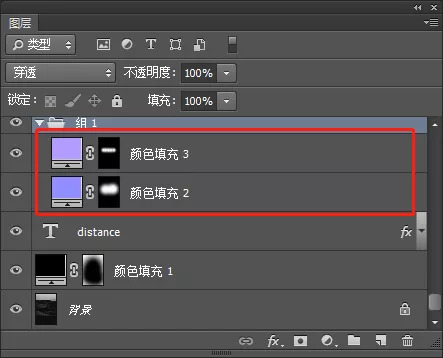
第三步 >
复制一个文字图层,分别都添加上外发光的图形样式。
在混合模式上选择滤色,会使光更亮。扩展和大小的参数一大一小,围绕着文字的外发光效果就会呈现远近的层次感。另外近的光源尽可能更浅一点,更亮一些。
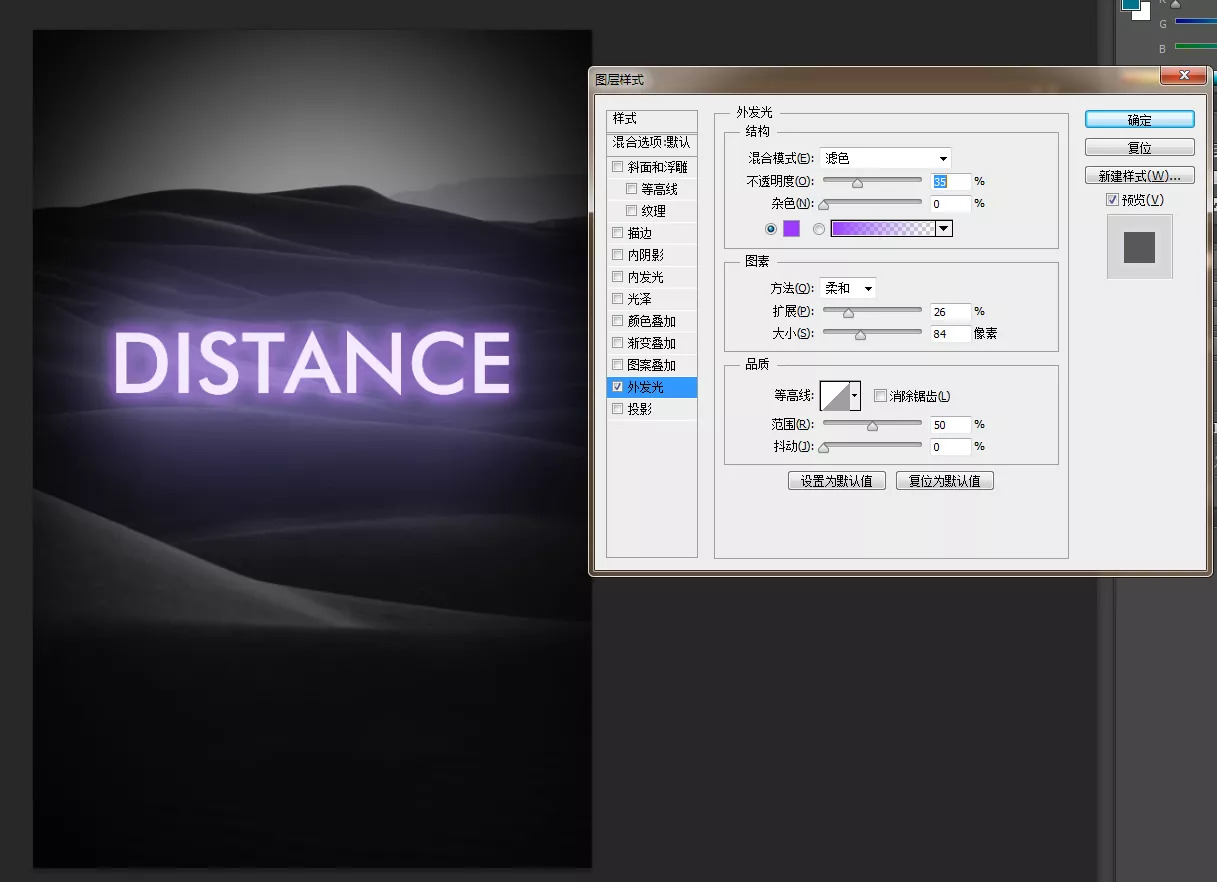
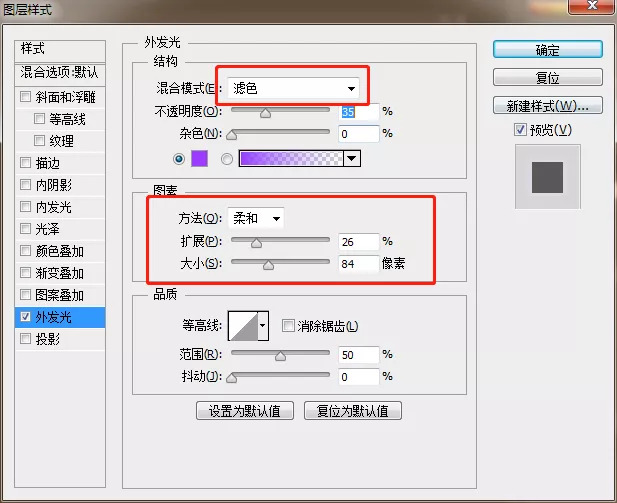
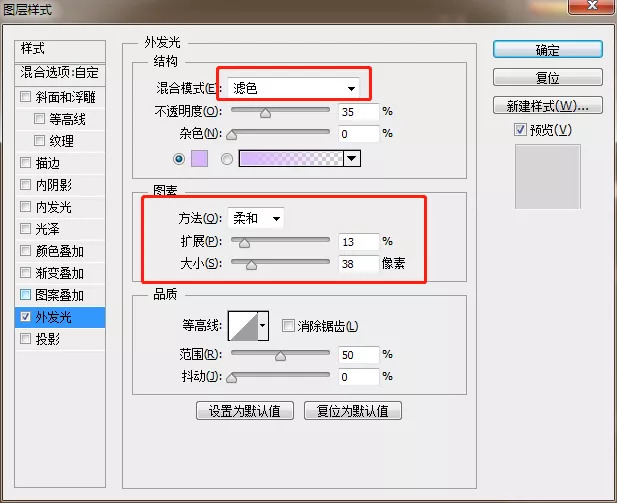
也可以索性做一些小球效果,用刚才的方法去实现,陪衬效果甚佳。
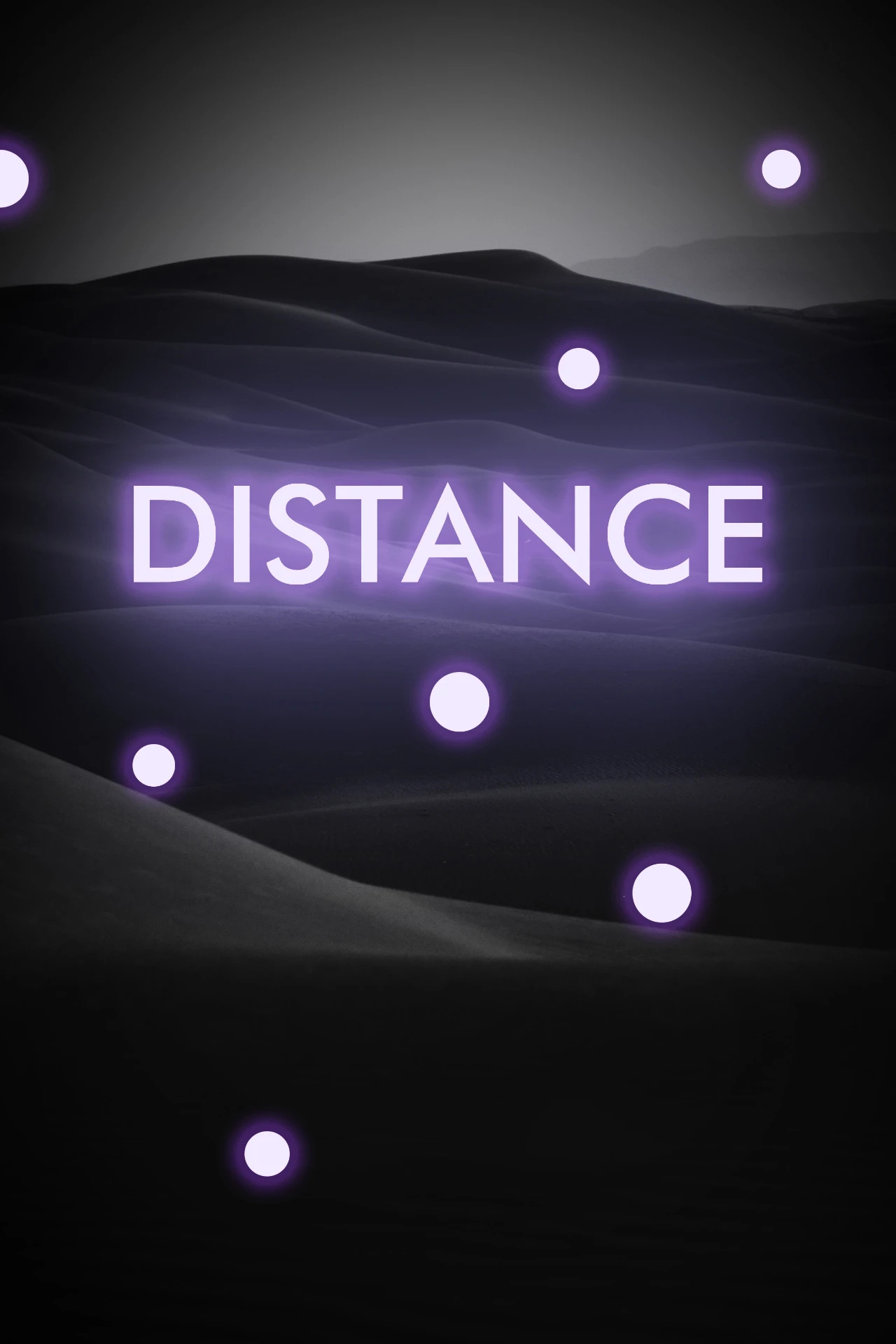
最后再次贴上最后的海报完成图。

-

psd文件导出为图片教程 psd文件怎么转换成图片格式
2021-11-17 549