PS将普通照片变成黑白和彩色铅笔画效果教程
ps怎么做铅笔画效果?是很多Photoshop新手都想知道的问题。接下来小编就给大家说说使用ps将普通照片变成铅笔画效果的具体步骤,文章着重介绍的是ps把照片变成黑白铅笔画的步骤,方法不难,如果想得到类似彩铅的效果,可以在黑白调整层的蒙版上用黑色画笔即可,好了,话不多说,下面让我们一起去看看具体的制作步骤吧!
效果图:


具体步骤:
步骤一: 新建场景,如图。
如果你想做电脑桌面,可以建一个你屏幕分辨率的尺寸场景。
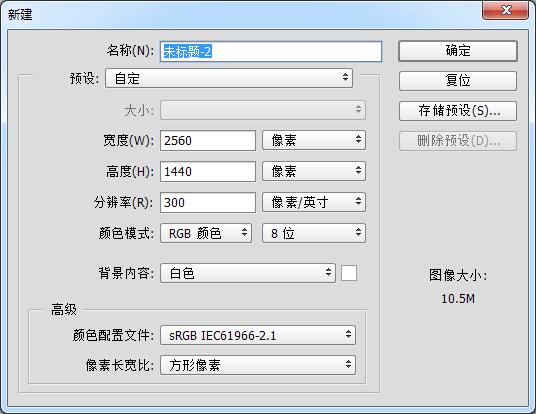
步骤二: 置入抠好的素材,调整位置及大小,改图层名为模特。
建议选高清图,合成重要的是图片的清晰度,图片太渣就放弃吧,水平再高做出来的东西也不会好看的
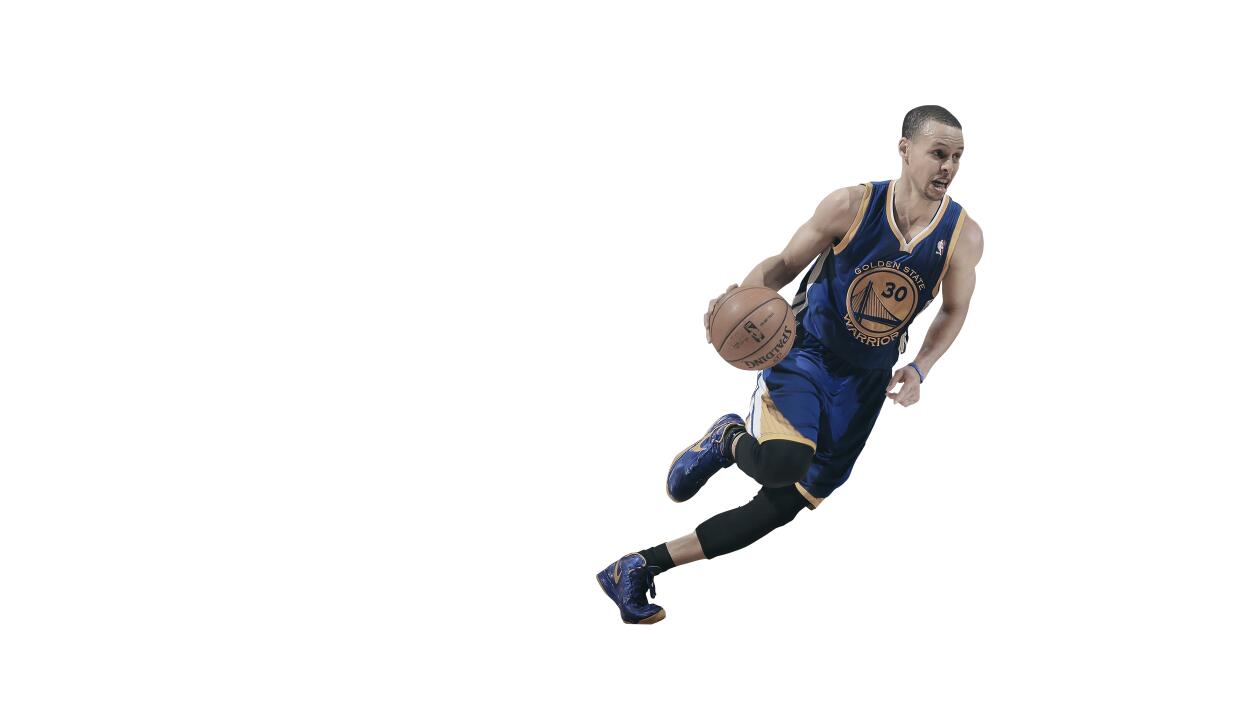
步骤三: 复制模特图层(ctrl+J)建立复本,将模特层关闭。 步骤四: 加入黑白调整剪贴层,参数默认
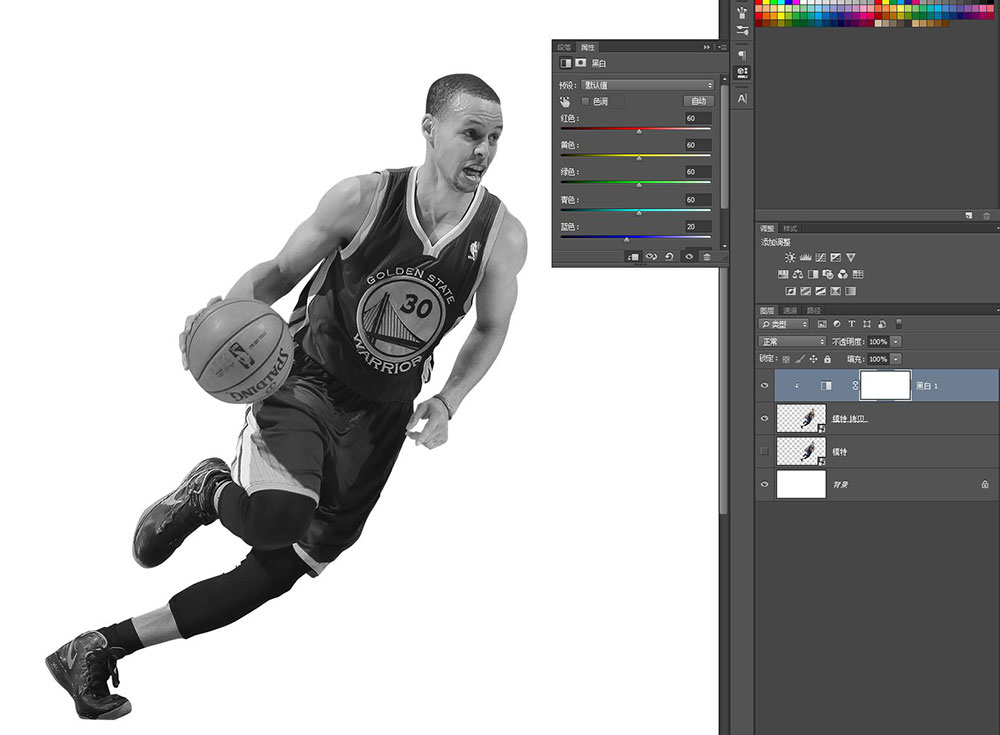
步骤五: 在模特拷贝图层下面新建一图层,命名为铅笔轮廓
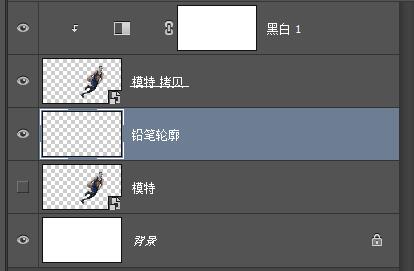
步骤六: 载入铅笔笔刷,沿模特轮廓涂抹一圈
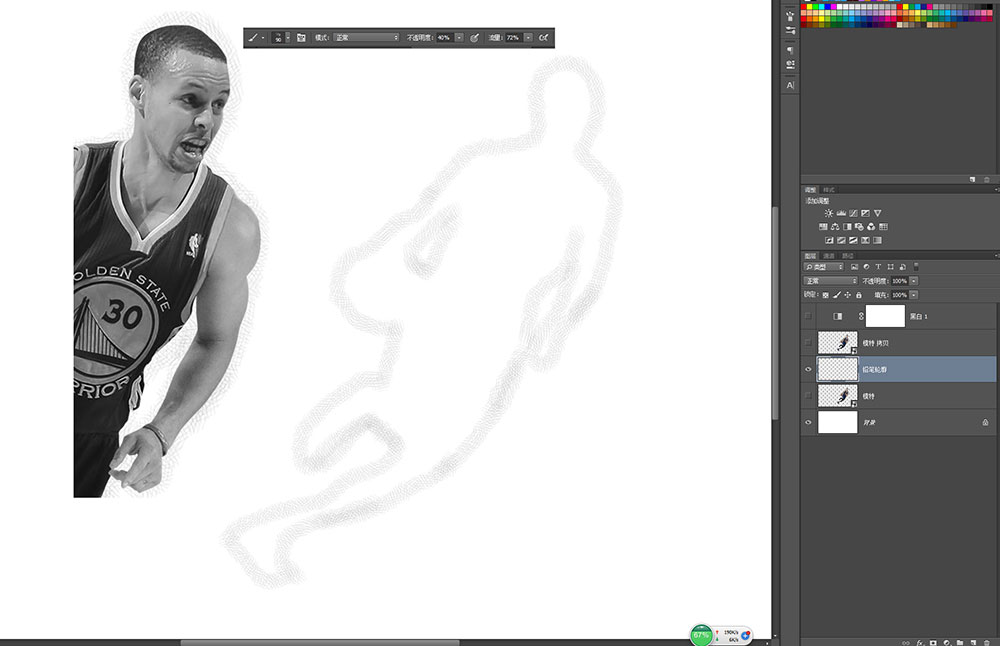
步骤七: 在铅笔轮廓图层上,新建一图层,命名为铅笔,将模特拷贝做为该图层的剪贴图层,在铅笔图层上用相同笔刷沿着轮廓涂抹,
这时应该人物逐渐显现出来,尽量涂抹均匀,细节处可以重复涂抹
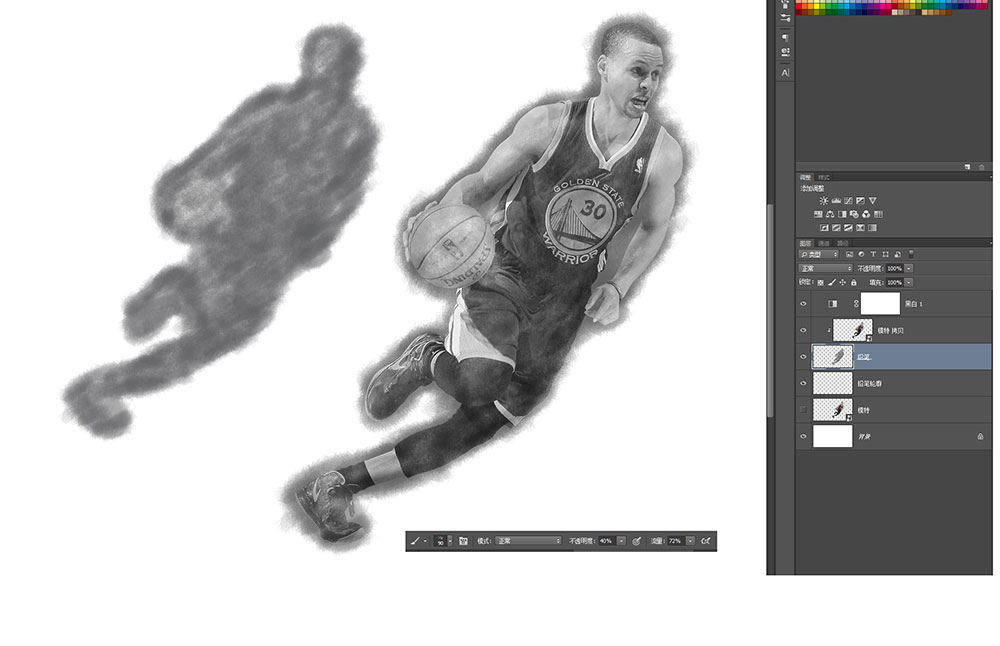
步骤八: 载入模特选区(按住ctrl,用鼠标点模特图层的缩略图),反选(ctrl+I),用橡皮擦工具,把边缘擦掉一部分,如图效果

步骤九: 置入01图的纹理图,然后将铅笔轮廓》滤镜》模糊》高斯模糊
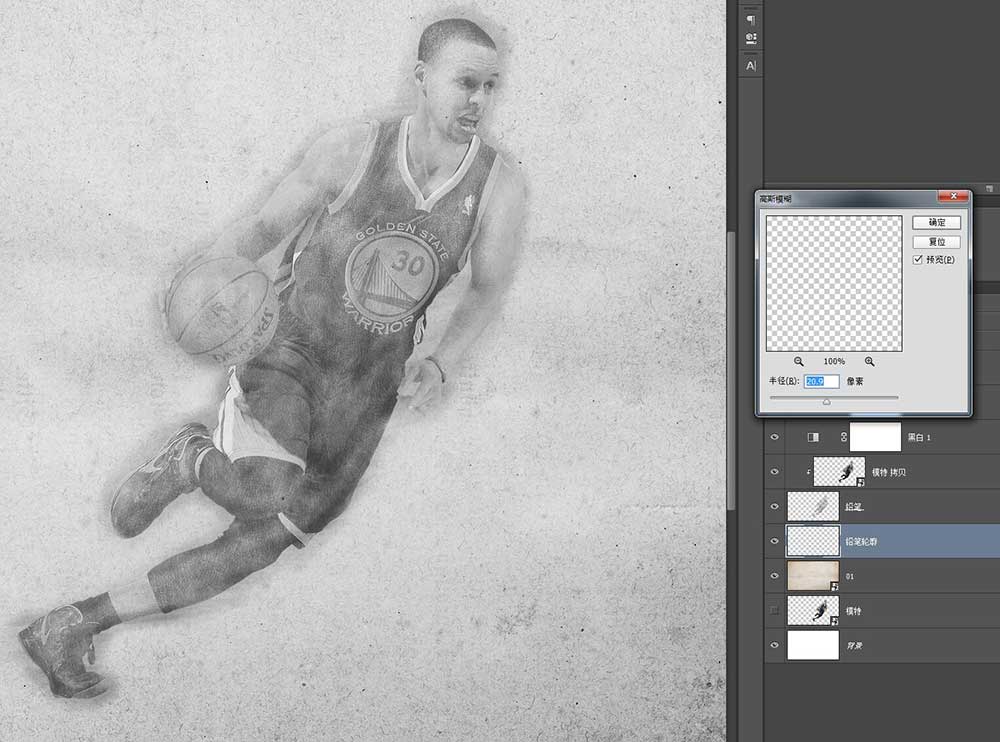
步骤十: 加入亮度/对比度和曲线调整层,参数如图所示
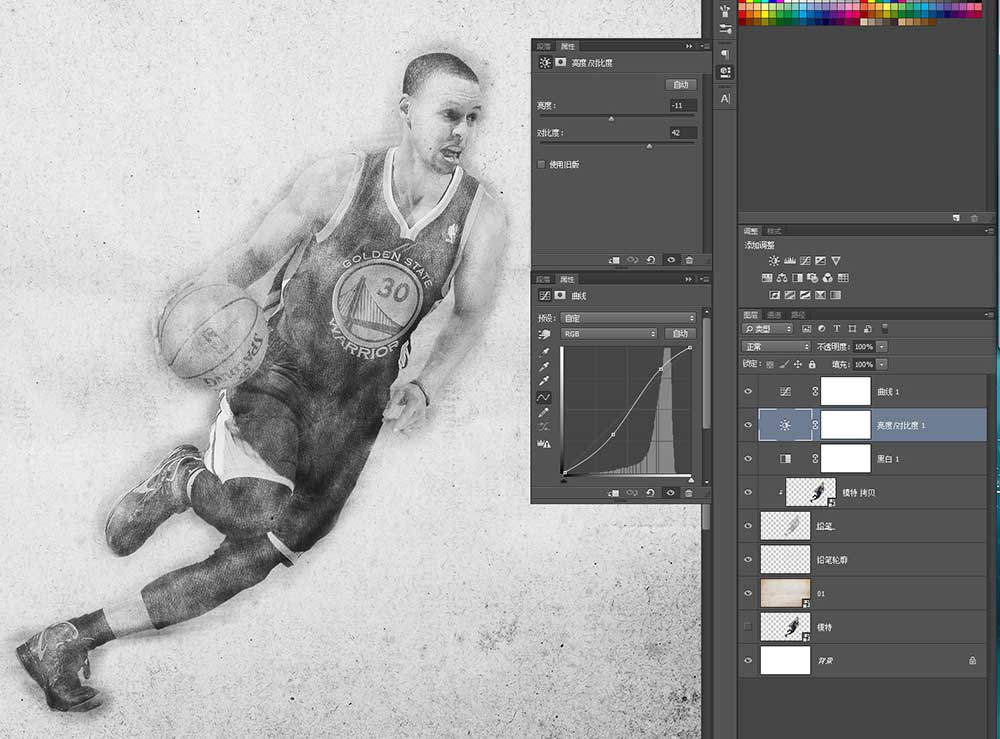
步骤十一:加入自己喜欢的文字,大功告成
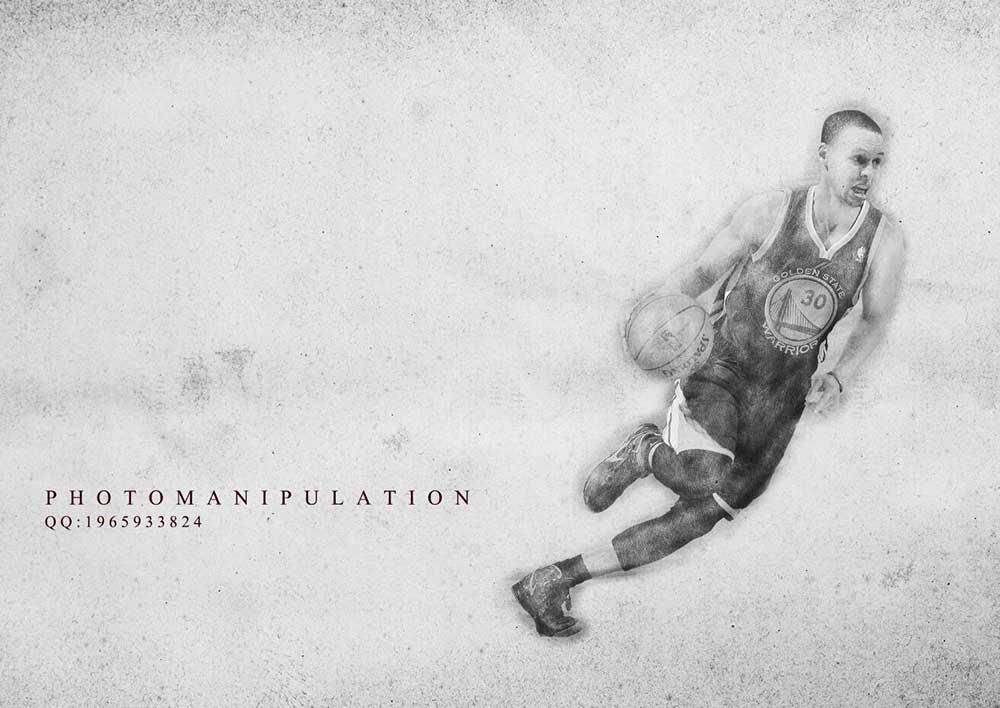
到此,这个铅笔画基本完成,如果想得到类似彩铅的效果,可以在黑白调整层的蒙版上用黑色画笔,各位自己尝试吧
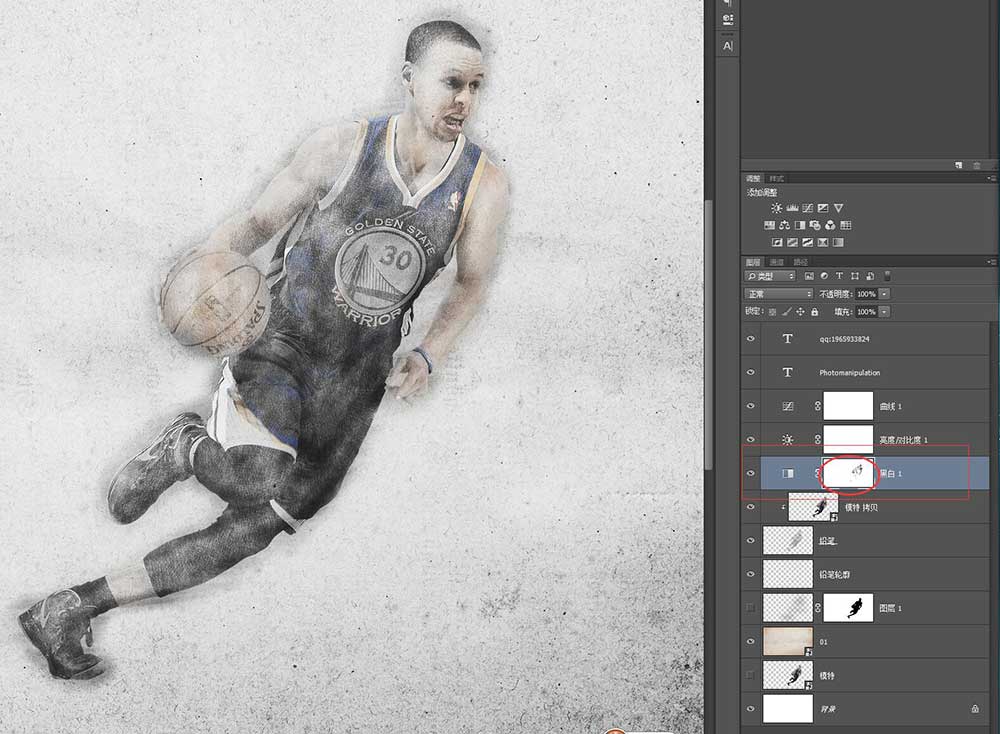
教程结束,以上就是关于ps将普通照片变成黑白和彩色铅笔画效果教程的全部内容,小编就给大家介绍到这里了,如果你觉得这篇文章还不错,而且对你有帮助,那就赶快分享给更多的人看到吧!
-

为TOMS拍摄的记录视频和照片讲述了其公司的风气和文化
2022-08-31 1
-

Shiraz & Daryan 拍摄伊朗华丽的摄影照片,令人非常神往
2022-08-31 0
-

引人注目的废弃气象站摄影照片,呈现出后世界末日的景象
2022-08-31 1
-

修复后的记录摄影照片提供了沙克尔顿南极航行的生存细节
2022-08-31 1
-

皮尔斯超现实主义照片以色彩为中心传达心理状态
2022-08-31 2
-

当无人机灯光照片与数字艺术作品相融合,结果令人太惊艳!
2022-08-31 0
-

美丽的邦纳维尔盐滩复古风格摄影照片
2022-08-31 0
-

动物的图像经过PS处理,看起来像现实生活中的《我的世界》生物
2022-08-31 2
-

冰岛摄影师Brynjar Agustsson 拍摄的抽象冰洞照片
2022-08-31 2
-

一名二战士兵拍摄的珍贵照片
2022-08-31 1
-

摄影师Abhishek Khedekar 拍摄的照片介于虚构和现实之间
2022-08-31 2
-
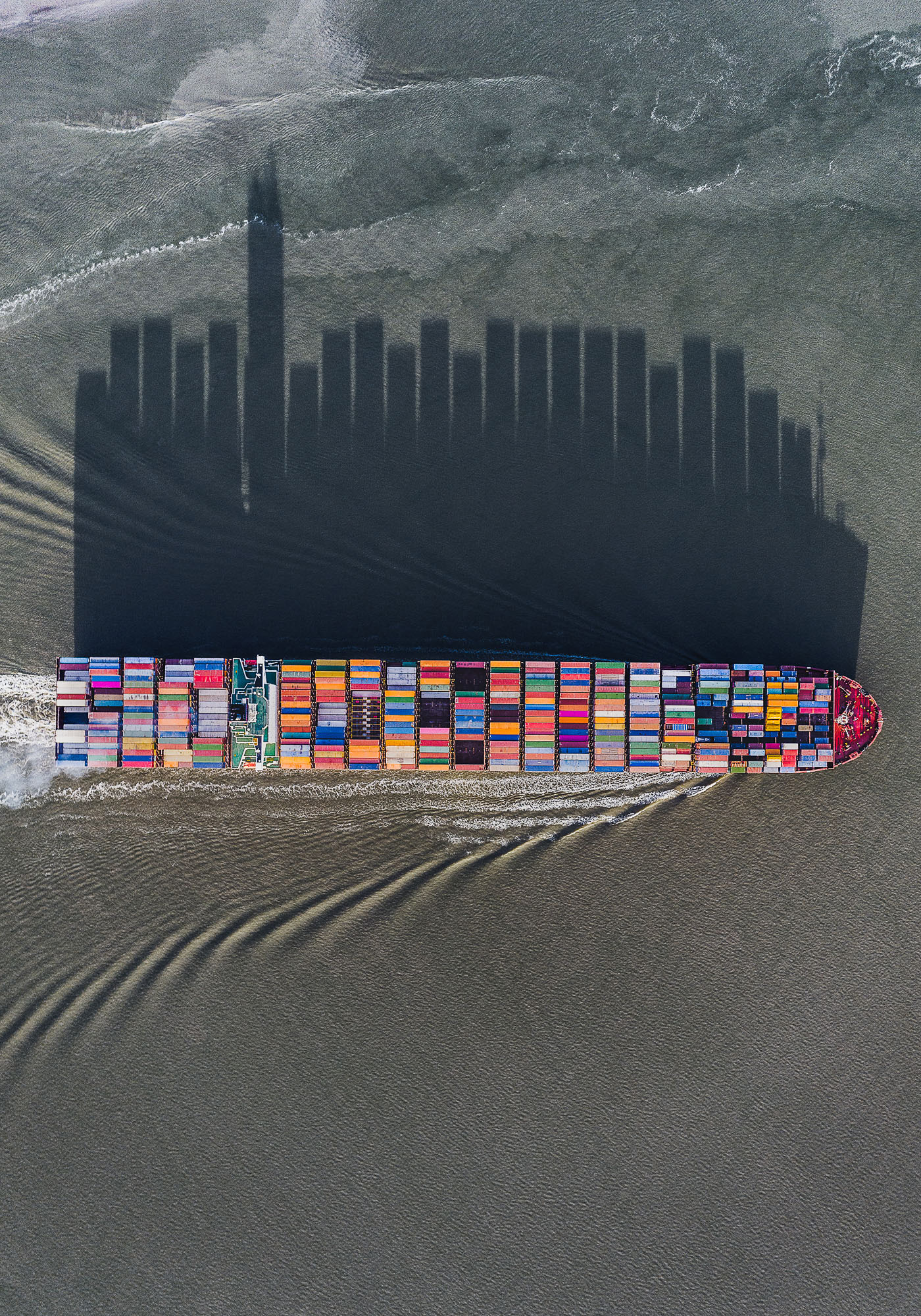
来自世界各地的惊人航拍照片!
2022-08-31 3
-

PS制作让人眼前一亮的红蓝撞色照片教程
2022-08-31 7
-

Photoshop将普通女生照片转为手绘图教程
2022-08-31 3
-

PS淘宝电商电子产品笔记本电脑后期修图详细教程
2022-08-31 2
-

PS怎么制作波普人像?Photoshop制作金色复古的波普人像效果教程
2022-08-31 1
-

LR+PS后期打造出废弃工厂欧美情绪人像教程
2022-08-31 3
-

PS照片怎么制作立体扭曲效果?
2022-08-31 2
-

Photoshop将普通照片转成很有艺术范的卡通矢量图
2022-08-31 2
-

Photoshop给普通照片制作出炫彩的水彩画人像效果教程
2022-08-31 2
-

PS眼影怎么画?一种用PS给美女照片加上紫色眼影效果的简单方法介绍
2022-08-31 1