摄影后期如何用PS虚化照片背景突出人物?
时间:2022-08-31
浏览:7
在外景拍摄人像的时候,通常会遇到背景过于鲜明,人像主体不够突出,整体成片效果不够具有冲击力的情况。在这种情况下,模糊背景突出人物,不失为一个极佳的解决办法!那么,在Photoshop中具体要怎么操作呢?接下来就跟着小编一起去看看用PS虚化照片背景突出人物的具体步骤!
效果图:
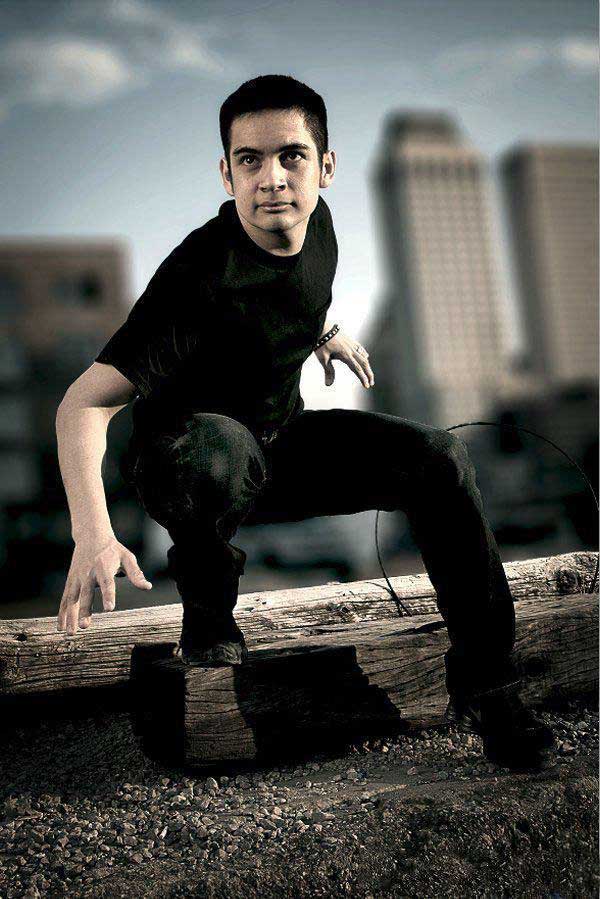
原图:
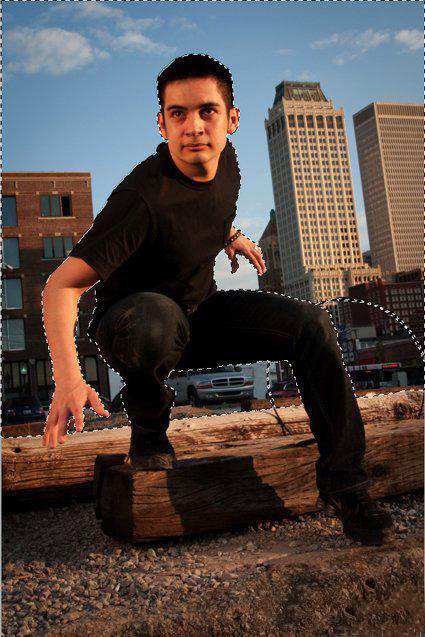
具体制作步骤:
一、首先打开照片,复制图层,如下图所示,使用套索工具或钢笔工具,将人物抠选出来:
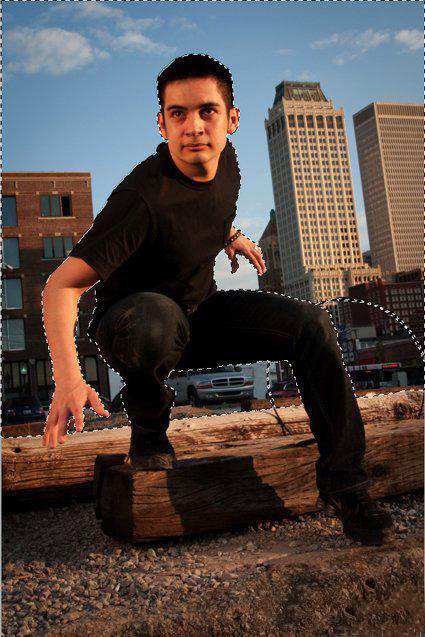
二、给新复制的层添加一个图层蒙版,完成后点击“选择——调整边缘”如下进行设置:
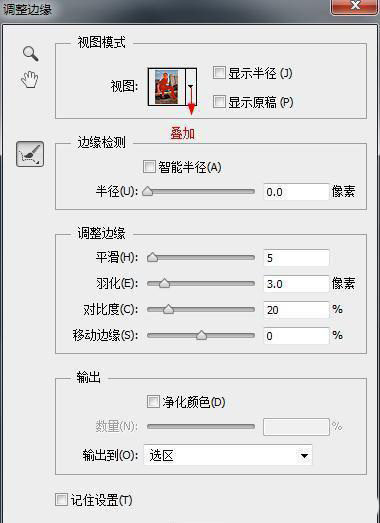
三、点击滤镜——模糊——镜头模糊并进行如下操作:
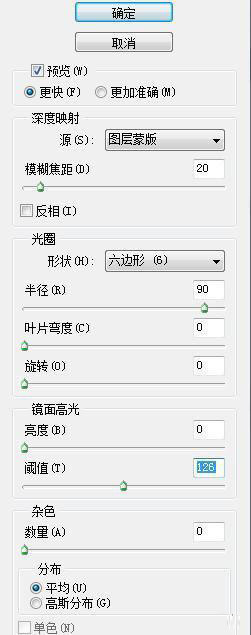
四、完成后再复制一次图层,点击图层蒙版,然后选择图像——调整——反相,点击滤镜——其它——高反差保留:

五、设置图层的混合模式为“叠加”并多复制几次,加强效果:

六、点击图层面板下方的“创建新的填充或调整图层”按钮,在弹出的菜单中选择色相/饱和度并如下设置:
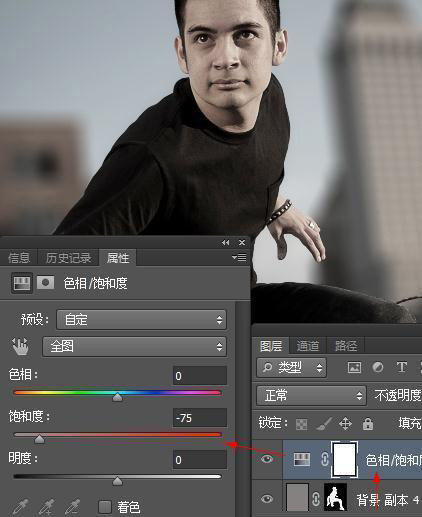
七、再选择“纯色”,并设置颜色:
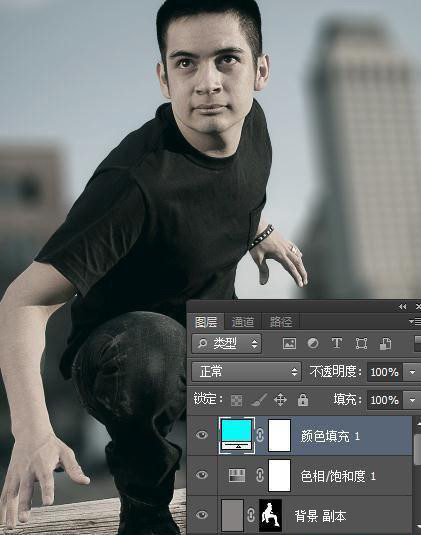
八、选择照片滤镜并如下设置:
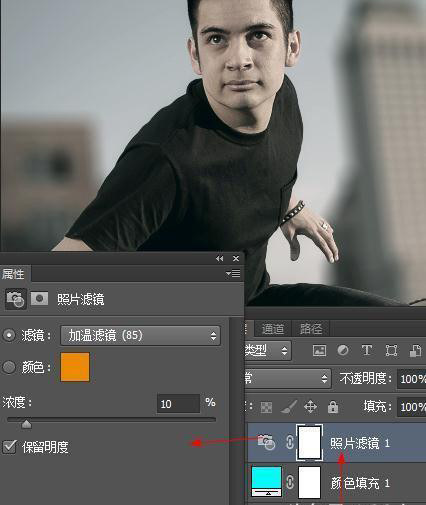
九、选择“曝光度”并如下设置:

十、选择“渐变填充”如下设置:
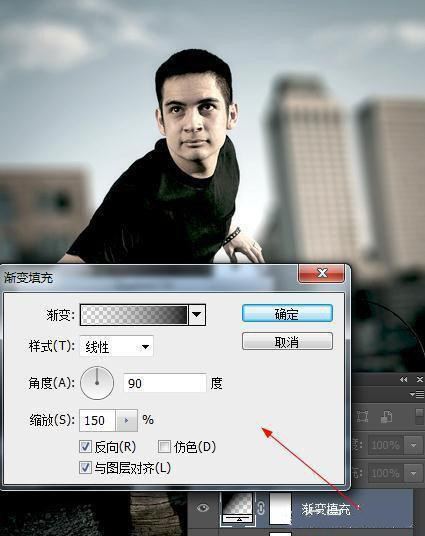
最后,复制渐变填充层,并将不透明度设置为50%,你会得到这样效果:
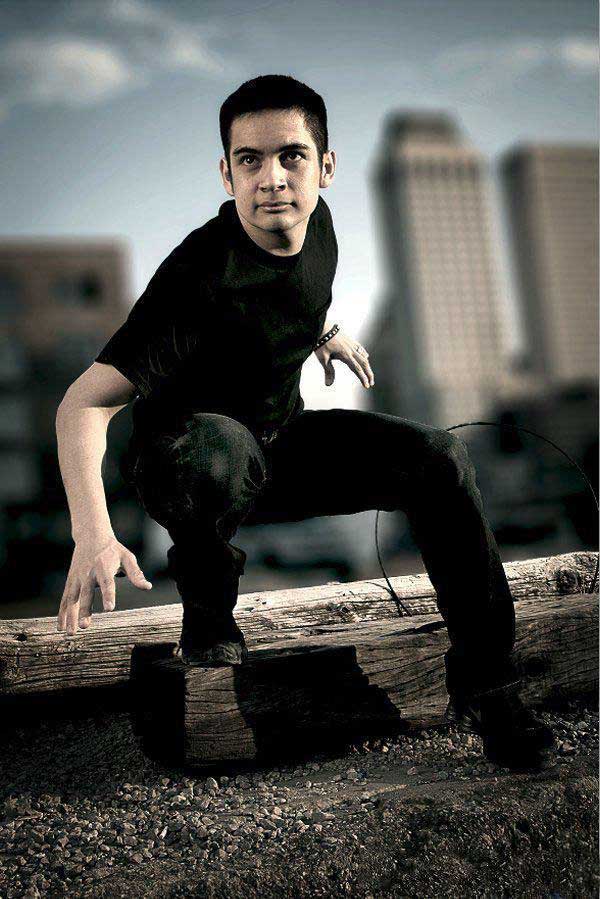
教程结束,以上就是关于摄影后期如何用PS虚化照片背景突出人物?的全部内容,希望大家看完有所收获!