怎么用PS通道混合器无痕的把蝴蝶图片转换颜色?
时间:2022-08-31
浏览:3
"通道混合器"是Adobe photoshop软件中的一条关于色彩调整的命令。该命令可以调整某一个通道中的颜色成分。本文将教大家怎样用PS的通道混合器把蝴蝶图片无痕的转换成另一种颜色,这里是把红色蝴蝶图片转换为绿色蝴蝶图片。好了,话不多说,下面让我们一起去看看具体的操作步骤吧!
效果图:
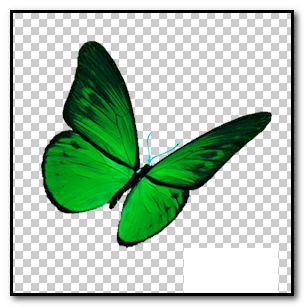
具体步骤:
1、比如,把下图中的蝴蝶修改为边缘黑色,内里绿色的效果。
把蝴蝶图片复制图层以用备份。
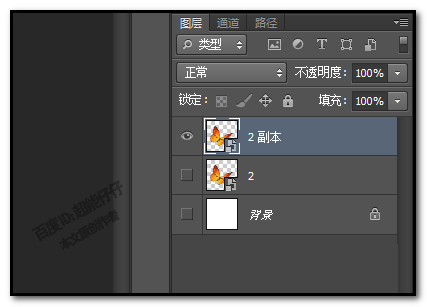
2、在图层面板下方这里,点击:创建新的填充或调整图层
在弹出的菜单中点;通道混合器
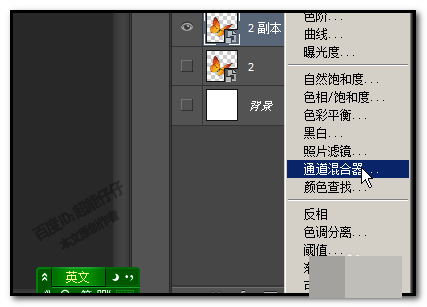
3、弹出通道混合器的操作面板;
如果有图片图层下方有多个图层,而只想对该图层修改颜色的,我们一定要在如图中所示的按钮点一下。这样,才能只作用在该图层。
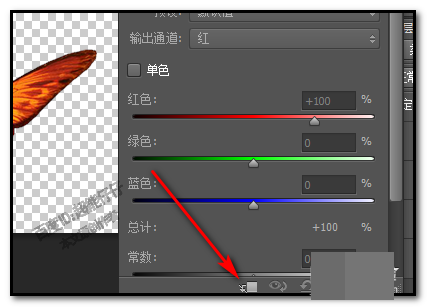
4、混合器中红色通道、绿色通道、蓝色通道;
我们先在红色通道这里的滑块向左边移
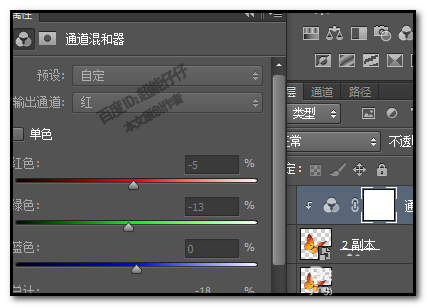
5、一边移一边看蝴蝶图片的颜色变化,
越往左边移,逐渐变成绿色
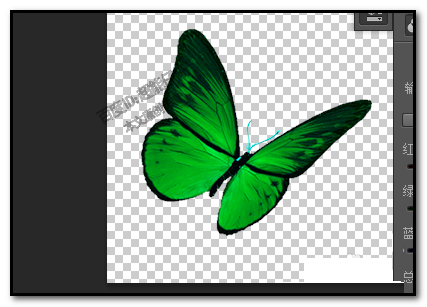
6、滑块移到左端,
现在蝴蝶原来的颜色已完成没有。转为绿色蝴蝶。
教程结束,以上就是关于怎么用ps通道混合器无痕的把蝴蝶图片转换颜色?的全部内容,希望对大家有所帮助!
相关教程推荐:
ps利用通道混合器快速调出图片个性的青红色
photoshop利用通道混合器命令调整偏色图片图文教程
ps利用通道混合器及画笔抠出毛发较多的宠物狗
-

利用PS通道混合器及画笔抠出毛发较多的宠物狗
2022-01-20 15
-

PS通道混合器快速制作秋季暖色图片
2022-01-21 13
-

利用PS通道混合器快速调出图片的青红色
2022-01-30 43