设计名片的过程中一些重要考虑!
在今天的教程中,我分享了我设计名片的过程,并强调了设计印刷时的一些重要考虑。当你创作你的作品时,得到像颜色模式和分辨率这样的东西是非常重要的,否则你可能会最终让你的文件被打印机拒绝,不得不从头开始,甚至更糟,收到数百张看起来和你的设计一点也不像的打印品!

名片是一种常见的印刷产品,设计起来相当简单,但在开始之前,请确保从您要使用的印刷厂那里获得具体的插图说明。每个公司都有自己的偏好,所以我在本教程中使用的设置可能不完全符合你的打印机需要,但至少你会知道他们指的是什么,当他们说的东西,如修剪大小和出血大小。

我们将混合使用插图画家和用计算机修改(图片或照片)充分利用每个应用程序的优势。整体设计将在Illustrator中合成,所以我们将从那里开始。创建新文档,并在画板尺寸设置中输入名片的尺寸。常见的名片尺寸是88x55mm毫米,但同样,请确保您首先检查您的打印机的确切产品规格。如果你在美国,你可能会发现测量单位是英寸而不是毫米。

我过去使用的印刷公司要求3毫米出血,所以在出血字段之一输入3毫米,然后按Tab将其应用到所有边。出血基本上是设计边缘周围的一些填充,在印刷过程中被切断。如果机器没有准确对齐,它可以确保您不会在打印结果的边缘留下细小的白色纸片。
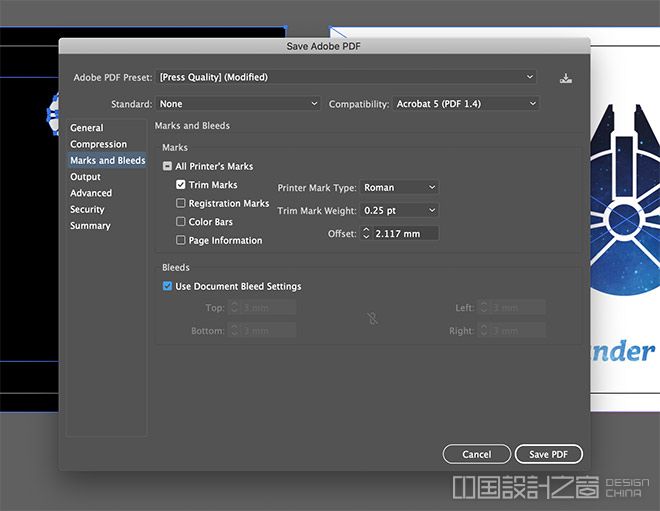
我们是为印刷而设计的,所以选择CMYK颜色模式,这样我们就可以使用青色、洋红色、黄色和黑色油墨,而不是RGB光线。
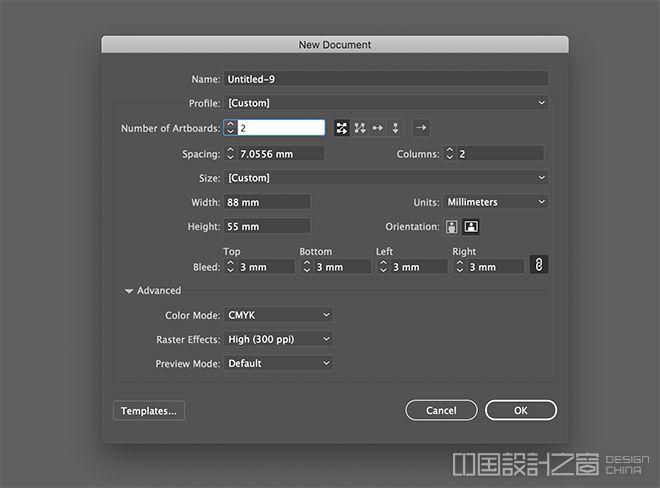
大多数名片都是双面的,所以将画板的数量增加到2个。这将创建两个并排的名片布局,而不是创建两个完全独立的文档。
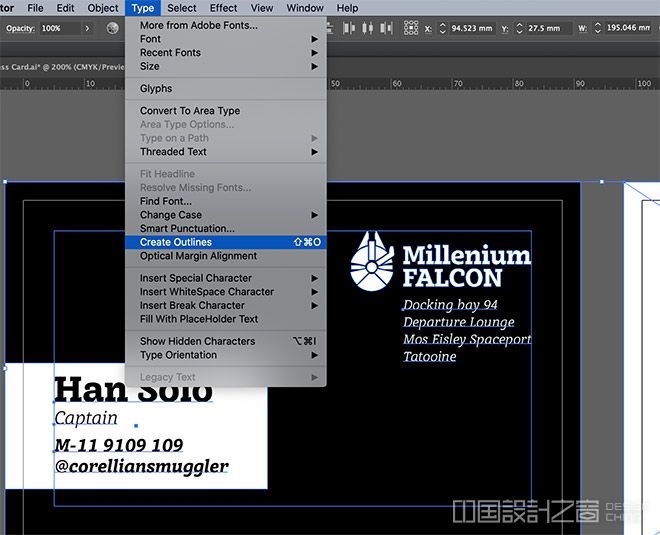
画板的主要白色区域是完成的名片尺寸,也称为裁切尺寸。红色轮廓表示任何背景都需要延伸到的出血区域。

突出文档中的安全区域也是明智的。这不仅可以确保你的重要元素,如名称或标志,不会太靠近修剪区域而有被剪掉的风险,还可以通过在边缘应用一些边距来帮助平衡你的设计。安全区的大小完全由你决定,但是5-10毫米可以让你的元素看起来足够整洁。您可以使用参考线突出显示该区域,或者创建一个正确大小的矩形,然后右键单击并选择“制作参考线”。

我想为我的卡片设计一个黑色的背景,所以我将抓取矩形工具,画一个覆盖整个出血区域的形状,清除笔画,只留下填充颜色。
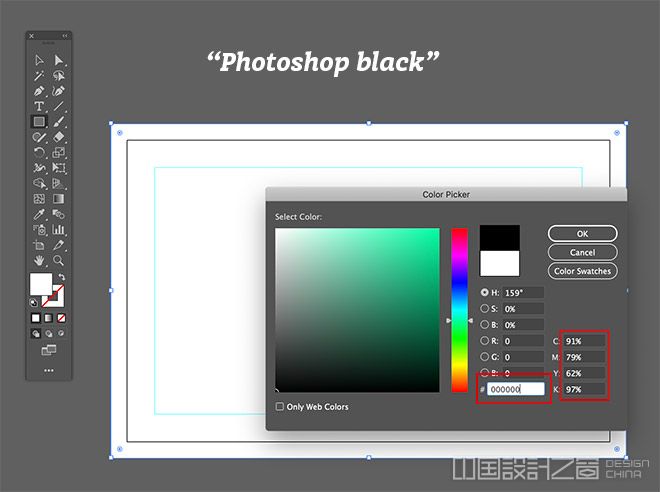
黑色背景听起来很简单,但是有太多不同的黑色可以打印出来。如果您在拾色器界面中将拾色器移动到黑色,您会注意到它由RGB中的0,0,0组成,这意味着没有光线,所以它尽可能暗,但看看CMYK值,它们到处都是,总计为329%——当您考虑到一般限制为260%左右时,这对于打印来说是太多的墨水了。

有一个基本的100% K黑色选项,它只使用标准CMYK印刷色中的黑色油墨。对于文本来说,这是一个很好的选择,因为只使用四种CMYK颜色中的一种油墨意味着您将获得最清晰的打印效果,但是当它应用于大面积时,它可能会看起来有点褪色。
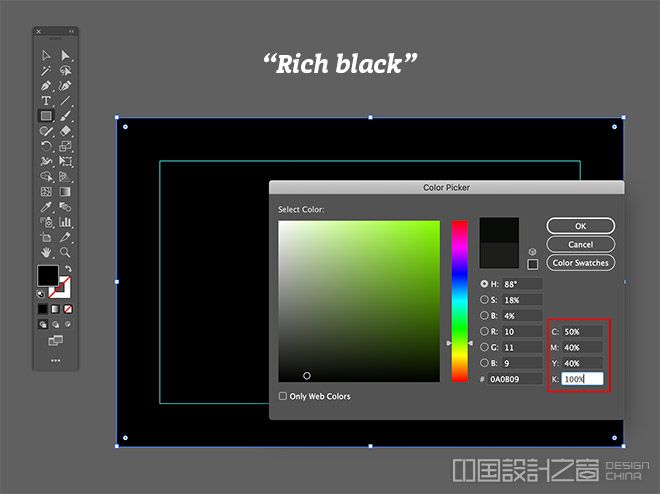
富黑是指青色、洋红色、黄色和黑色的混合,会产生更深的黑色打印效果。常见的组合是50、40、40、100,这是指您在软件中设置的四种CMYK颜色的百分比以及每种颜色打印的墨水量。问题是,这种特殊的颜色组合使用了所有四种颜色,因此它很有可能导致模糊的文本,因为艺术品是一层一层地印刷四次的。如果任何一个打印头或印版没有对准,这就变得特别突出,在印刷术语中称为重合失调。
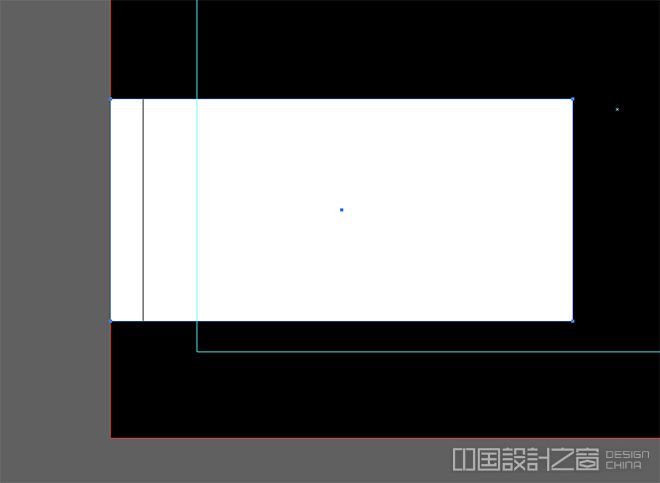
一些更常见的黑色选项是暖黑和冷黑,它们将100%的K与50%的青色或品红色混合。这两种配方只使用两种颜色,所以在加深黑色印刷的同时使用细节更安全。正如它们的名字所暗示的那样,它们之间的区别是一个有更冷的蓝色调,而另一个有更暖的棕红色调。我打算在设计的其他地方使用蓝色,所以我会用冷黑色来补充它。通过在CMYK值中输入相关百分比来手动设置颜色。

现在,您可以通过引入徽标来开始构建您的名片设计。将其缩放至合适大小,并与安全区域指南对齐。印刷没有白墨(除非是超级专业的印刷)。在你的软件中给一些东西一个白色的填充将会转化为其他的元素被“剔除”,以允许白纸显示出来。
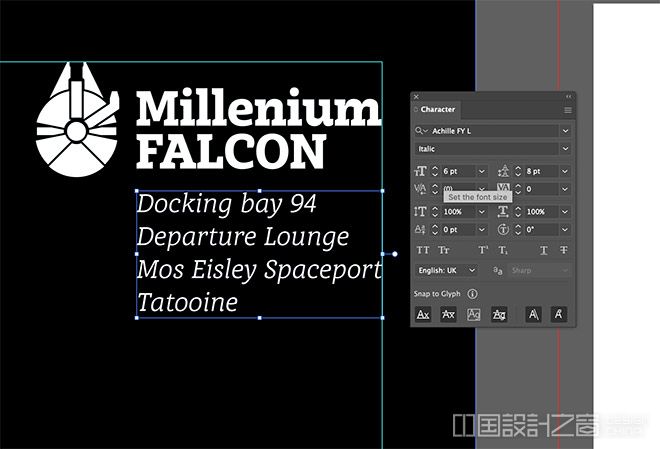
当输入打印设计的文本时,6pt通常是您想要的最低值。名片放在近处,这样你就可以用较小的字体,但是如果你用的是高对比度的优雅字体,就要小心了,有些地方细线会变得不可打印。我使用的平板衬线字体非常结实,即使正常粗细也能处理6pt。
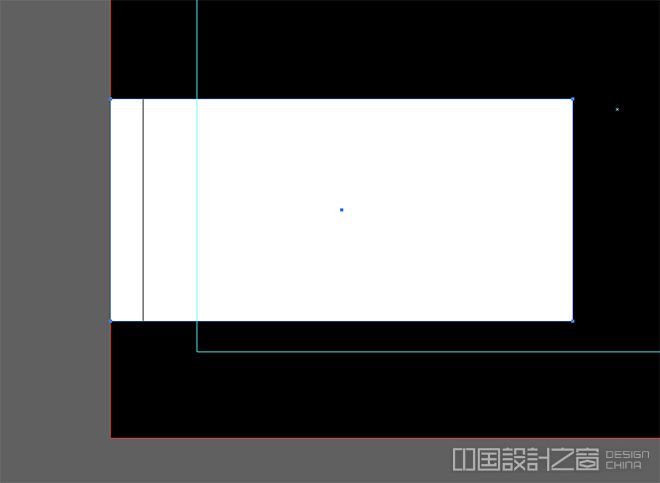
在我的设计中,我把主要的名字和联系信息放在一个白色的盒子里,这个盒子需要延伸到出血区域。设计印刷时要记住的一点是,纸张构成了最终设计的很大一部分,这是你在屏幕上看不到的。很多人试图添加渐变和阴影来使他们的设计更有趣,但这些往往只会弄脏最终的印刷品。一个平面颜色的区域在屏幕上看起来可能很无聊,但当它打印出来时,你会看到纸张的纹理是无光泽或光滑的。
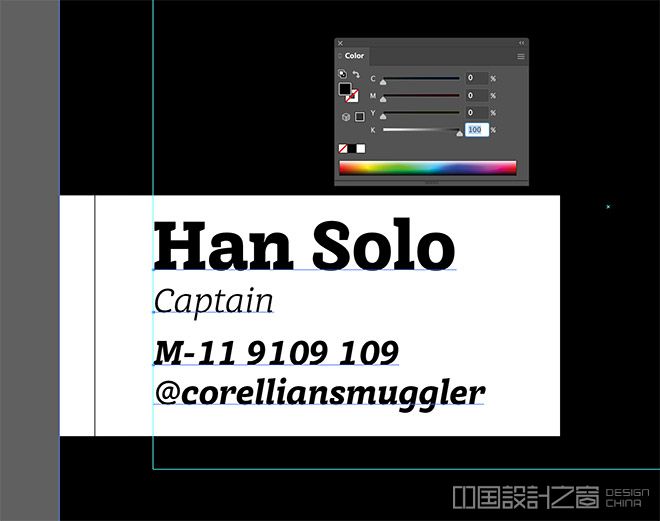
该区域内的文本需要是黑色的。我可以继续使用冷黑色和50%的青色,但是没有任何意义,因为文字的面积不够大,看不出区别。添加青色只会增加套印不准问题的风险,这将导致文本周围出现浅蓝色模糊。总的来说,使用正常的100% K选项是更好的选择。

对于我的名片设计的另一面,我将让背景为白色,但使用一张照片,所以Photoshop在这里发挥了它作为图像编辑器的优势。我们需要重新创建PSD格式的名片文档大小,因此创建一个新文档,并将尺寸更改为毫米。Photoshop没有单独的出血设置,所以我们需要计算总尺寸。88毫米加上每边3毫米等于94毫米,同样55+3+3 = 61毫米。
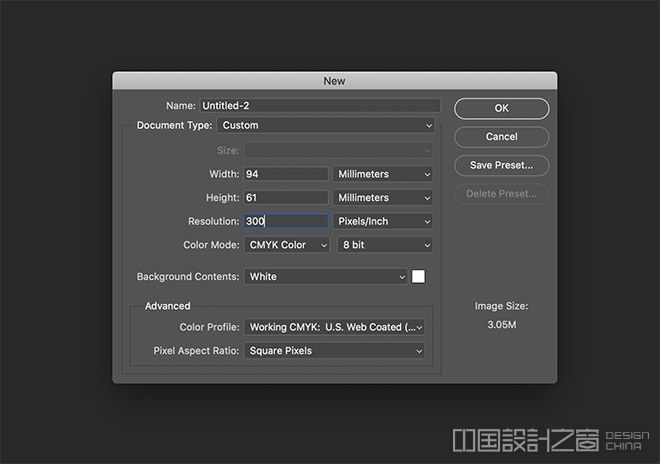
所有打印工作都需要300ppi,以确保光栅图像足够详细,可以清晰地打印,因此将分辨率更改为每英寸300像素,然后将颜色模式设置为CMYK。
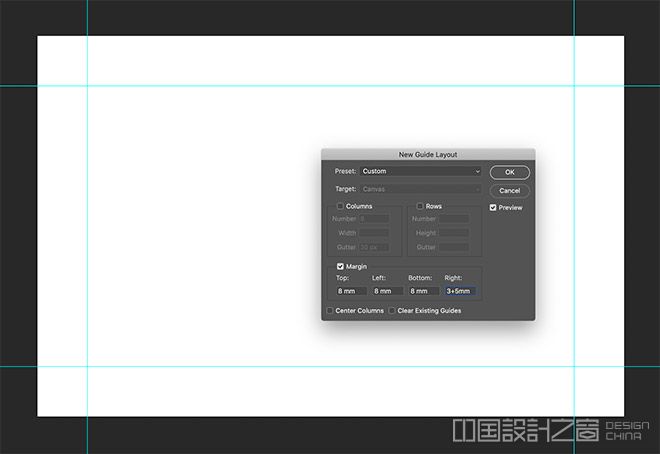
我们看不到实际的修剪线在哪里,但使用参考线设置安全区域将确保元素布局整齐。一种快速的方法是从“视图”菜单创建一个新的指南布局。3毫米出血加上5毫米页边距意味着参考线需要距离文档边缘8毫米。
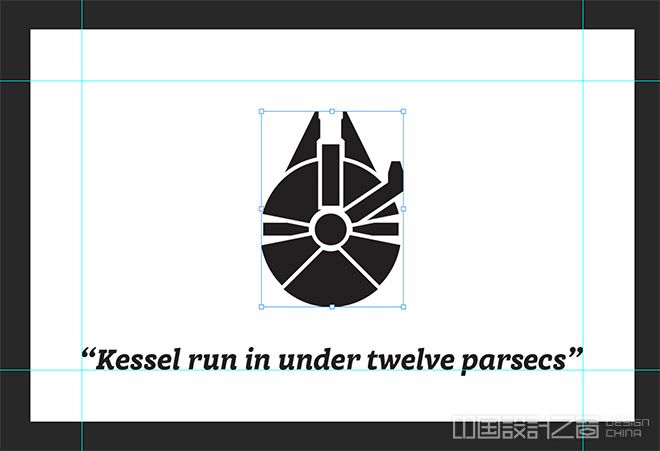
我希望在卡片的这一面有徽标和标语,所以我将从Illustrator中粘贴徽标图形,并用相关字体键入文本。通常建议在Illustrator中添加所有文本,因为它是由清晰的矢量而不是模糊的像素制成的,但我将覆盖一张照片,因此Photoshop是这种情况下的最佳选择。
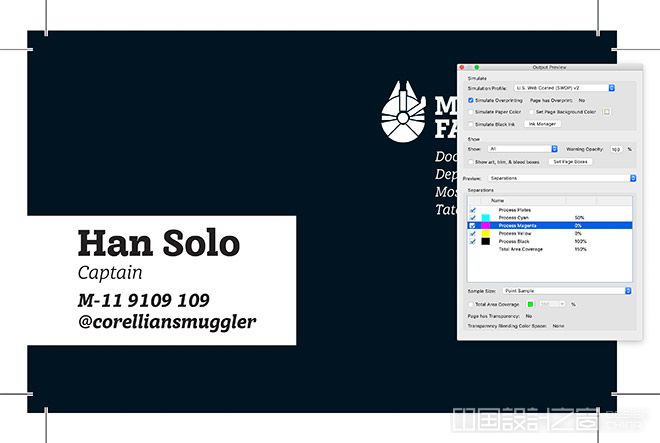
我已经从下载了这个太空场景快门架。将其粘贴到文档中会自动将其转换为CMYK并重新格式化为300ppi。这是一个很好的高分辨率的股票照片,所以我实际上已经缩小了很多。您不希望尝试和使用低分辨率图像,因为它们太小,不适合您的300ppi打印作品,除非您将它们放大,这会降低图像质量。

我正在寻找的效果可以使用图层蒙版来创建。按住CMD+Shift键并单击图层缩略图,可以选择插图图层。
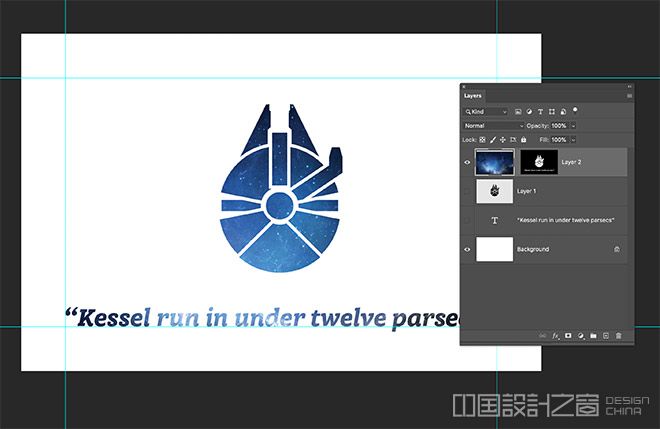
当应用图层蒙版时,这些形状将被挖空以显示空间场景。一般来说,在任何时候使用Photoshop作为印刷设计的一部分,然后在Illustrator的顶部添加矢量格式的文本和徽标是一种很好的做法。

完成后,使用普通的“另存为”命令将文件保存为JPG(或TIFF,以获得更高的质量),以便保留分辨率和颜色模式。

回到Illustrator中,可以使用“文件”%3E位置菜单将此背景放置到画板上,然后将其放置在名片设计另一侧的中央。Photoshop文档是以全出血尺寸创建的,因此它完全适合Illustrator画板。
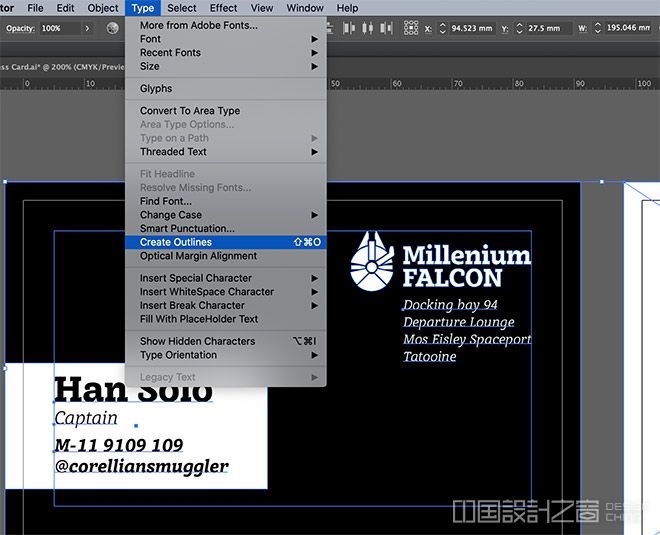
在导出最终打印文件之前,明智的做法是通过按CMD+A选择全部,然后按CMD+Shift+O来创建轮廓。这就消除了当你的字体在打印机的电脑上打开时没有被选中的可能性,并且默认为基本字体。
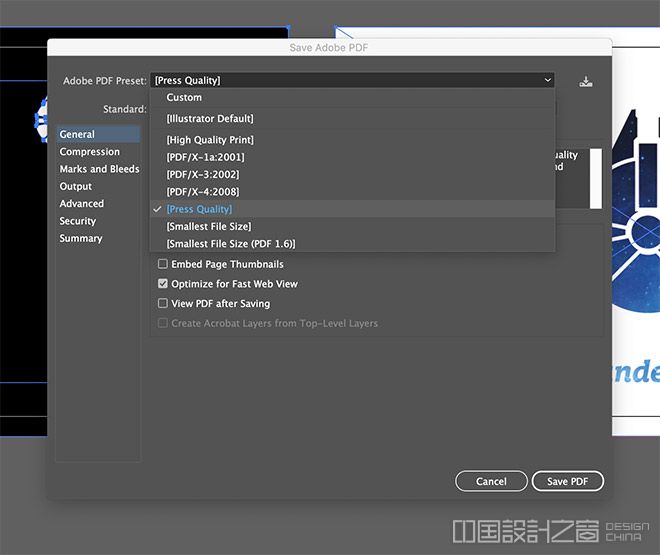
PDF是一种常见的打印格式,所以去文件%3E另存为,并选择PDF。有几个选项可能需要,也可能不需要。这是您应该参考打印机规格的地方。可能会要求您选择特定的预设或标准。
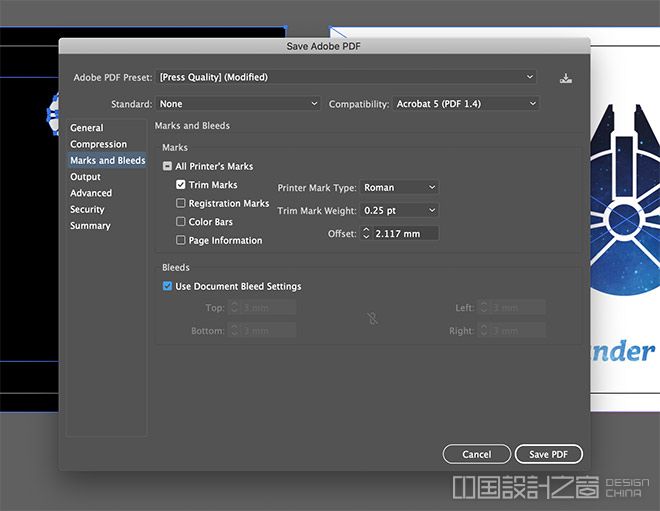
有时,印刷商会要求修剪或裁剪标记,而其他人更喜欢接收基本的艺术文件来处理自己。
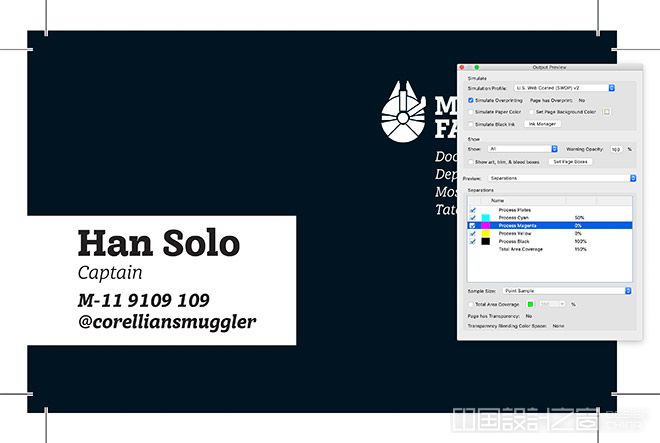
该文件现在在一个打印就绪文档中包含名片的两面。您可以通过在Adobe Acrobat中打开文件来快速检查文件。寻找输出预览工具并切换各种分色,以查看如何使用4种印刷色打印设计。在我的设计中,你可以看到第一面根本没有使用洋红色和黄色,当你将鼠标悬停在名称区域时,只有100%的黑色被使用。

为印刷而设计看起来像一个雷区,但是只要你记住这些基本原则,你的印刷作品就会看起来和你想要的一模一样!好的印刷店的工作人员总是很乐意提供帮助和建议,所以如果你有任何疑问,最好联系他们,询问他们更喜欢如何接收艺术品。许多人甚至会提供一个现成的模板,所以你甚至不必担心自己设置出血和安全区。