PS怎样给美女照片添加好看的蓝色美瞳效果?
ps怎样给美女添加好看的蓝色美瞳?运用PHOTOSHOP软件,可以很简单的制作大家想要的照片,下面和小编一起来看看具体步骤吧。
具体步骤:

打开ps软件,Ctrl+O在photoshop中打开这张素材,我们可以看到这张图片,很好看,眼睛也很大,但是眼睛的颜色并不好看,那么下面我们就给这位美女添加美瞳,让她的眼睛更漂亮。

在工具面板中找到矩形工具,右击选择椭圆工具,然后在工具选项栏中点击工具模式,弹出菜单中有形状、路径和像素模式,这边我们选择形状模式。
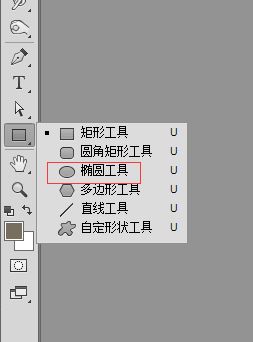
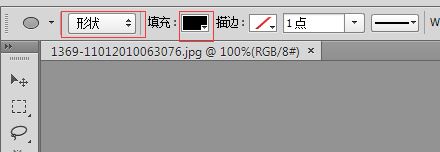
接下来,椭圆工具填充类型这边有无色、纯色、渐变和图案,这边我选择纯色的,点击最右侧打开拾色器,选择一个好看一点的蓝色,点击确定。
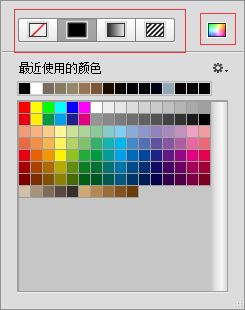
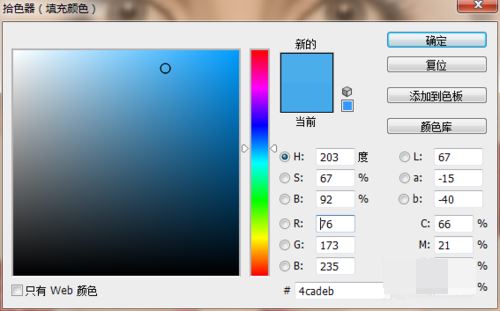
然后开始画第一只眼睛,将鼠标光标移动到眼睛中间黑色的地方,即瞳孔。点击以眼睛中心为起点绘画形状。先按住鼠标,然后保持按住鼠标并且同时按住Shift(按比例画圆)+Alt(以点击的地方为中心画圆),直到圆圈形状覆盖整个眼珠,超出也没关系,后面在进行调整就可以了。

把椭圆1图层的混合模式改为颜色
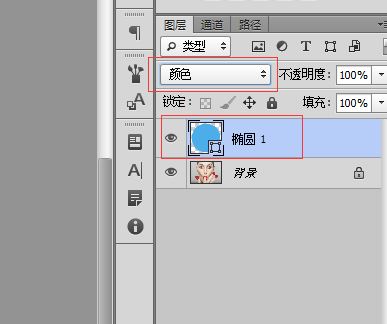

选择椭圆1图层,点击如图所示图标,添加图层蒙版,选择画笔工具,设置前景色为黑色,背景色为白色,把画笔调小,然后把超出眼珠的地方擦去(这边在处理的时候要细心)。
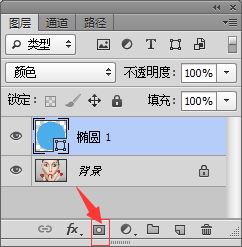
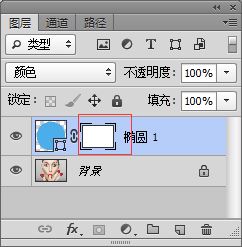

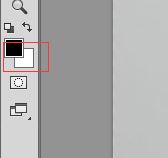

那么在擦拭的时候,如果不小心多擦了该怎么办呢,调整前景色为背景色,前景色为白色,背景色为黑色,然后在用画笔擦拭即可。点击如图所示图标即可调整。
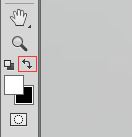
现在我们再以相同的方法来画右眼,相当于复习一遍。选择椭圆工具,将鼠标光标移动到眼睛中间黑色的地方,即瞳孔。点击以眼睛中心为起点绘画形状。先按住鼠标,然后保持按住鼠标并且同时按住Shift(按比例画圆)+Alt(以点击的地方为中心画圆),直到圆圈形状覆盖整个眼珠,超出也没关系,后面在进行调整就可以了。

把椭圆2图层的混合模式改为颜色
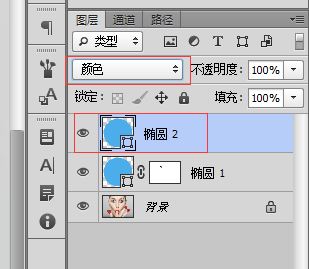

选择椭圆2图层,点击如图所示图标,添加图层蒙版,选择画笔工具,设置前景色为黑色,背景色为白色,把画笔调小,然后把超出眼珠的地方擦去(这边在处理的时候要细心)。
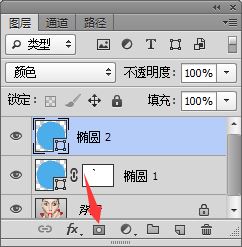
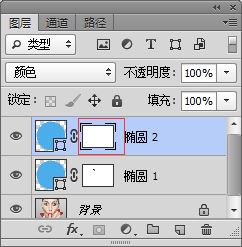
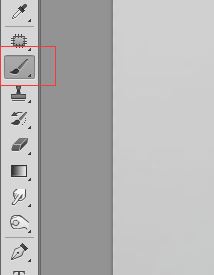
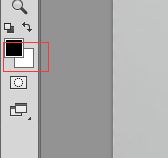

最终效果

教程到此结束,小伙伴是不是有所启发,何不自己动手尝试一下呢。
-
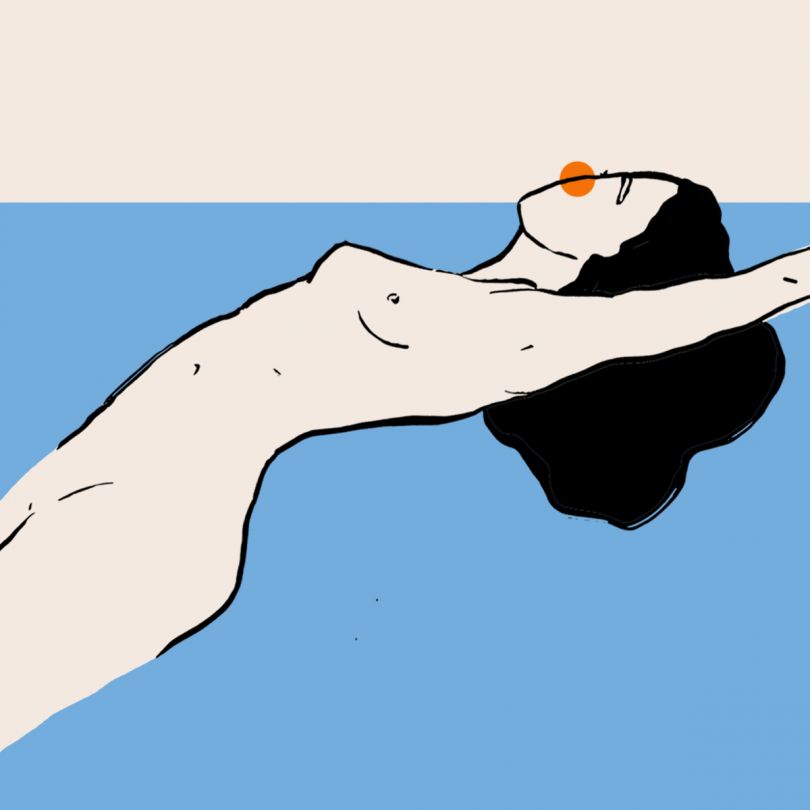
波兰艺术家Weronika Marianna 用插画来赞美女性的身体
2022-09-01 1
-

包装Psd盒模型模板,可用于产品品牌展示
2022-09-01 1
-

手持Psd枕头模型模板,创作属于你的设计!
2022-09-01 1
-
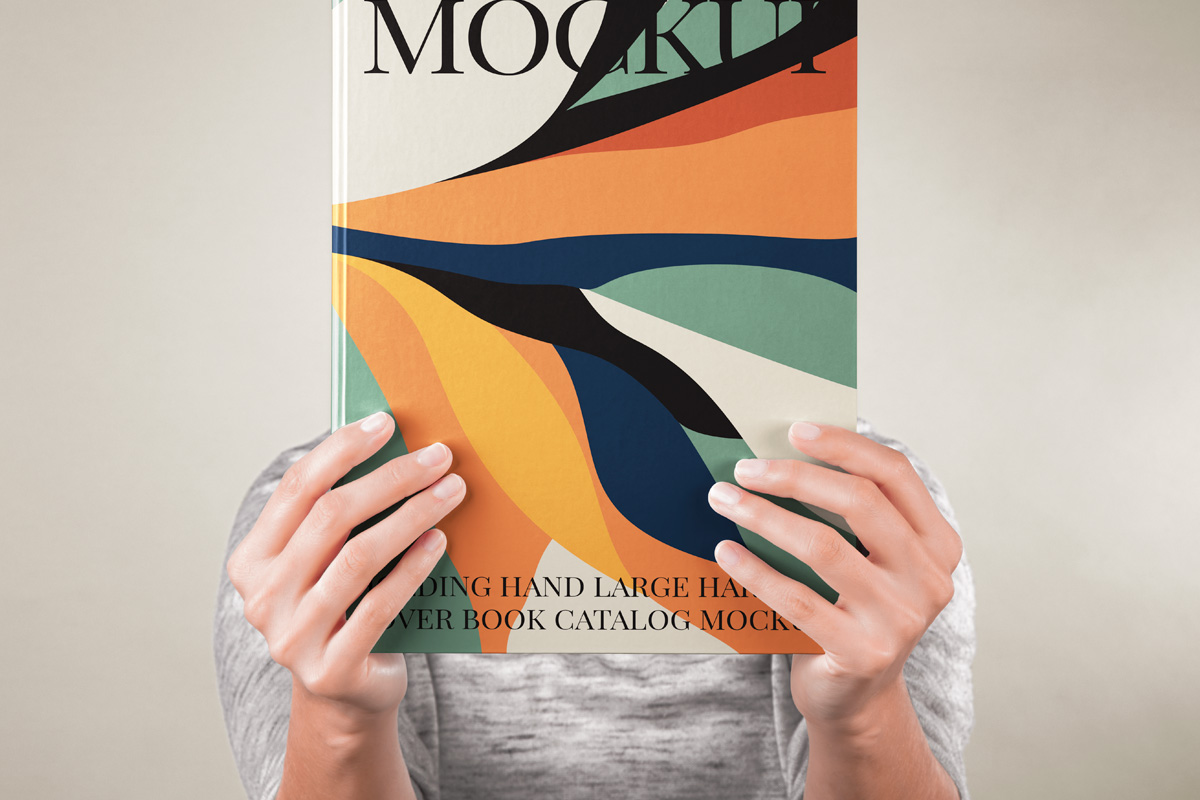
手持目录Psd精装书模型素材展示
2022-09-01 3
-

精品设计素材:手持名片Psd模板
2022-09-01 4
-

优雅的iPhone Psd模拟场景模板素材
2022-09-01 2
-
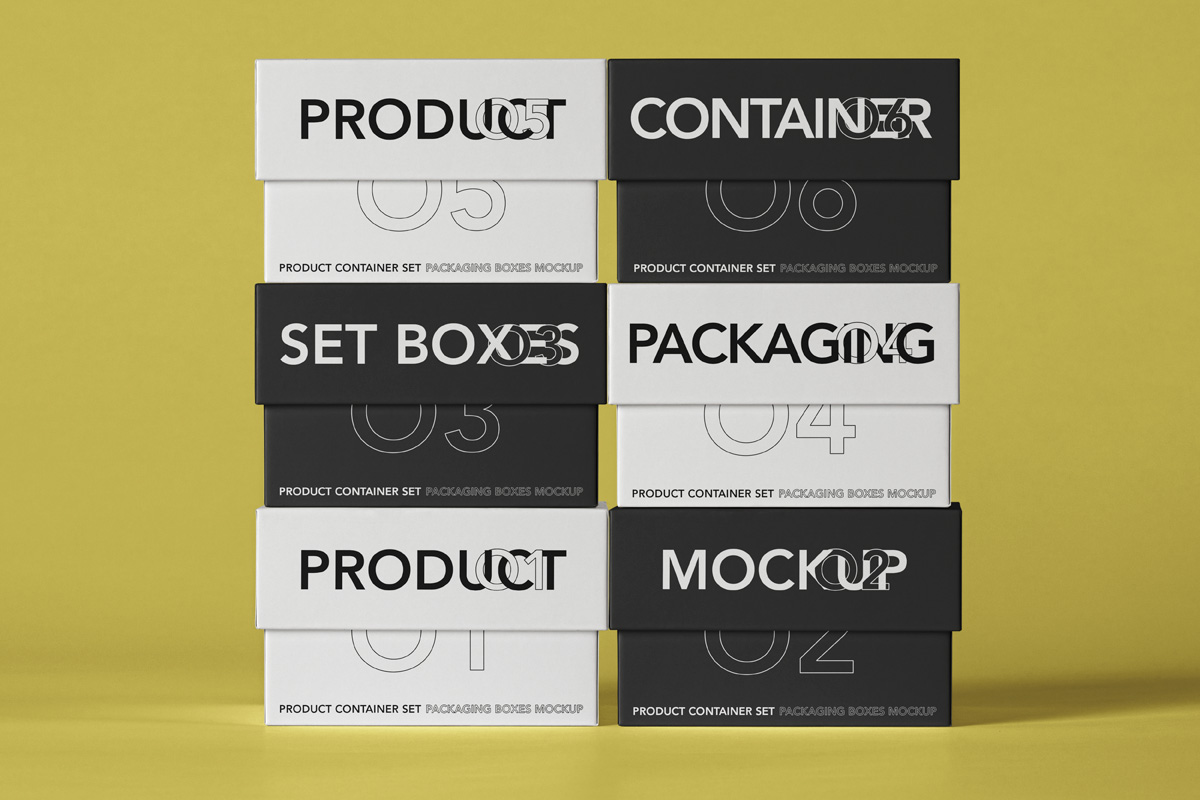
设计素材:产品包装盒Psd模型模板
2022-09-01 4
-
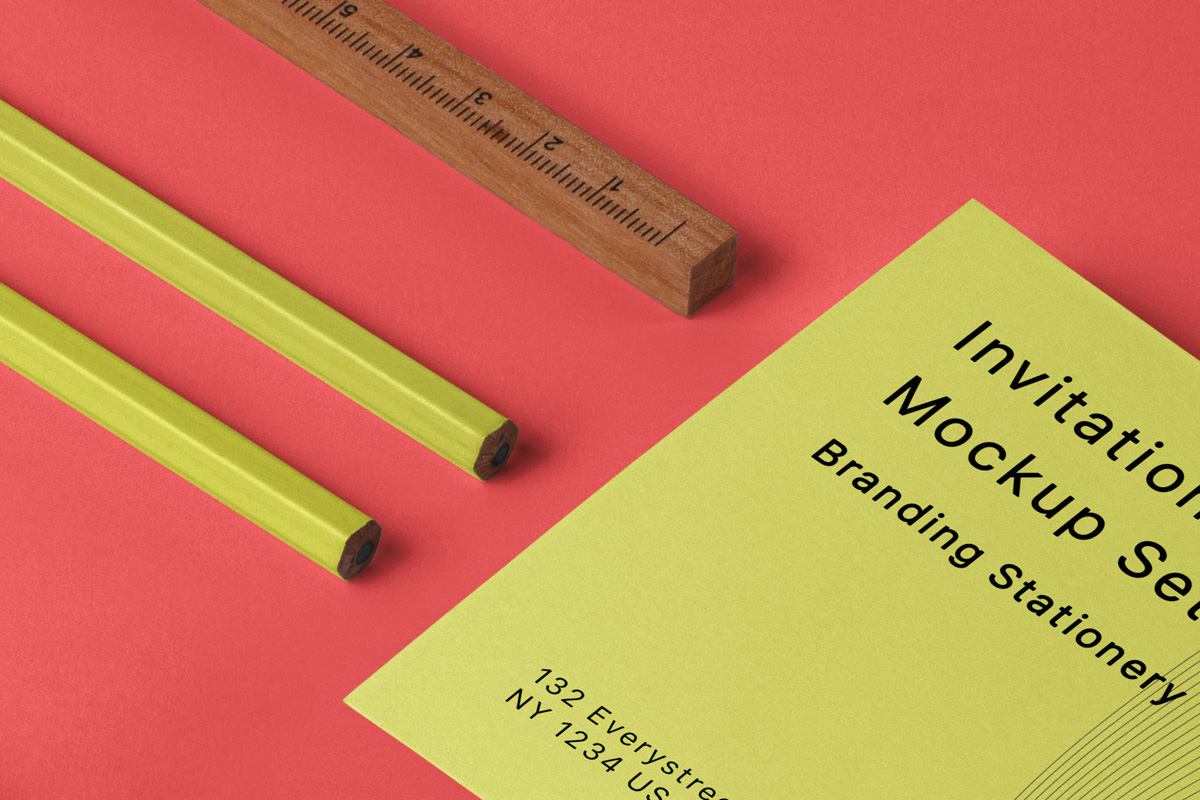
文具品牌Psd场景模型模板素材
2022-09-01 1
-

设计素材:手持Psd名片模板
2022-09-01 3
-

顶级沙龙品牌Beauty&Pin-Ups 标志和包装设计
2022-09-01 1
-

Nimuno Loops 乐高柔性胶带,带你感受乐高世界的另一面
2022-09-01 3
-

艺术家James Tapscott 设计通往寺庙的拱门,神秘而梦幻
2022-09-01 4
-

雅加达糕点师制作鲜花形状的冰淇淋蛋糕,这也太好看了吧
2022-09-01 0
-

Daniel Arsham 在里约热内卢创建了一个巨大的蓝色日本禅宗花园
2022-09-01 2
-

平面设计师Mariano Pagella 华丽的蓝色和金色系列艺术作品
2022-09-01 3
-

PS如何把人物照片调成最美证件照的效果?
2022-09-01 2
-

PS怎样使人物图片背景模糊 PS人物背景虚化教程
2022-09-01 1
-

PS怎么做腹肌?PS给男士照片添加逼真的八块腹肌教程
2022-09-01 4
-

PS怎样给人物图片更换背景颜色?
2022-09-01 2
-

PS后期处理制作好看的大光圈风景照镜头模糊虚化背景教程
2022-09-01 8
-
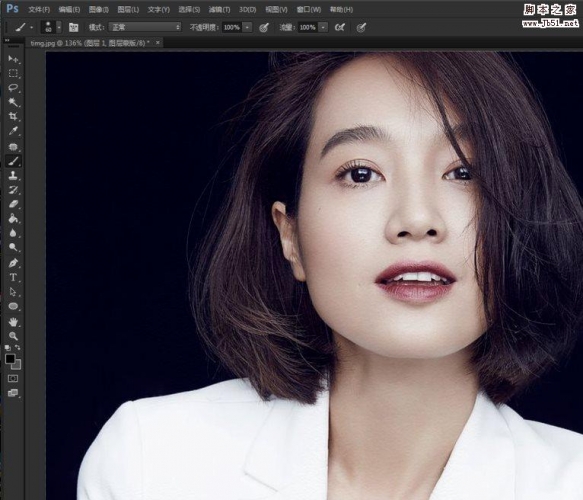
PS怎么添加皮肤纹理?PS给人物皮肤添加真实的纹理效果教程
2022-09-01 11