PS给时尚人像照片添加梦幻朦胧的星点效果
教你使用ps给时尚人像照片添加梦幻朦胧的星点效果?通过对比可以发现,原图的质量已经非常好了,人物的质感表现都不错,基本是我们后期调整的成片了,我们主要给人像进行瑕疵修复,以及添加梦幻朦胧的星点效果,完成最终效果图,推荐过来给PSD素材网(www.PSD.cn)的朋友学习,希望大家可以喜欢。
效果图:

原片:

主要过程:
将原片在PS中打开,Ctrl+J拷贝一层选择;滤镜—camera Raw滤镜( cs6版本在文件—打开为—选择camera Raw格式打开)选择污点修复画笔将照片瑕疵修复
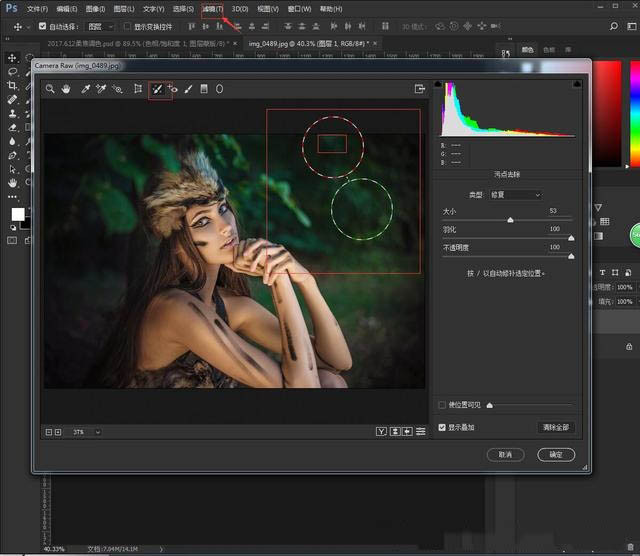
选择camera Raw的色调分离调整高光和阴影,使照片偏冷色调
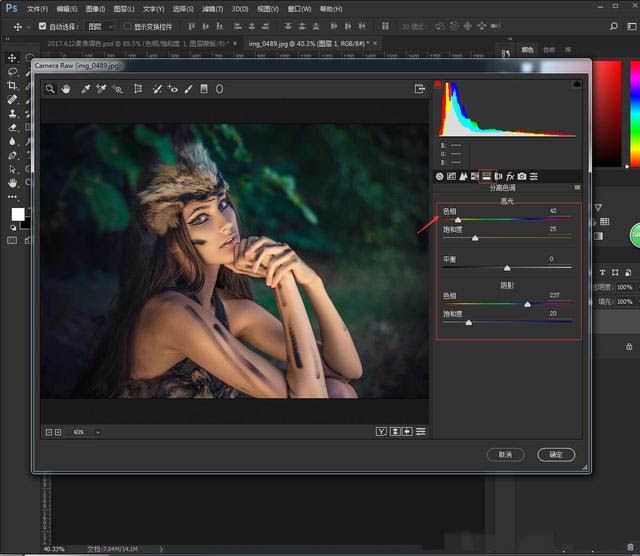
然后选择HSL/灰度,调节色相和饱和度将人物肤色修
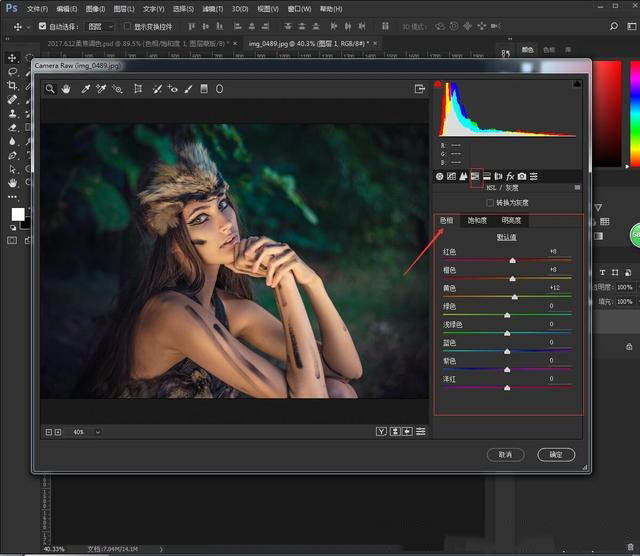
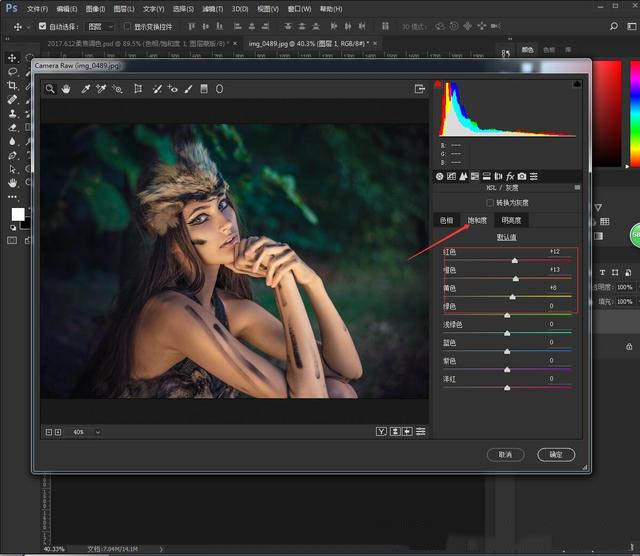
再选择基本,调节照片的清晰度
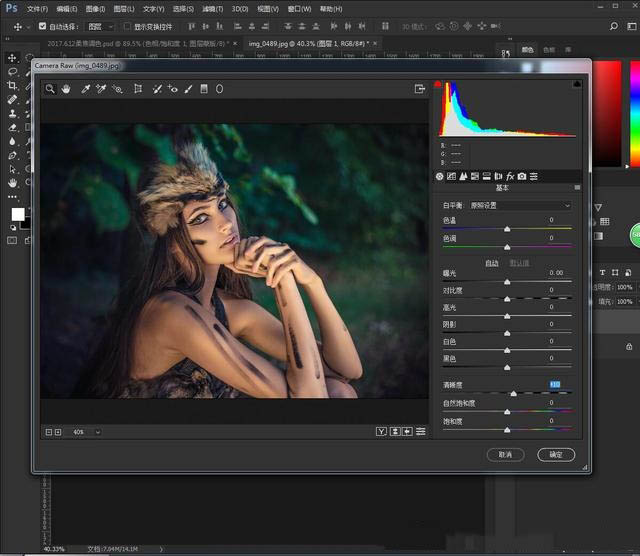
选择滤镜-液化,将人物手臂有瑕疵的地方修复一下
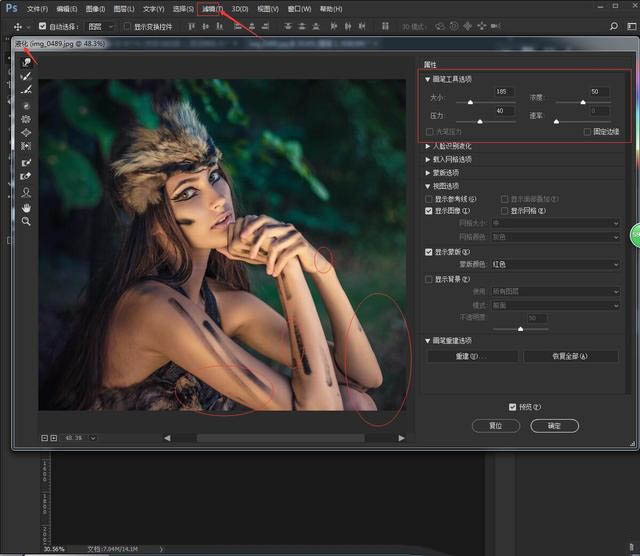
选择修补工具将人物腿部的瑕疵修补一下
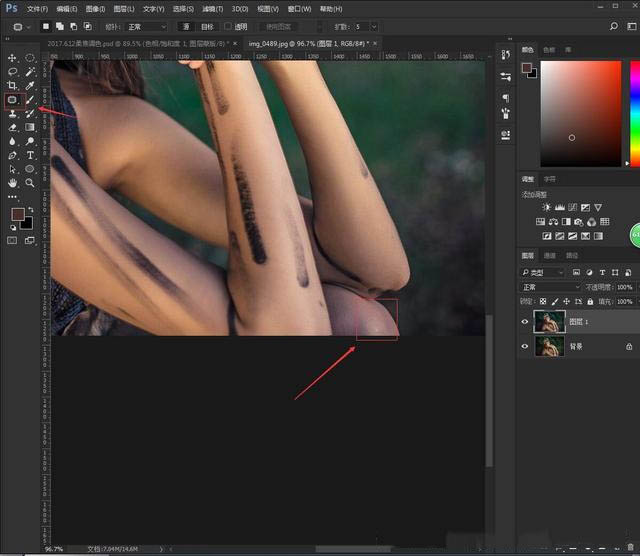
新建图层,选择画笔工具并降低不透明度和流量,吸取手臂颜色修补一下手臂的瑕疵
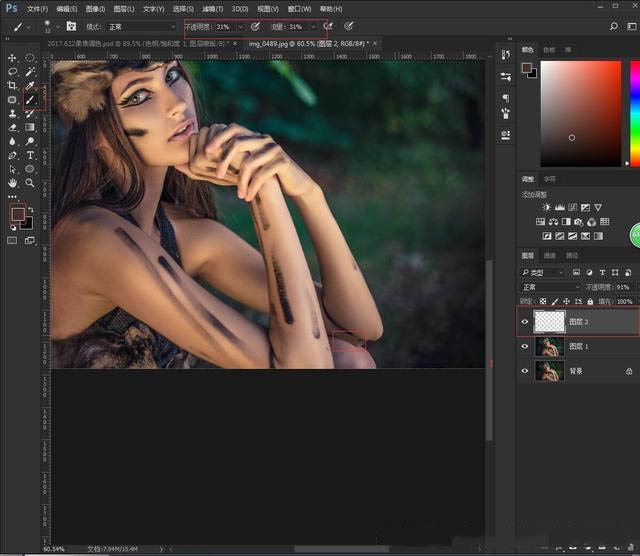
新建图层,选择编辑—填充—填充50%灰并将混合模式设置为柔光,选择减淡工具(按住Alt键就是加深工具)将腿部和背上的瑕疵修复
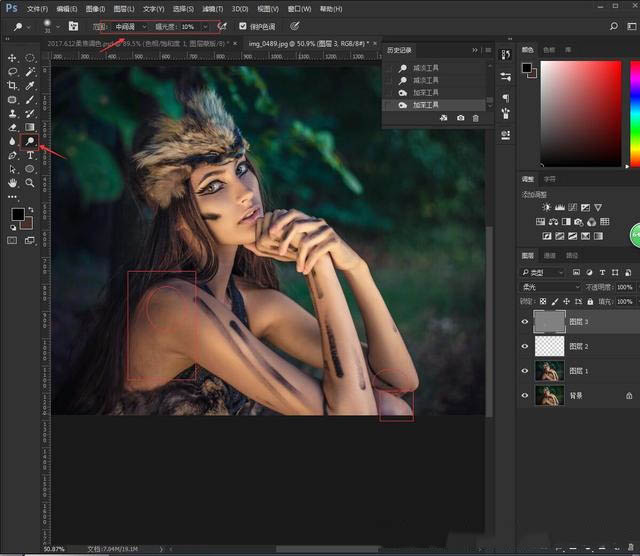
按ctrl+alt+shift+E盖印图层,Ctrl+Alt+2提取高光;Ctrl+J拷贝并将混合模式设置为滤色并降低不透明度,提升整体明度
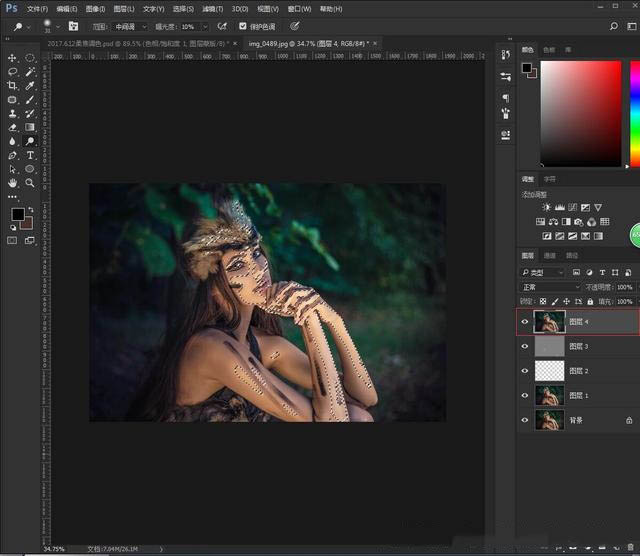
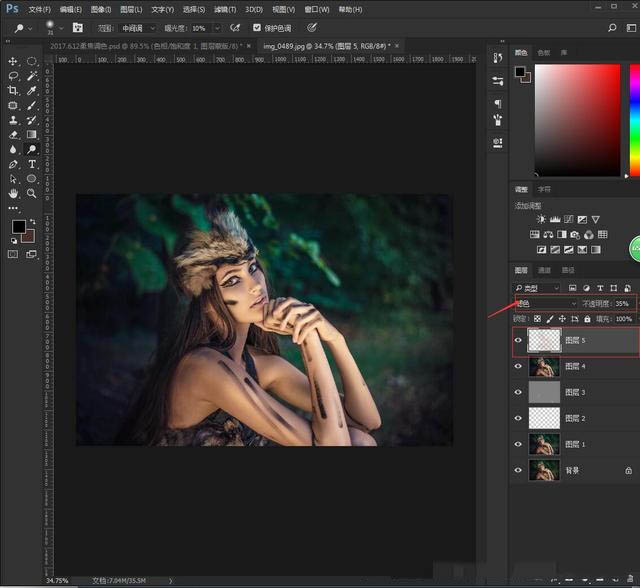
再次盖印图层,选择滤镜—模糊—高斯模糊(25像素左右)并将混合模式设置为滤色,不透明度降低至60%
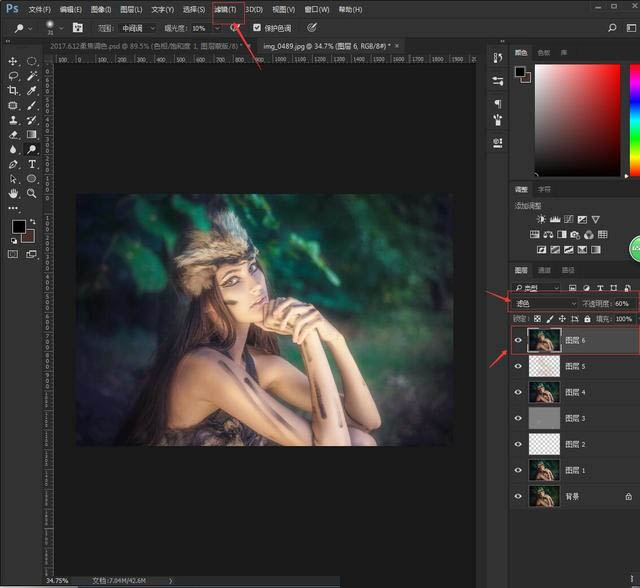
按Ctrl+J拷贝图层,将混合模式设置为柔光,过滤掉图像的灰色也保留了朦胧感
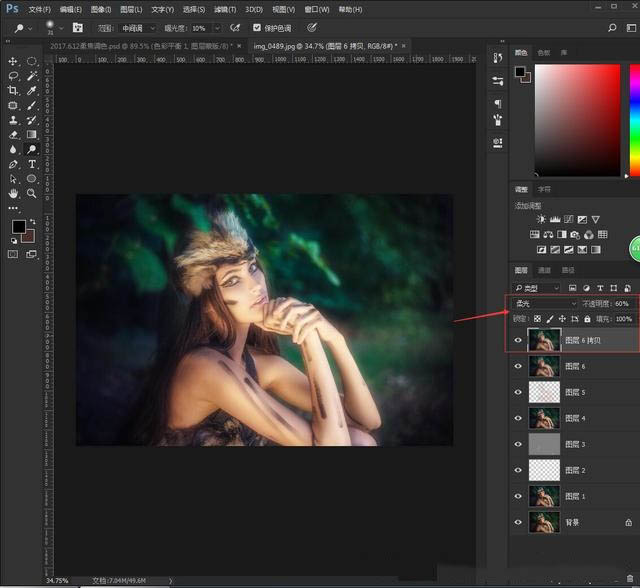
选择调整面板中色彩平衡,调节高光通道将人物高光修复好
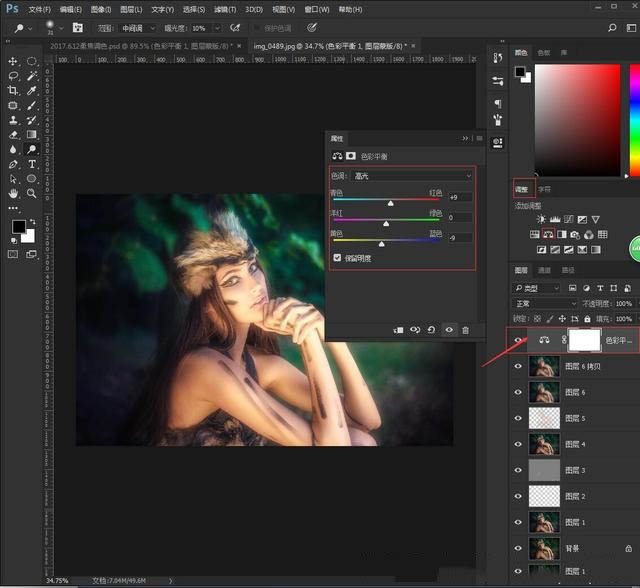
再选择可选颜色,选择黑通道适当添加绿色和黑色,聚焦突显人物
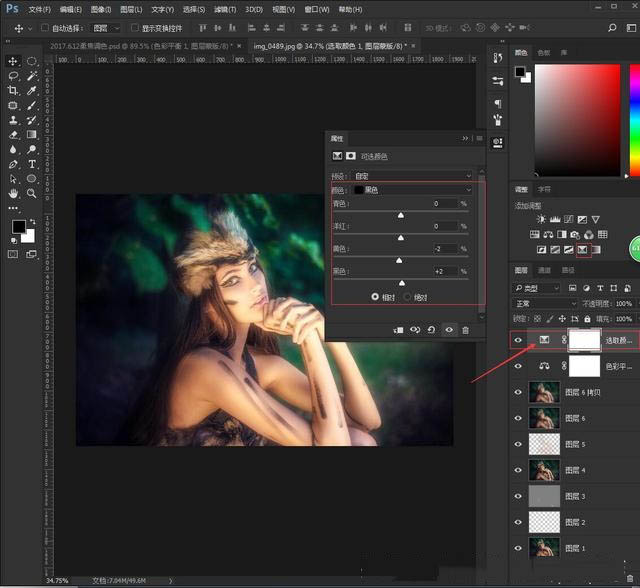
新建图层,选择画笔工具前景色设置为橙黄色,在画笔预设面板调整好间距形状动态 大小抖动;然后在画面点缀小星点,再高斯模糊4像素左右并降低不透明度
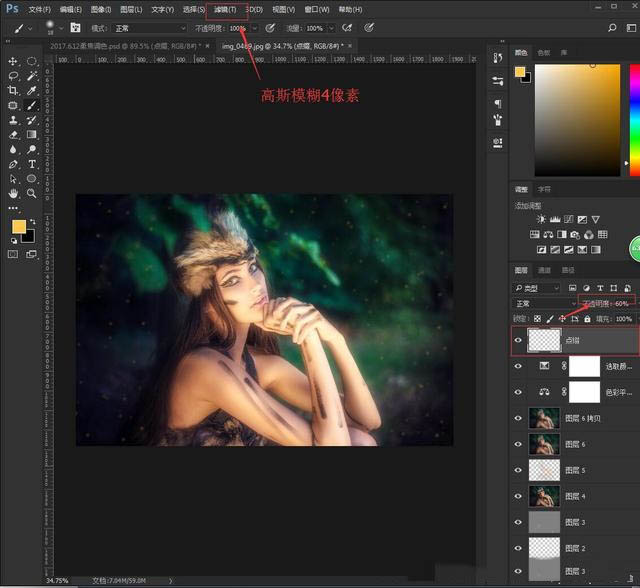
再新建图层,将画笔稍微缩小一点,然后用上面方法做第二层和第三层小星点,使画面有空间层次感
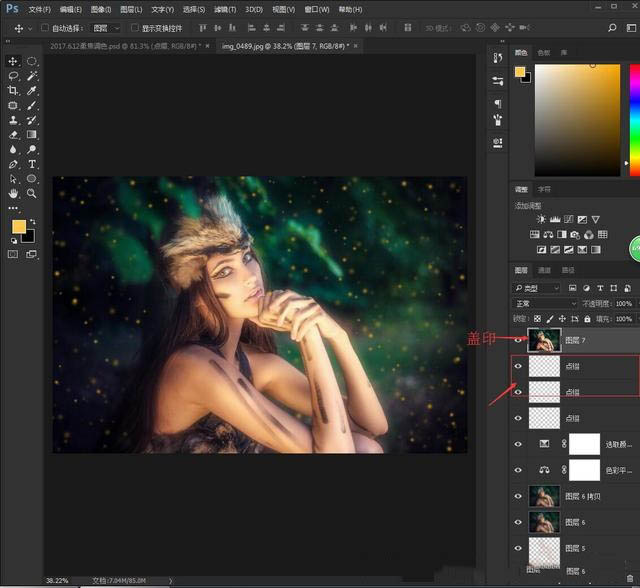
最终效果:

教程结束,以上就是关于ps给时尚人像照片添加梦幻朦胧的星点效果的全部过程,希望大家看完有所收获!更多照片处理教程,请继续关注PSD素材网(www.PSD.cn)网站!
-

PS调色教程:彩色铅笔素描风格人像照片
2021-12-22 22
-

Photoshop将人像照片调出HDR效果
2022-01-09 9
-

PS美女人像照片变换成艺术绘画作品
2022-01-10 12
-

Photoshop打造柔美的暖色调人像照片
2022-01-31 10
-

PS教程 教你利用PS将人像照片转成手绘炫彩风格效果
2022-08-31 2
-

用PS将人像照片处理成炫酷的科幻机器人图像教程
2022-08-31 2
-

使用PS结合LR制作出民国风格的复古人像照片教程
2022-08-31 2
-

教你使用PS将人像照片调出金属铜色调教程
2022-08-31 5
-
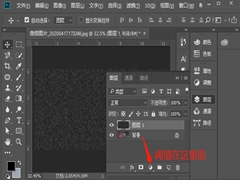
如何用PS给古装人像照片添加雪景效果?
2022-08-31 4
-
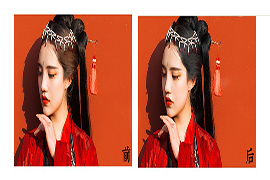
Photoshop详细解析后期将古风人像照片发色变黑的5种方法
2022-08-31 2