在3DS MAX中打造巍巍雪山
对于山的模型有很多制作的方法,既可以创建一个平面后使用Noise或Displace修改器来制作,也可以使用置换贴图。如果想要更真实的效果还可以使用Mountain或DreamScape等插件制作,总之方法很多也很简单,因为本文的重点是材质和灯光的编辑,大家可以根据自己的需要制作山的模型,这里就不多介绍了。创建好山的模型后在视图中创建一架摄影机,将透视图切换为摄影机视图后调整好角度,下一步准备编辑材质。
二、编辑材质
打开材质编辑器我们先来编辑雪的材质,选择一个空白材质球,将材质的名称修改为“雪”。在Shader Basic Parameters卷展栏的下拉菜单中选择Translucent Shader,将材质的Ambient,Diffuse和Specular颜色都设置为白色。修改Specular Level参数设置为100,Glossiness参数设置为30,在Translucency项中修改Translucent Clr颜色为RGB=20、36、45。展开Maps卷展栏为Diffuse赋予Cellular贴图来增加雪的层次感,在Coordinates卷展栏中修改X向的Tiling为0.5,将Division Colors项中的第一种颜色设置为RGB=230、230、230,第二种颜色设置为RGB=200、200、200,修改Size参数为500,Bump Smoothing参数为0.3。
回到Maps卷展栏为Specular赋予Mask贴图,我们用这个贴图模拟阳光下雪反射的亮点。为Map和Mask都赋予Noise贴图,进入Map的Noise贴图,修改Size参数为2,设置High为0.6,设置Low为0.4,展开Output卷展栏,将RGB Level设置为10。进入Mask的Noise贴图,修改Size参数为2,设置High为0.8,设置Low为0.7。
回到Maps卷展栏,将Bump的贴图强度修改为10后为Bump赋予Mix贴图,为Color #1赋予Noise贴图,将Size修改为100并勾选Fractal。为Color #2赋予Cellular贴图,将Size修改为80并勾选Fractal。为Mix Amount赋予Smoke贴图,将Size修改为50,Phase修改为3,Lterations修改为10。将编辑好的Mix贴图拖到一个空白材质球上,在弹出的窗口中选择Copy,后面我们还会用到这个贴图,这样雪的材质编辑完成了,如图2所示。

图 2
接下来我们编辑泥土的材质,如果山脉模型较大,直接使用位图作为贴图很容易出现接缝,所以还是使用程序贴图来制作泥土。选择另一个材质球,将材质命名为“泥土”。将Specular Level和Glossiness参数设置为0,展开Maps卷展栏,将前面编辑的Mix贴图拖到Diffuse后面的按钮上。进入Color #1的Noise贴图,修改Size为6,将Color #1颜色修改为RGB=51、33、2,将Color #2颜色修改为RGB=122、114、101。进入Color #2的Cellular贴图,将Size修改为8,修改Cell Color为RGB=69、36、0,将Division Colors项中的第一种颜色设置为RGB=160、146、128,第二种颜色设置为RGB=34、18、0。进入Mix Amount的Smoke贴图,修改Size为10,将Bump的贴图强度修改为10后将Diffuse的Mix贴图拖到Bump后面的None按钮上,编辑好的泥土材质如图3所示。

图 3
最后我们使用Top/Bottom材质来模拟一部分雪已经消融的雪山效果。选择一个空白材质球,点击Standard按钮,在弹出的窗口中选择Top/Bottom,将编辑好的雪材质拖到Top Material后面的按钮上,将编辑好的泥土材质拖到Bottom Material后面的按钮上,修改Blend为5,修改Position为90,Position参数用于控制雪所占的比例,如图4所示。大家可以根据不同的模型适当地调整这个参数,将编辑好的材质赋予山脉。
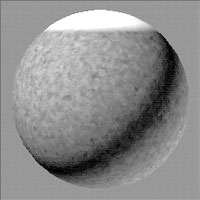
图 4
三、灯光设置
以往要想让雪更加真实,我们需要在场景中添加许多灯光并进行大量的调整与测试,在3D MAX中由于增加了日光系统,我们只需一盏灯光就可以很好地表现出大自然中的雪。在建立命令面板中点击Systems,点击Daylight按钮在视图中创建日光效果如图5所示。在视图中选中日光图标进入修改命令面板,点击Setup按钮,在新打开的卷展栏的Time项中我们可以根据时间来确定灯光的位置。我们可以点击Get Location按钮,在弹出的窗口中根据地理位置来确定灯光,调整好灯光的位置后选择Render菜单中的Advanced Lighting命令,在打开窗口的下拉菜单中选择Light Tracer,增加高级照明虽然会得到更好的照明效果,但是也会大大增加渲染的时间,大家要量力而行。
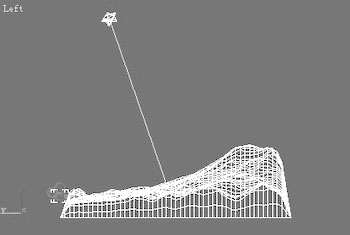
图 5
关闭Advanced Lighting窗口,先别急着渲染,工作还没完,我们还需要对曝光度进行设置。选择Render菜单中的Environment命令,在Environment窗口的Exposure Control卷展栏的下拉菜单中选择Automatic Exposure Control,在Automatic Exposure Control Parameters卷展栏中修改Brightness参数为55,Contrast参数为48,Physical Scale参数为1400。

最后对摄影机视图进行渲染就可以得到最终的雪山效果了。当然这种效果还有一些不尽如人意的地方,相信通过不断的学习,我们会越做越好。