ACR效果面板,提供了加减雾霾,添加颗粒,增加暗角等功能,可以大大的提升照片的氛围,起到画龙点睛的作用。
点击ACR面板区的第七个图标,一个“fx”的标志,就可以进入“效果”面板。正如名字提示的那样,这个面板主要是给照片增加一些特效,一般是在ACR处理的最后进行。

1 去除薄雾
效果面板的第一个功能叫做“去除薄雾”,又被称为“去雾霾”。这个功能很简单,只有一个滑块。
滑块默认的数量值是0,往右滑可以增加照片的清晰度、对比度和饱和度,从而去除照片中的雾霾感。

“去除薄雾”不仅可以去雾霾,还能加雾霾。滑块往左滑动,当数量值小于0的时候,照片看起来就更加雾蒙蒙了。

除了在效果面板中,整体的加减雾霾之外。去除薄雾功能也在ACR的局部调整工具:画笔、渐变滤镜、径向滤镜中。

比如上面的这张照片,我可以对前景梯田和背景云雾分开处理。首先我建立了一个渐变滤镜,去除薄雾值设置为-22,也就是增加雾霾。
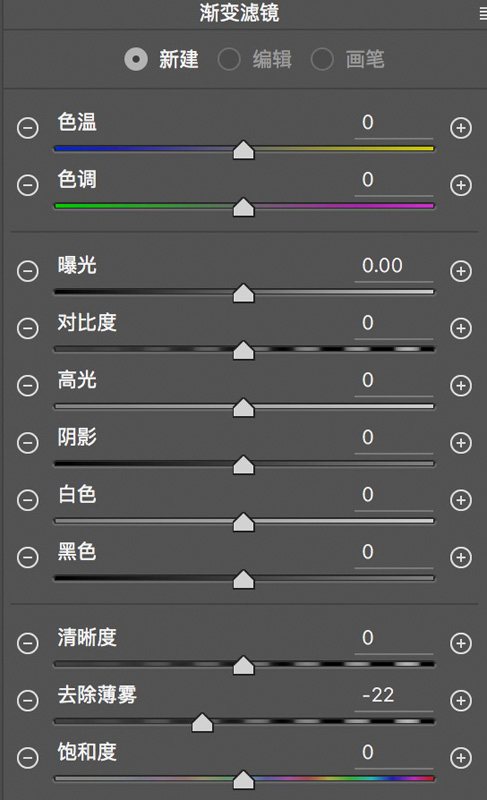
然后我沿着云和山的分界线,拉动创建渐变滤镜。这样后面的云雾显得更加朦胧梦幻了,但是前景没有受到影响。

接下来我再在村庄附近,建立了一个径向滤镜,去除薄雾设置为+24,让村庄和梯田显得更加清晰,和背景对比更加突出。

2 颗粒
颗粒功能,主要是用来模拟胶片的颗粒感。
颗粒功能下面有三个滑块,其中数量滑块是核心的滑块,当数量为0时,下面的大小和粗糙度滑块是无法调节的。

下面我会用下面这张模仿胶片色彩的照片,来演示这3个滑块的作用。

当我们增加颗粒-数量值的时候,可以看到下面的两个滑块也被激活,大小的默认值是25,粗糙度的默认值是50。

增加数量到30,大小和粗糙度保持默认值,此时这张照片之中,已经有了一些胶片的颗粒感。

数量滑块控制了颗粒的多少,越往右滑,数值越大,画面中颗粒越多。
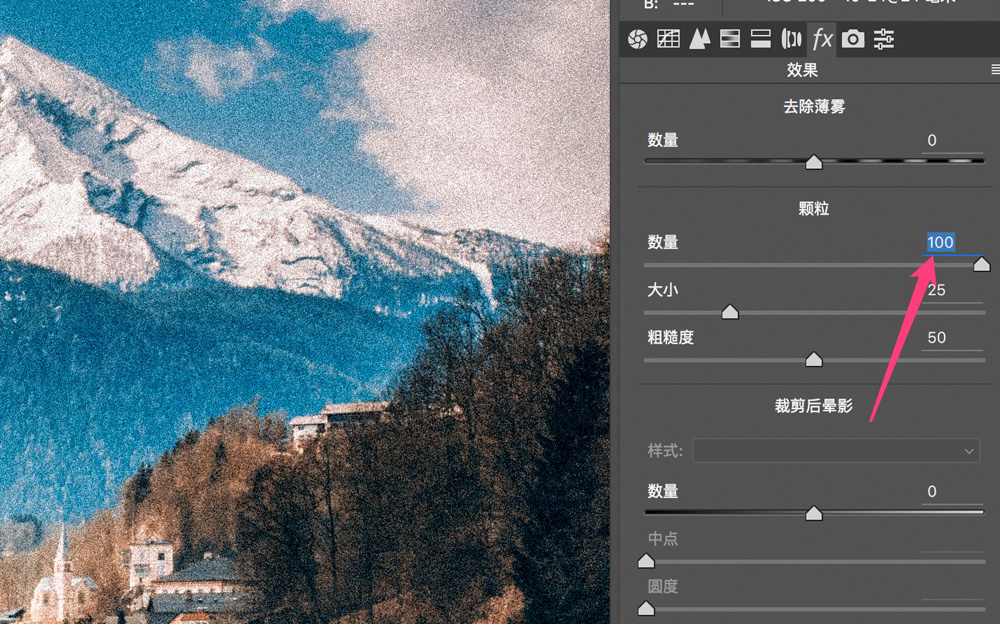
大小滑块控制了颗粒的尺寸。
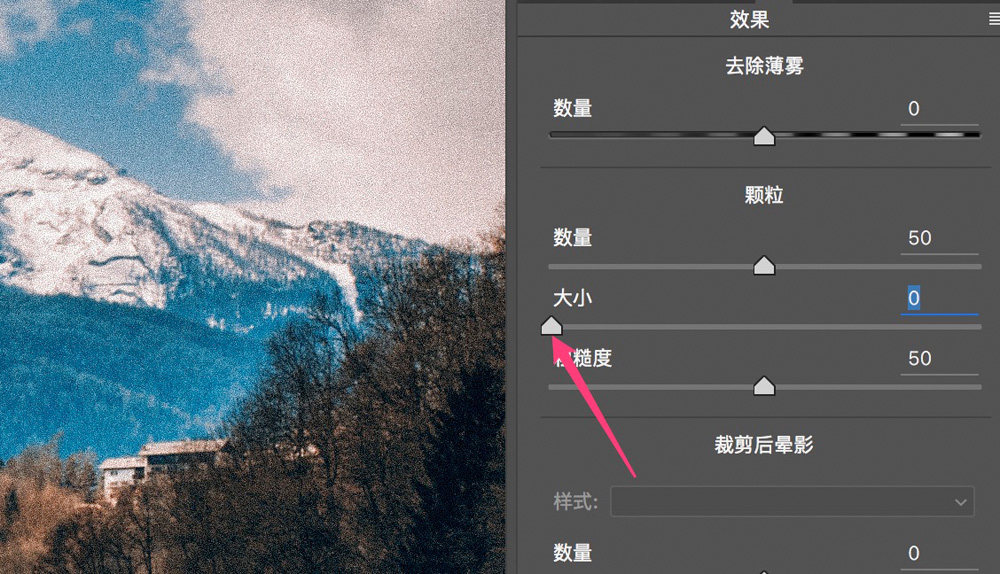
一般来说颗粒的大小不要超过25,否则颗粒太大,照片会有一种模糊感。
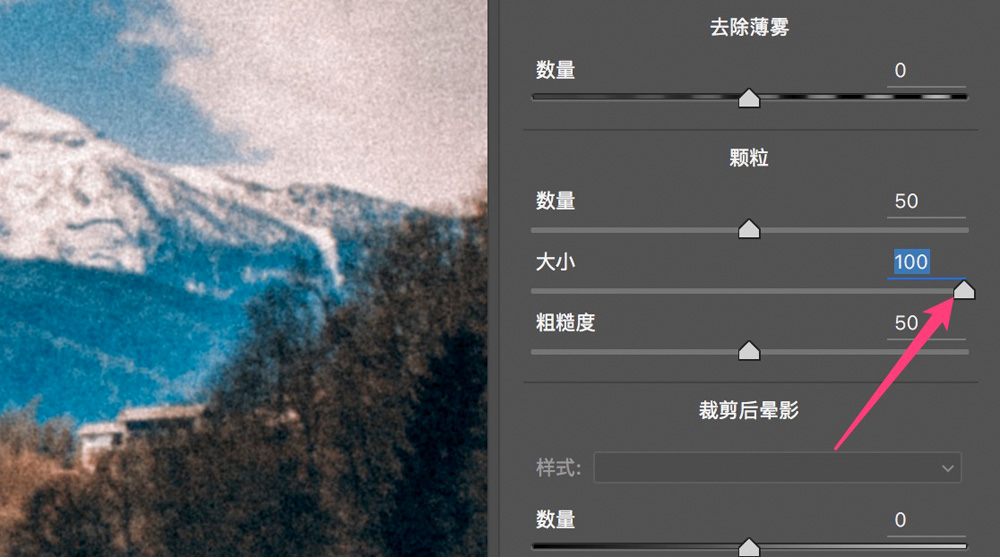
最后一个粗糙度,控制了颗粒的随机性。当粗糙度值很小时,颗粒的大小和分布,显得比较整齐统一。

粗糙度数值较大时,照片中的颗粒随机分布,显得比较粗糙。
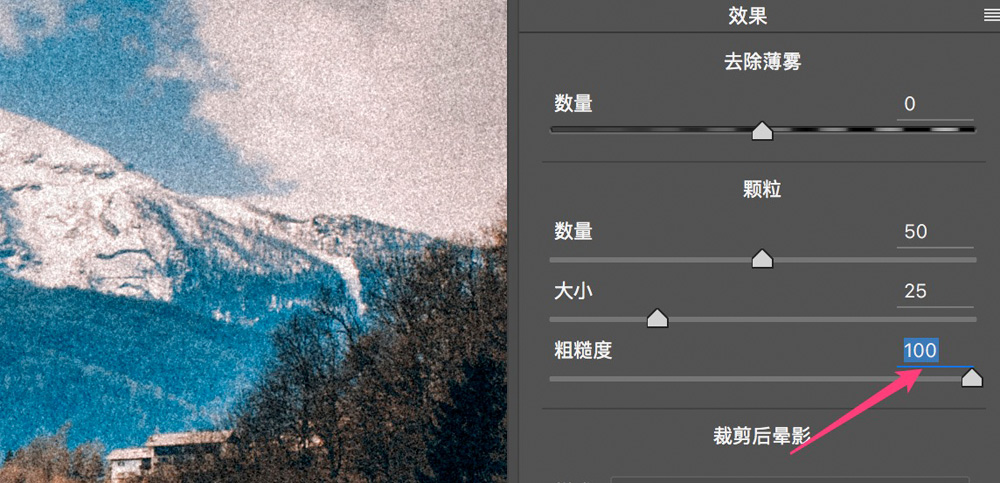
除了模拟胶片之外,颗粒还可以消除照片中的色彩断层,详细教程可以阅读《不要让色彩断层毁了你的照片》。
3 裁剪后晕影
裁剪后晕影,可以给照片增加“暗角”或者“亮角”,提升照片的氛围。
注意“裁剪后”三个字,也就是这里的晕影总是会在裁剪之后再加上。所以如果你重新扩大或者缩小了画面范围,你在这里添加的晕影也会跟着改变范围。
如果你是用《不要让畸变毁了你的照片 - ACR/Lightroom基本校正》中讲的,镜头矫正-晕影进行调整。晕影则会在裁剪前应用,不会因为裁剪而改变范围。
裁剪后晕影一共有一个下拉菜单和5个滑块,其中当数量值为0时,其他的滑块都不可用。
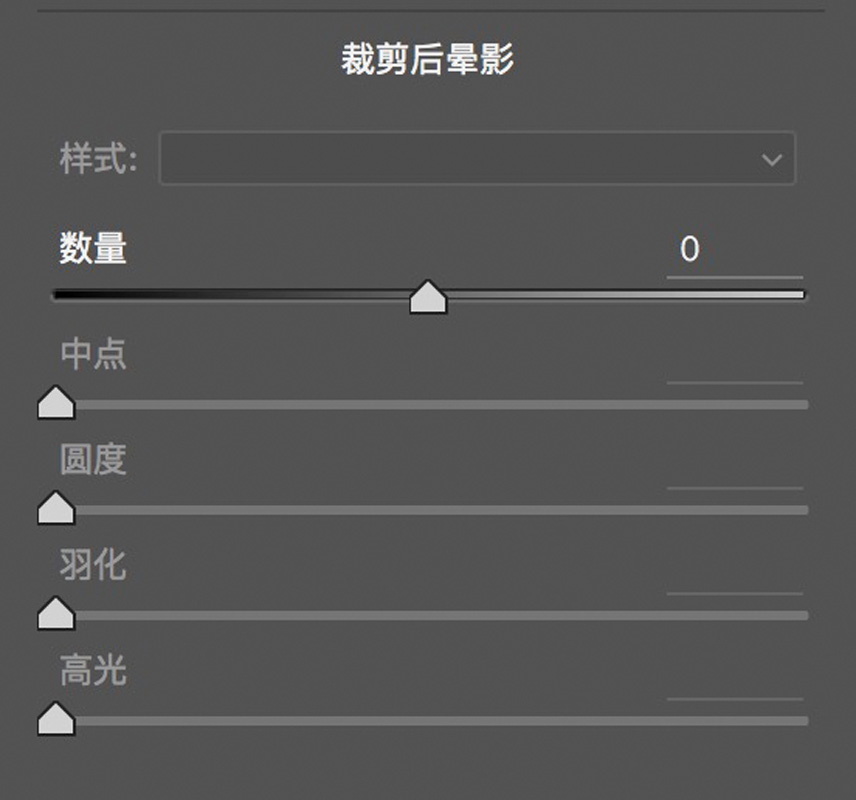
数量控制了晕影的强度。当数量滑块往左移,数量值小于0时,照片中是黑色晕影(暗角)。越往左滑,暗角越深。

当数量滑块往右移,数量值大于0时,照片中是白色晕影(亮角)。越往右滑,亮角越浅。

中点滑块控制了晕影的大小。中点滑块往左移动,晕影区域会变大,更加靠近中心。

中点滑块往右移动,晕影区域会变小,只出现在照片的边缘。

圆度滑块控制了晕影的形状,右移让晕影更偏圆形,左移让晕影更显长方形。

羽化控制了晕影边缘由亮到暗的过渡,当羽化值较大时,晕影的过渡会比较平滑。

羽化值较小时,晕影的边缘会比较明显。

最后还有一个高光滑块,默认值是0。

高光滑块往右移时,ACR会恢复暗角区域中,原来高亮像素的亮度。
如果由于增加暗角,让本来很亮的物体如太阳、日照金山、日出天空等等变暗了,右移高光滑块,可以恢复晕影区的高光部分亮度。下图增加高光,注意晕影区的天空亮度有所提高。

差点忘了说,裁剪后晕影还有一个下拉菜单,叫做样式。一般来说,我们只会用到默认的“高光优先”样式。
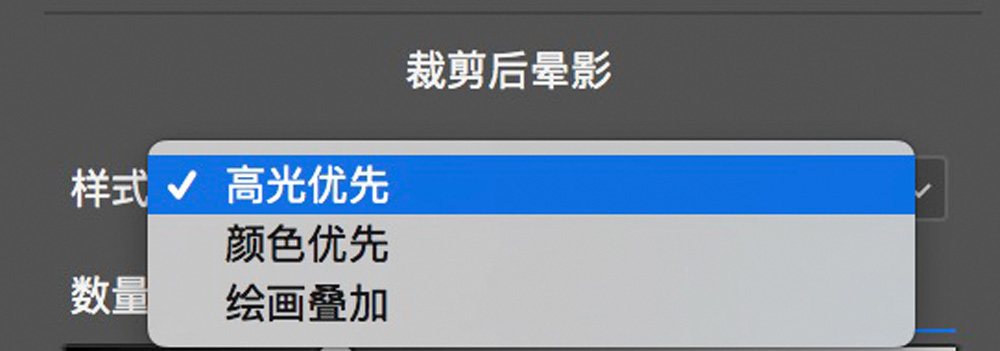
以上就是好用的ACR效果面板的介绍,更多ACR相关功能
欢迎关注@Thomas看看世界,
每周学会一个摄影技能。
公众号:thomaskksj
微博:@Thomas看看世界
高高手主页:https://www.gogoup.com/teacher/index/56/