一分钟做出超酷炫的几何抽象多彩艺术效果!
一分钟做出超酷炫的几何抽象多彩艺术效果!今天这个神器可以帮你瞬间生成酷炫的几何抽象艺术效果,特别适合运动感强烈的图片,适用领域非常广,强烈建议下载。
先看一波效果图:



下面是我做的一些图:
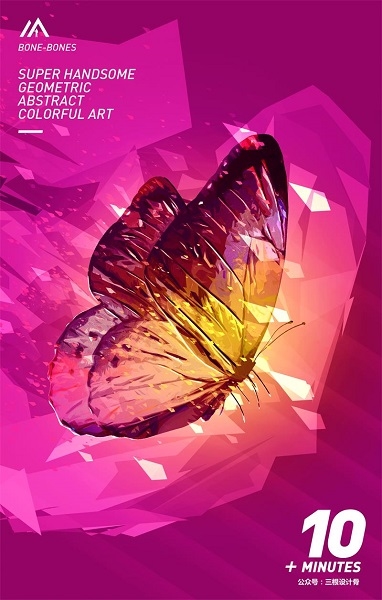
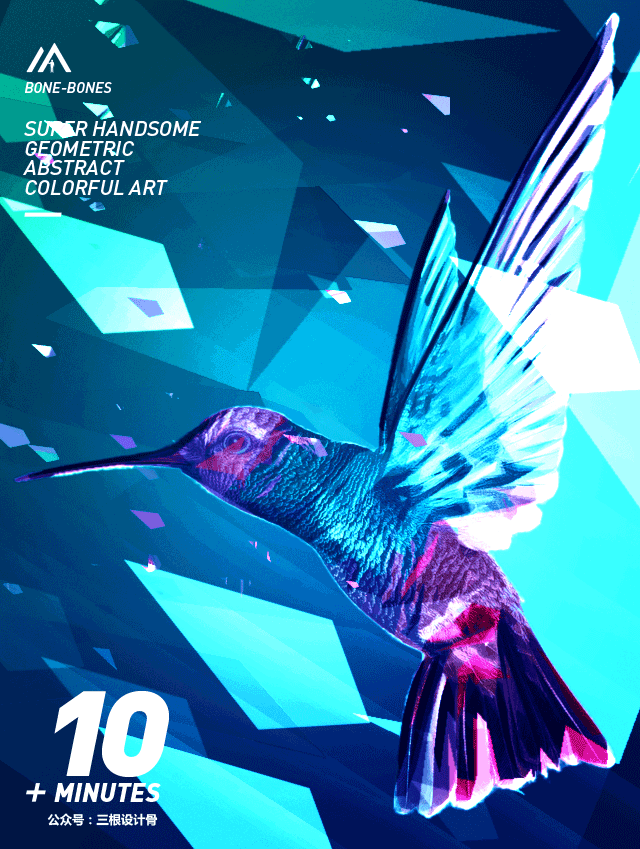
一、前期准备:
打开PS,载入动作(按照1、2顺序载入)
窗口—动作—载入动作
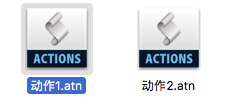
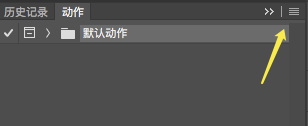
先后选择动作1、动作2载入进去。顺序不能错哟
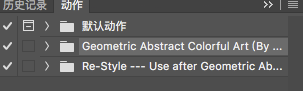
载入画笔
编辑—预设—预设管理器
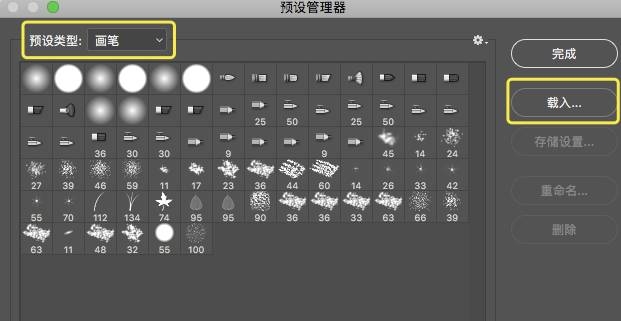
类型选择画笔,然后载入画笔1
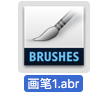
载入后笔刷会显示在里面
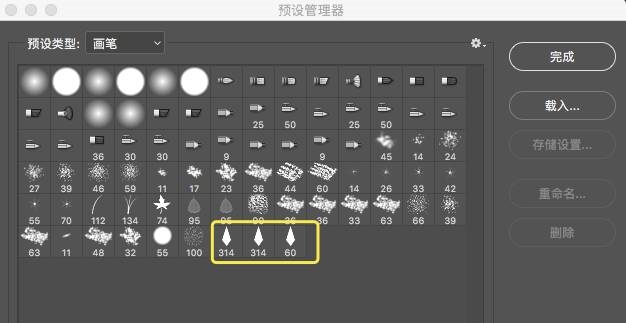
载入图案
预设类型选择图案:
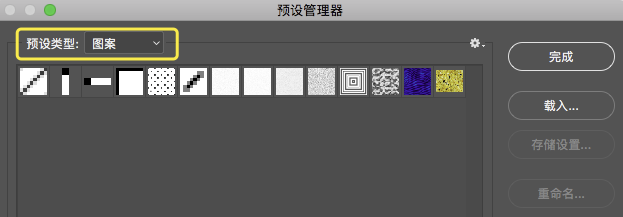
载入后图案显示出来:
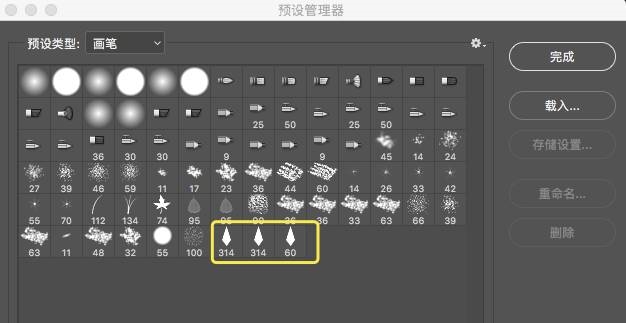
案例演示:
原图:

效果图:

01. 扣人物轮廓新建图层、填充一个颜色(任意颜色)
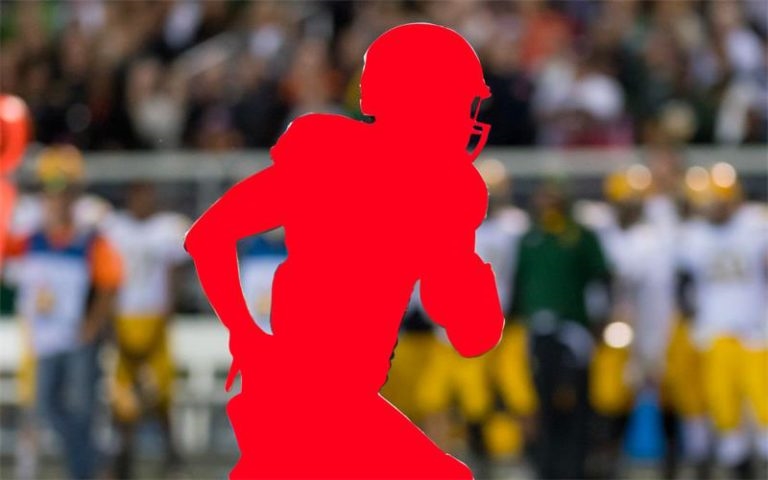

图层名称必须命名为mask,也只能有这2个图层。不能出现其它图层,不然会出错,就不能执行动作,会出现这个弹窗。
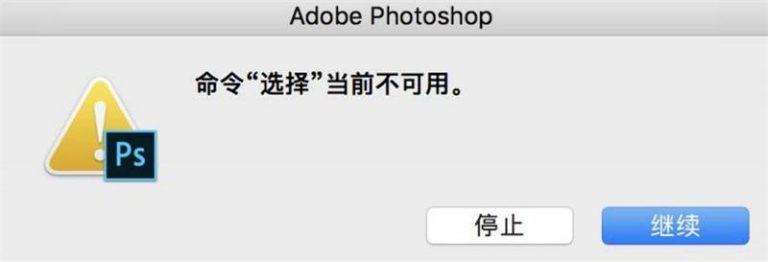
温馨提示:选择下一个动作的时候,不用特意选中哪一个图层。动作会自动选择。
02. 选择方向动作、然后点下面的开始按钮。因为动作比较复杂,过程可能有点卡顿,不要急。
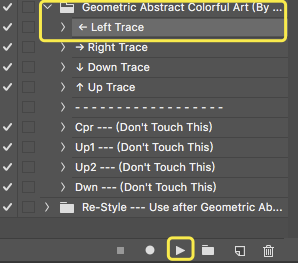
上下左右箭头命名的这4个动作,是指你想要它朝向哪一边。
效果图:

执行完后的动作、是不是已经很厉害了。
03. 选择第二个动作
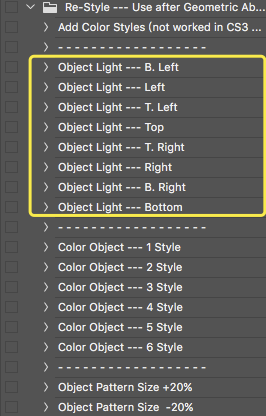
这个的动作是指光照的方向
B. Left(左下)
Left(左)
T. Left(左上)
Top(顶部)
T. Right(右上)
Right(右)
B. Right(右下)
Bottom(底部)
根据自己想要的光源方向选择适合的角度、然后执行动作。
增强光源后的效果图:

04. 执行调色动作,将颜色分为了2个颜色
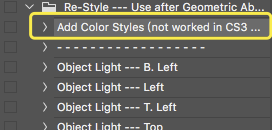
效果图:

现在我们可以通过下面的色相饱和度图层调整下颜色,也可以不调整,因为后面整体我们还需要调下色。
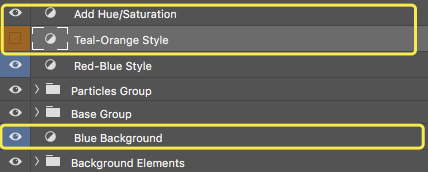
05. 执行颜色对象动作
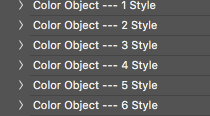
这个动作是颜色之间的比例,可以试一试看看效果。再试一试前面记得来一个快照哦。
效果图:

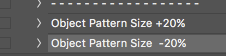
这是我前面调整了一下颜色后执行动作的效果。
这2个动作,可用可不用,没有多大关系。
另外可以对人物的细节进行调整、我们可以调整滤镜的参数来改变人物的真实程度。也可以通过上面2个图层的透明度来减弱效果,根据自己的实际情况进行调整。
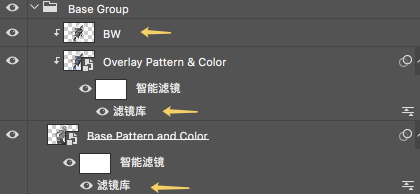
可以通过增加飞出去的形状来提升氛围。
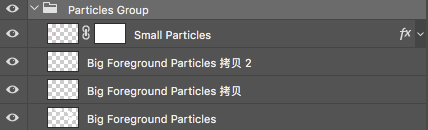
增加前:

增加后:

这里我没有增加很强,注意看右边,是我复制增加的一些。
06. 进行调色
做完这些动作之后,颜色并不是我们满意的。所以需要后面自己调自己想要的颜色。下面是我对图片调色的图层,按照自己想要的调色即可。
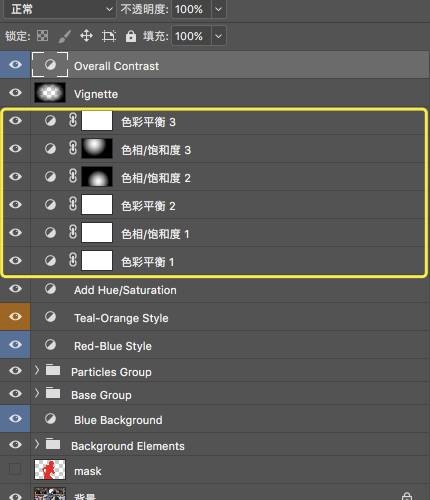
效果图:

(可以适当锐化一下最后的效果图)
07. 排版
最后加上一些文案排版

开始做之前你需要注意:
1. 图片质量要高,不然会影响整体的效果;
2. 主体物(人物等)需要比较突出,不宜过小;
3. 细节的地方要慢慢调整,不要指望一步就搞定。