“黑白叠加”的特点以及用法
时间:2022-09-01
浏览:1
自己使用CC15也是有大半年了,单就加强版的图层样式也积累了一些心得和小技巧。在CC15中打造一些字体特效,超写实icon之类的设计时,加强版的图层样式会大大的提高工作效率。之后的教程会逐步更换为CC15的版本为大家讲解,其中好用的功能可不仅仅只有图层样式这一个哦~强烈建议童鞋们升级成新版本。本次教程是上次《10分钟绘制一个中国风灯笼icon》中讲的“黑白叠加大法”的延伸版。运用的原理仍然是“白色叠加提亮,黑色叠加压暗” 。该案例通过预设好亮部和暗部的数值,可以实现“一键更换颜色”,希望同学们在学习的时候可以体会到“黑白叠加”的特点并掌握其用法。



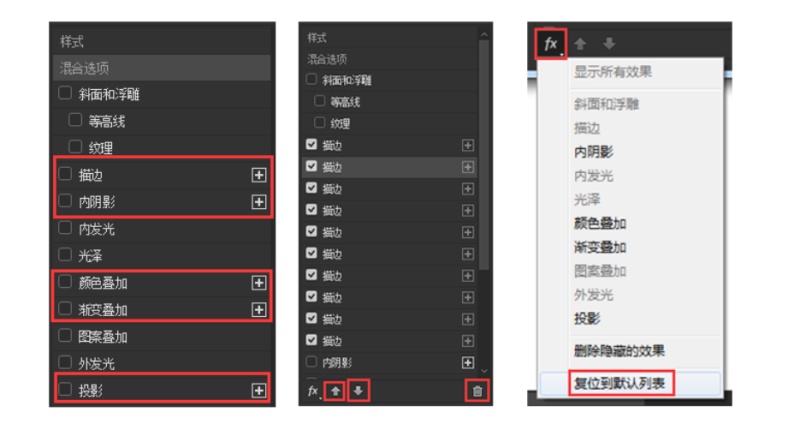
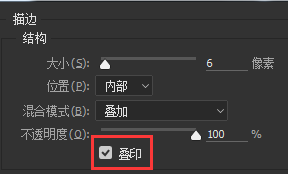
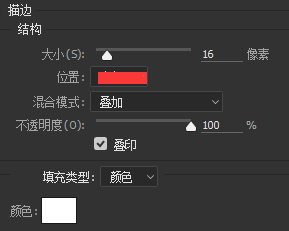
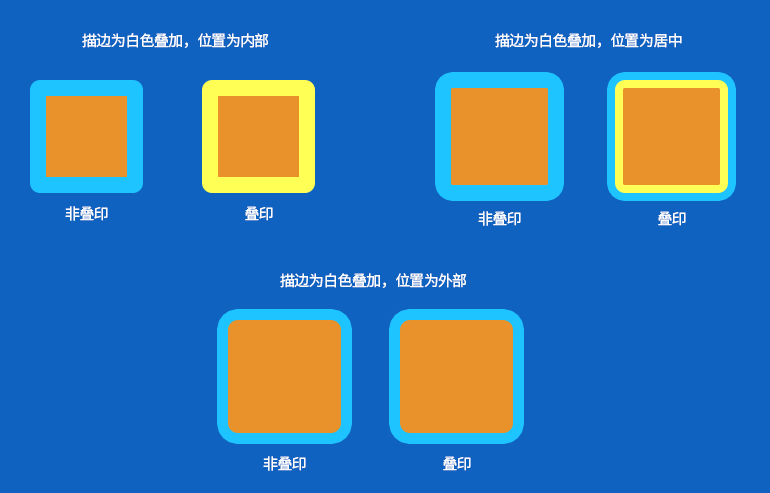
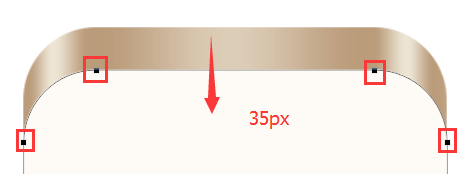
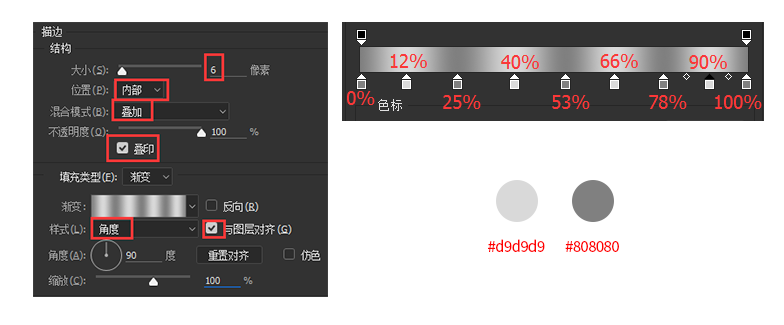
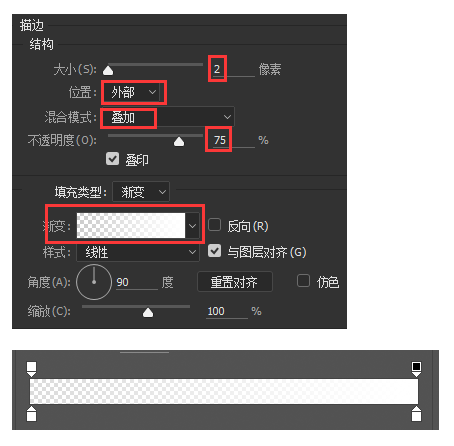
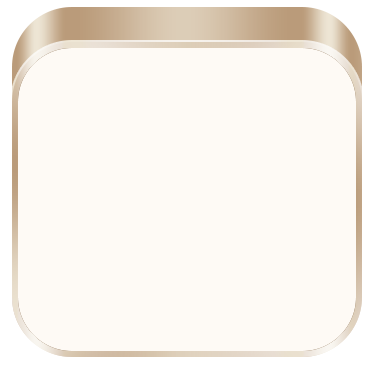
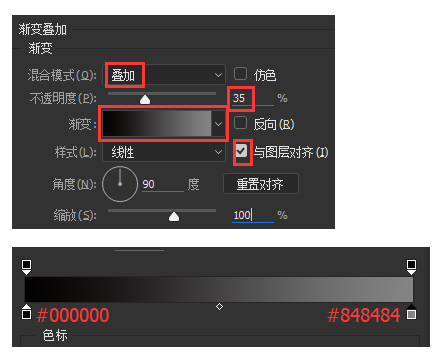
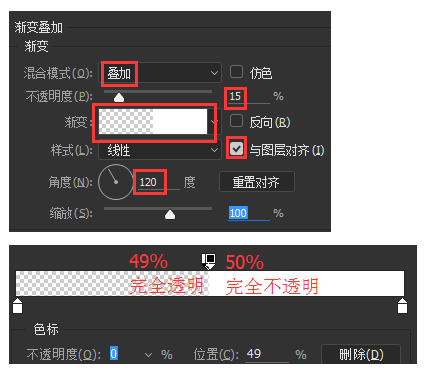
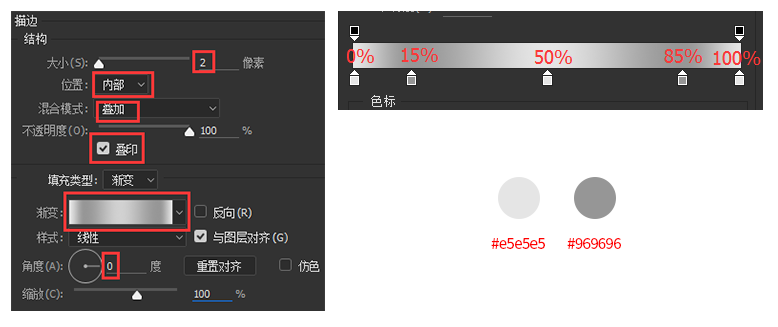

字体用 “思源黑体”,logo上网上找一个(让我偷个懒吧,哈哈哈) STEP03,绘制镜头 下面利用一个简单粗暴的方式来绘制镜头,重复使用同一效果 绘制一个10*10px的圆形 添加渐变叠加:
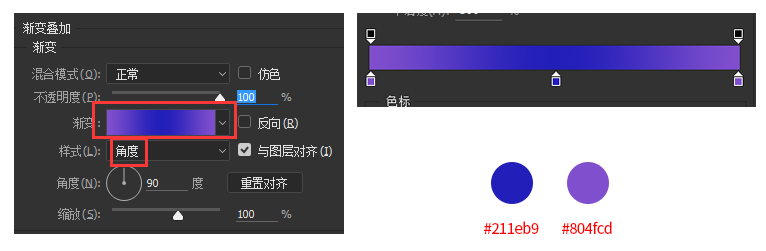
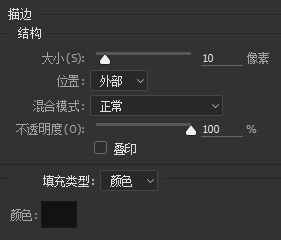
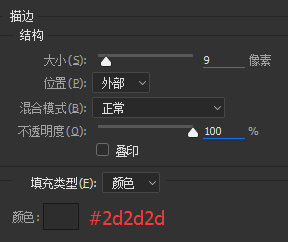
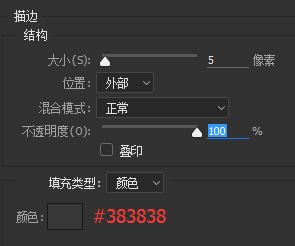
描边4:
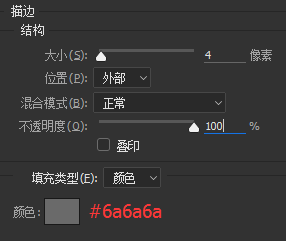

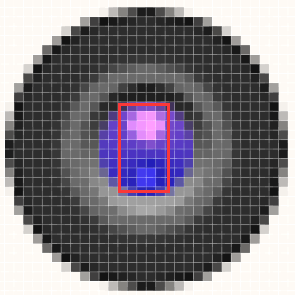
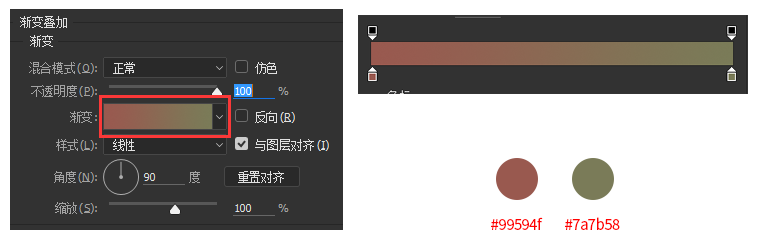
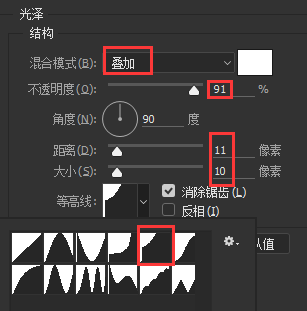
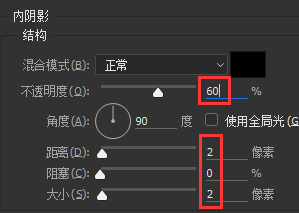

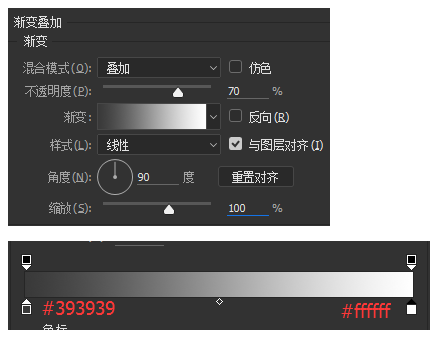
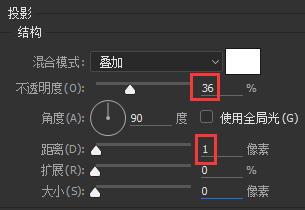
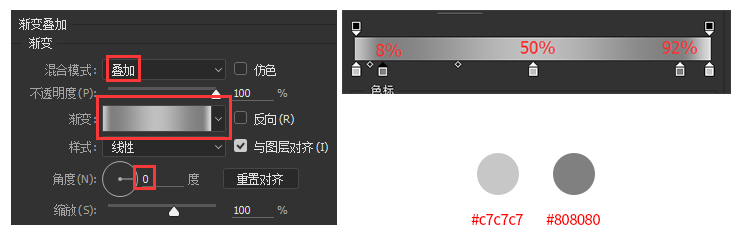
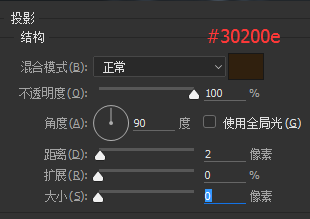



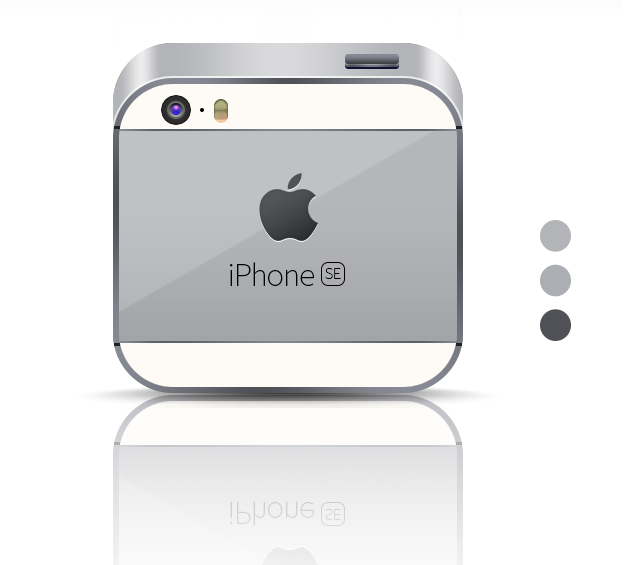

觉得有用同学请点赞吧!