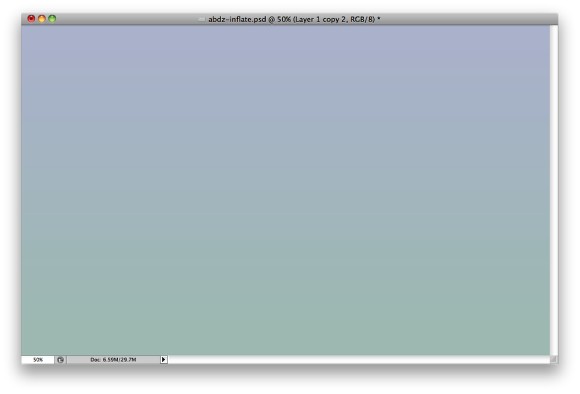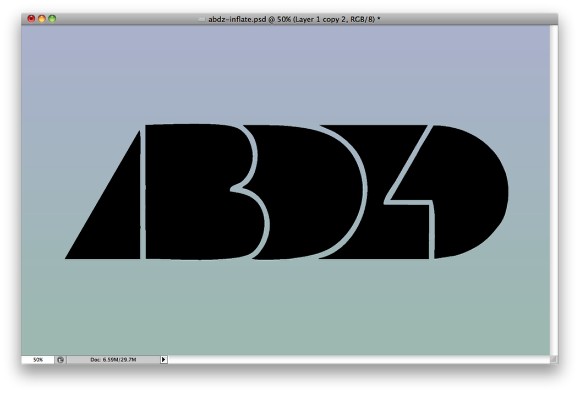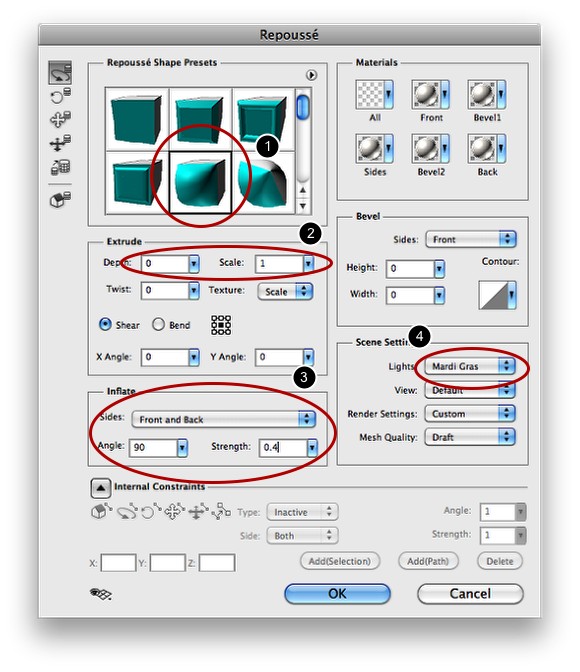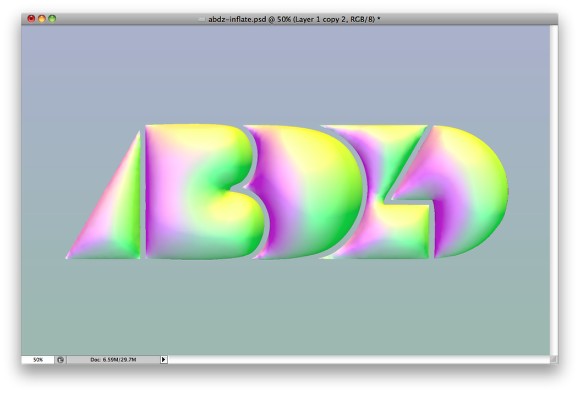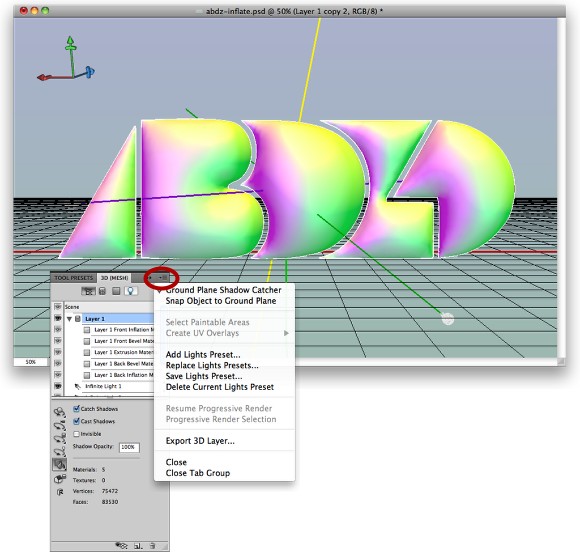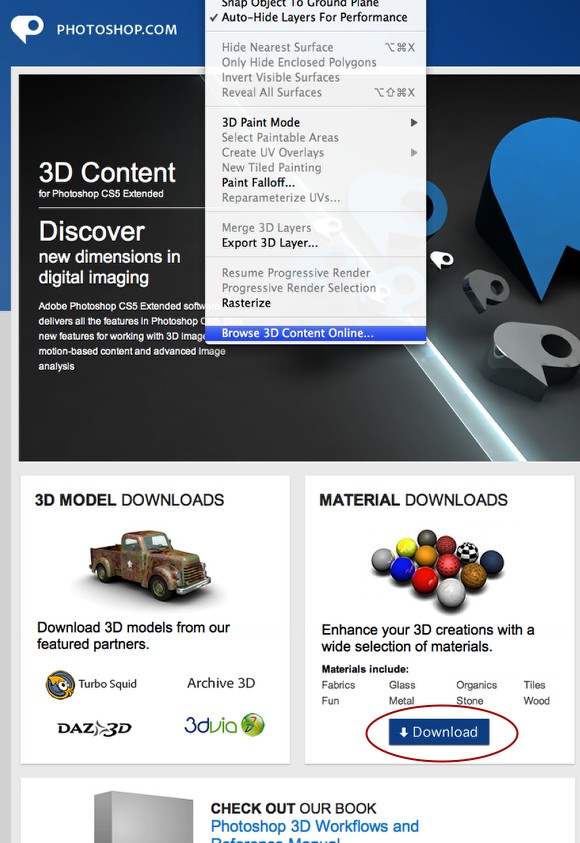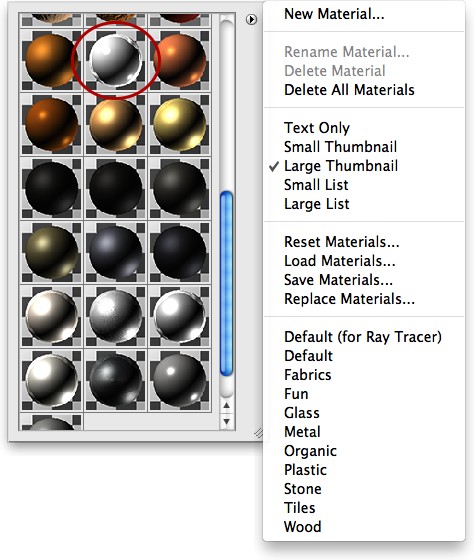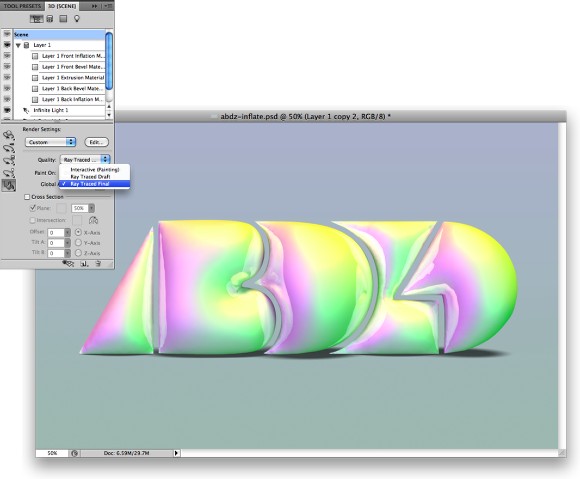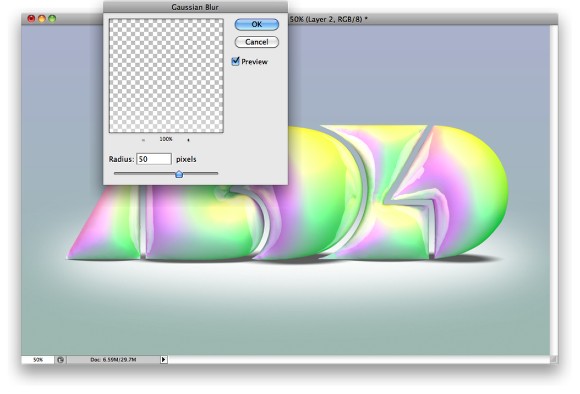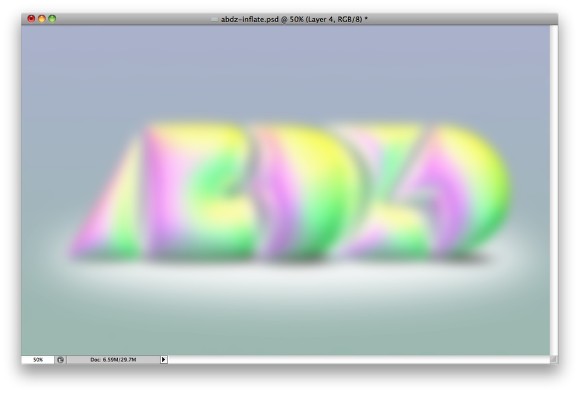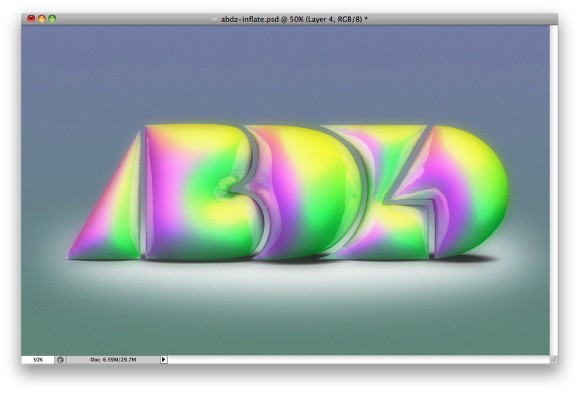在photoshopcs5扩展中玩充气
时间:2022-09-01
浏览:2
Adobe刚刚发布了CS5系列,您可以下载试用版,包括新的photoshopcs5扩展。有了这个新版本,我们有了Repousse功能,它允许我们在Photoshop中创建3D对象。上一篇教程我展示了如何创建一个简单的挤压文本,现在在本教程中,我将向您展示Repousse中的膨胀选项。通过充气,我们可以通过膨胀3D物体的正面和背面来创造非常酷的3D物体,结果非常酷,并让很多人想起了杰夫·昆斯(Jeff Koons)用金属气球雕塑的作品。因此在本教程中,我们将使用Repousse和膨胀选项来创建一个金属膨胀的文本。效果很简单,不需要超过20分钟就能达到效果。第1步打开photoshopcs5扩展并在背景层上应用渐变。我使用了#afc7c0(底部)和#bac1d7(顶部)的渐变颜色。第2步,我从illustrator中粘贴了一个矢量,用Repousse工具将它转换成一个3D对象。提示:我把这个矢量涂成形状层。步骤3到3D> Repousse>选择路径。选择“膨胀”(1)的第4个预设值(1)。在挤出选项中,深度为0,刻度为1(2)。在膨胀选项中,将滑块改为前后滑动,角度为90,强度为0.4。在那之后,场景设置把灯光变成了狂欢节。第4步,狂欢节将创造出3个非常绚丽的场景。现在让我们做一些调整,在物体上涂上一层很好的材料。5 .点击3D调色板右上角的图标,然后选择地面平面阴影捕捉器,并对地面飞机进行拍照。当物体在地板上时,这将产生一个阴影。步骤6到3D>在线浏览3D内容…您将被重定向到Adobe Photoshop网站,那里将有一个带有蓝色下载按钮的材料下载框。点击这里下载一些织物,玻璃,金属,石头和其他很酷的材料在Photoshop中使用。只需使用扩展管理器下载并安装这些材料。在你安装完材料后,只要点击材料窗口右上角的小图标,你就会有一些新的选择,比如我之前提到过的,会有面料,有趣,玻璃,或者是……选择金属,然后选择第一个铬材料,金属铬2。现在我们已经选择了正确的灯光和材料,我们必须渲染3D。单击3D调色板中的场景,然后在质量选择Ray跟踪Final。渲染整个场景需要一些时间,但结果会非常好。使用椭圆工具(U)在对象下方创建一个白色椭圆,就好像它是聚光灯一样。然后去Filter>Blur>高斯模糊。使用50像素的数量。第10步选择所有图层,然后复制它们,然后进入Layer>合并图层,或者简单地按Command(MAC)或Control (PC) + ALT + Shift + E创建一个图层,并将所有图层合并到其中。之后去Filter>模糊和高斯模糊。使用30像素的量,然后只需改变图层的混合模式即可。点击图像完全预览结论金属细工的特性在Photoshop中CS5扩展有很多设置,我们可以使用它创建很酷的效果,在本教程中我有点夸大选项,你可以看起来,我使用的预设的灯光和材料。你可以尝试不同的颜色和设置,以及形状来创造你自己的效果。