PS人像精修之中性灰人像修图详细解析
一说到中性灰,都感觉很高大上,其实搞懂后也不算难,就是一个图层的事儿,今天赶紧给大家带来了利用中性灰图层修容的教程,希望能够拯救大家干瘪的钱包。效果图

练习素材:

Step1:中性灰填充
打开模特素材之后,在右侧图层面板中点击,新建一个图层,Shift+F5填充,设置如下
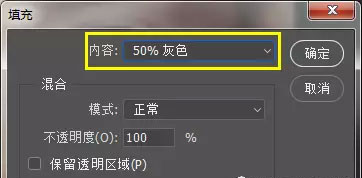
确定之后画面变为灰色,此时在右侧图层面板中,将其图层模式改为:柔光
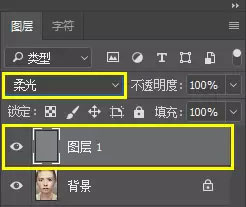
Step2:中性灰修容
我们今天要用的Ps修容工具是加深/减淡工具
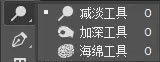
Tips:修容简单来说就是利用不同深浅光泽的修容粉对人物面部五官进行提亮高光以及加重暗影等修饰,使其更加具有立体感。
所以我们今天的思路就是利用减淡工具提亮高光部分,利用加深工具压暗阴影部分,从而通过加强明暗对比使人物五官更加立体。那么我们的直男朋友们就随便上网找一张修容图解
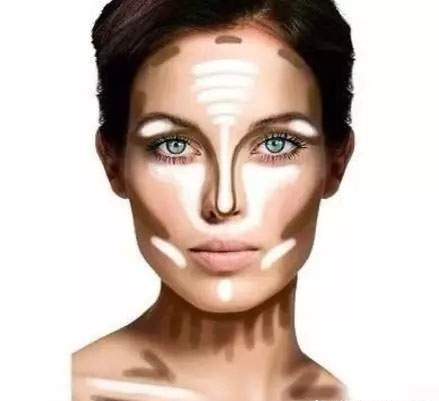
各位擅长美妆的小仙女们就可以根据自己的经验开始操练起来,首先选择减淡工具
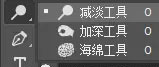
为人物提亮高光
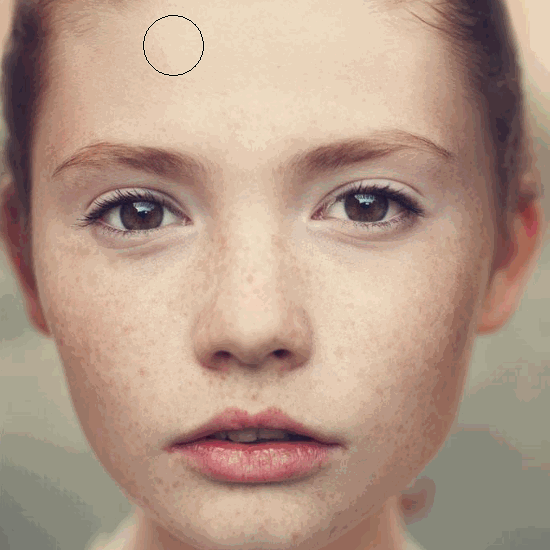
说实话这一步的处理视觉效果不大,所以我们要接着往下做,下面选择加深工具
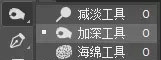
按照修容图解,在阴影处涂抹,鼻翼以及眼窝处是最出效果的,接下来就是脸颊【注意要设置较大的笔触】
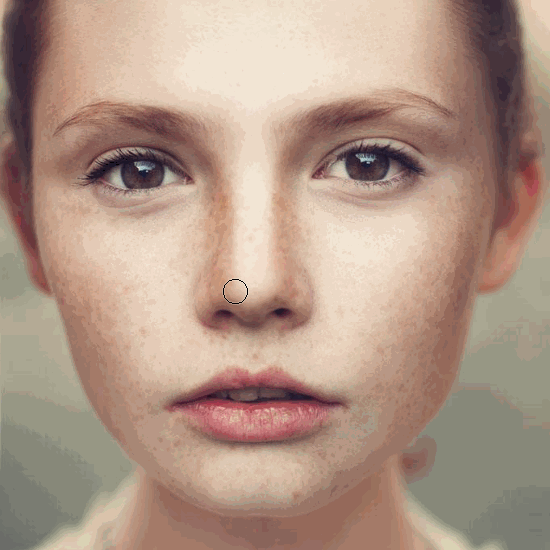
最后是头部两侧
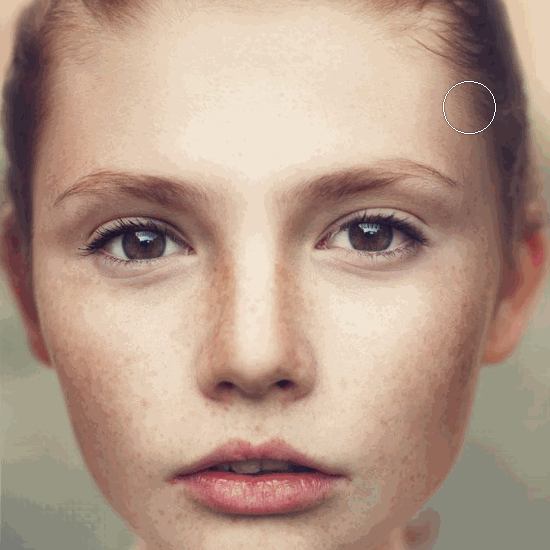
最后Ps菌的中性灰修容层是酱紫
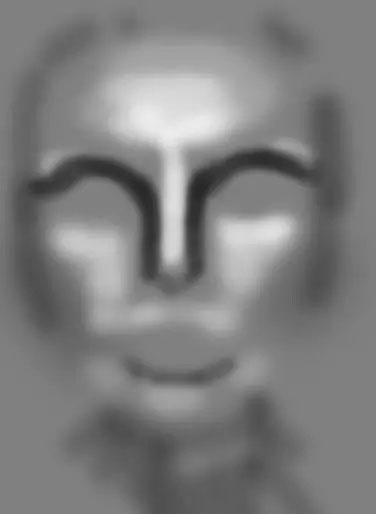
感觉修容力度不够的话,可以在右侧图层面板中选中图层1

Ctrl+J复制一层,并且调整其不透明度
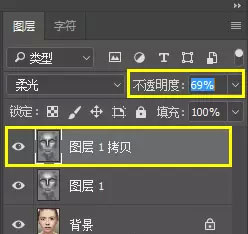
即可获得最终效果图

以上就是中性灰修图的主要技巧,喜欢的朋友可以参考一下。
-

PS怎么给人物嘴唇添加立体效果?
2022-09-01 4
-

PS电商化妆品精修实战教程之保湿修复霜
2022-09-01 4
-

PS怎么将照片制作成粉末画效果?
2022-09-01 5
-

PS怎么给证件照换底色?PS快速把证件照蓝底换红底教程
2022-09-01 7
-

PS如何调整色相和饱和度来美化风景图片?
2022-09-01 5
-
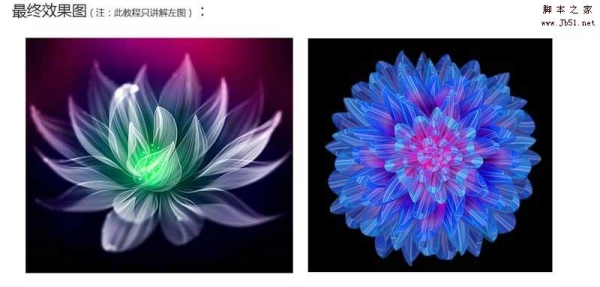
零手绘用PS教你打造半透明自发光景深效果的炫酷花朵
2022-09-01 3
-

PS怎么给头发换颜色?PS把黑发变成白发教程
2022-09-01 29
-

PS详细解析电商燃气灶产品精修实战教程
2022-09-01 5
-

LR+PS后期打造唯美古风夜景人像教程
2022-09-01 2
-

PS怎么将牡丹图转换为十字绣效果?
2022-09-01 4
-

PS怎么将骏马图转换为水墨国画效果?
2022-09-01 5
-

PS详解电商产品化妆品瓶子霜的后期精修教程
2022-09-01 5
-

电商化妆品产品的金属瓶盖如何用PS修饰?
2022-09-01 5
-

Photoshop后期巧用中性灰给人像照片磨皮教程
2022-09-01 3
-

PS把人物或物品图片转成黄金效果教程
2022-09-01 5
-

PS破褶的老照片怎么修复?
2022-09-01 14
-
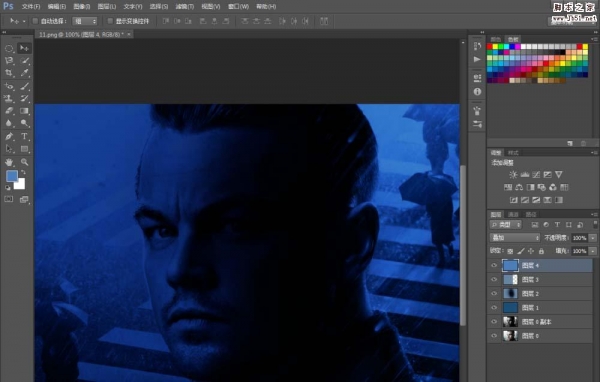
PS怎么制作一个小李子的暗蓝色的个人海报?
2022-09-01 13
-

PS如何制作油画效果?PS模拟重色调油画风格人像照片教程
2022-09-01 6
-

PS怎么把照片制作成漂亮的水彩画效果
2022-09-01 3
-

PS怎么给图片添加湿版旧片效果?
2022-09-01 4
-

PS怎么使用智能锐化将图片变清晰?
2022-09-01 6