PS怎么给人物照片制作水嫩肌肤?
利用Photoshop调整肌肤的方式很多,不过作为初学者太过高深复杂的办法也不太容易掌握,今天教大家利用PS快速的调出美女水嫩肌肤,让皮肤看起来光滑水嫩,心情美美哒。

1、在PS中打开图像,找到“选择”→“色彩范围”,调整颜色容差值,将脸的部分选取出来。
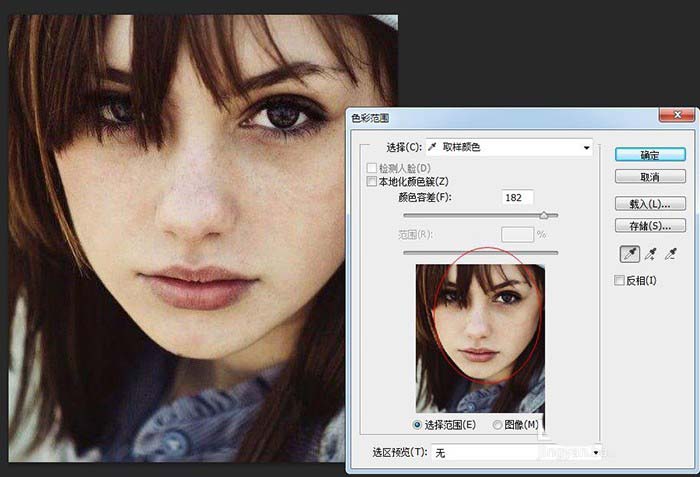
2、点击确定,就会在脸的四周建立选区。
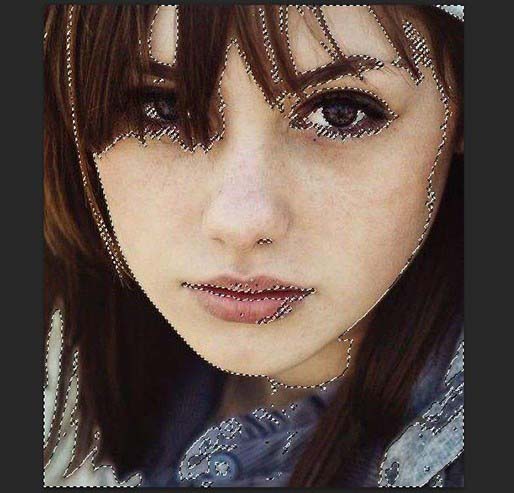
3、按住ctrl+j快捷键,将选区拷贝为图层,然后将背景层的眼睛关闭,利用橡皮擦,将头发的部分清除掉。
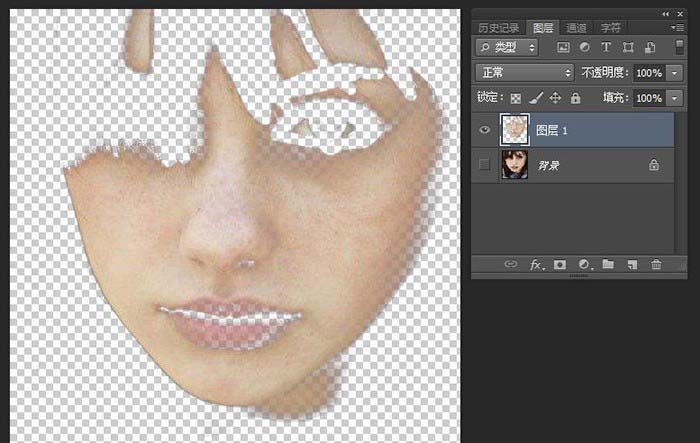
4、选择“滤镜”→“模糊”→“表面模糊”,这边调整时别调整太多,尽量还能保留原来的一些肌理。
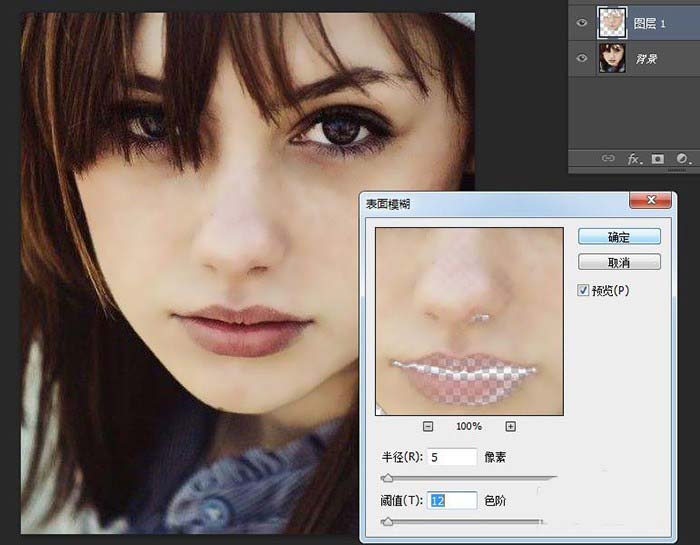
5、点击确定,完成后调整该图层的透明度,如图根据需要降低透明度,让脸皮依然保有原来的肌肤纹理。
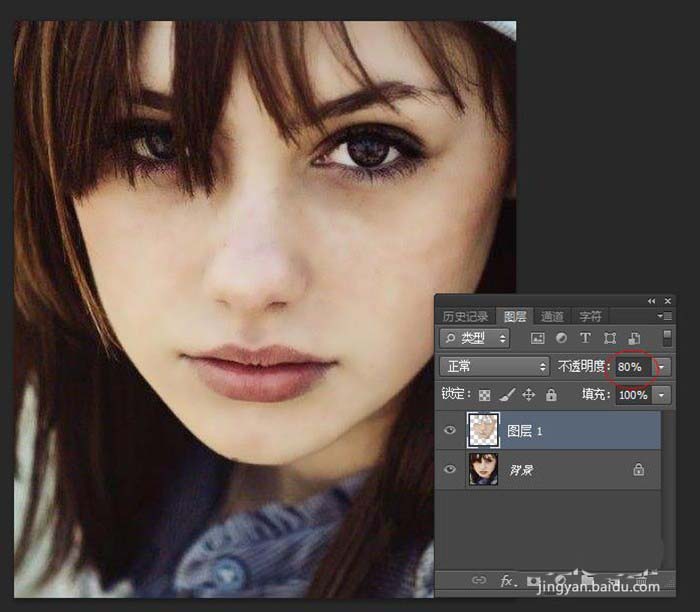
6、选择“图层”→“新建调整图层”→“色彩平衡”,点击确定,新增一个色彩平衡调整图层。
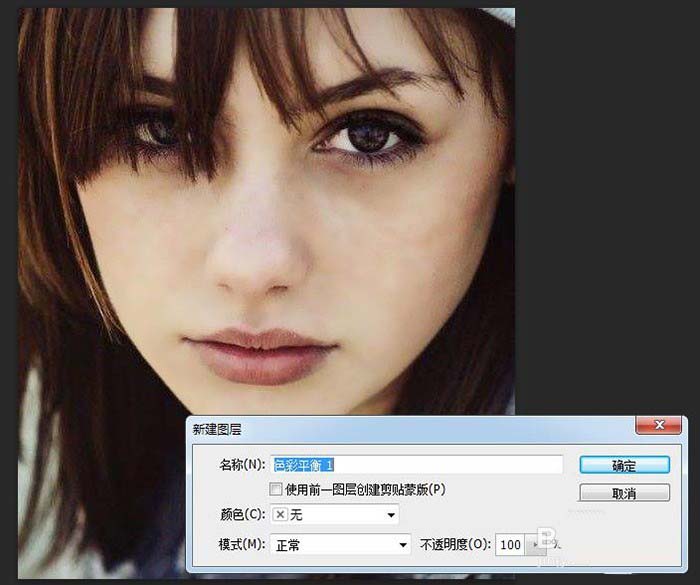
7、在“中间调”的部分降点红加点蓝,让肌肤更洁白,在“高光”的地方再加点红回来,让肌肤看起来白底透红。
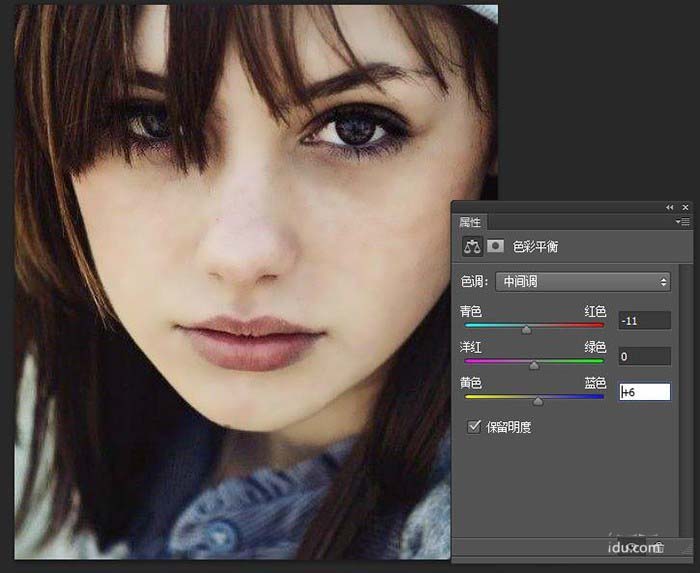
8、利用工具箱“套索工具”,将嘴唇部分建立选区,之后“选择”→“修改”→“羽化”,将选区周边变模糊。
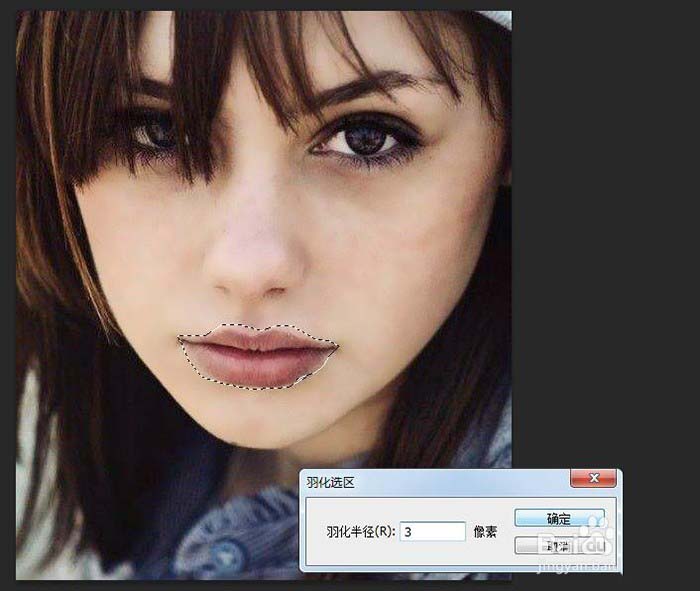
9、选择“图层”→“新建调整图层”→“色相/饱和度”,建立色相/饱和度的调整图层,提高色彩的饱和度,以及透过色相调整唇色的颜色。
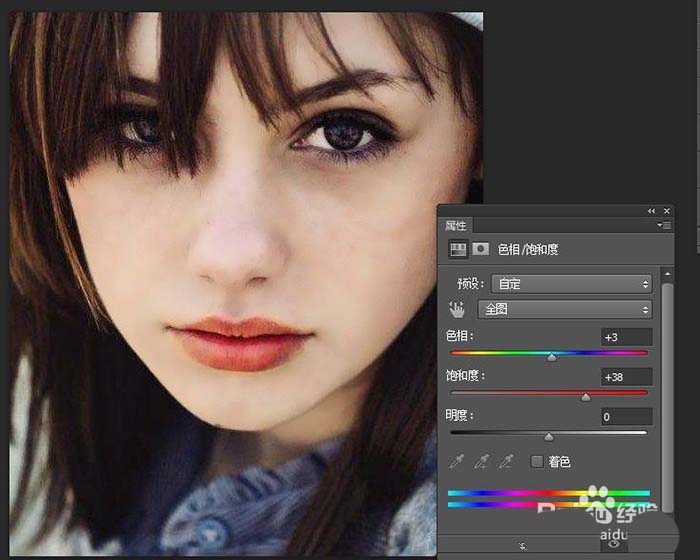
10、按住Ctrl键,点击图中画圈的地方,选中脸部选区,接着再利用套索工具,按住Shift键将脸的五观也一并添加到选区。
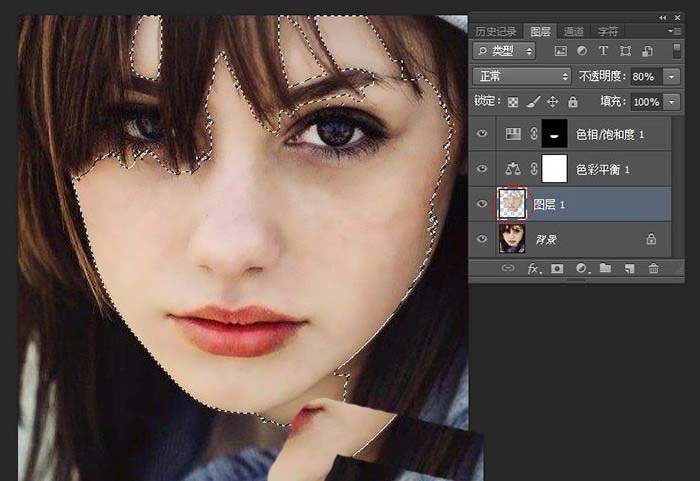
11、选择“图层”→“新建调整图层”→“亮度/对比度”,建立亮度/对比调整图层,提高亮度降底对比度,让脸有高光部位,同时降低反差,让皮肤看起来更柔顺平滑。
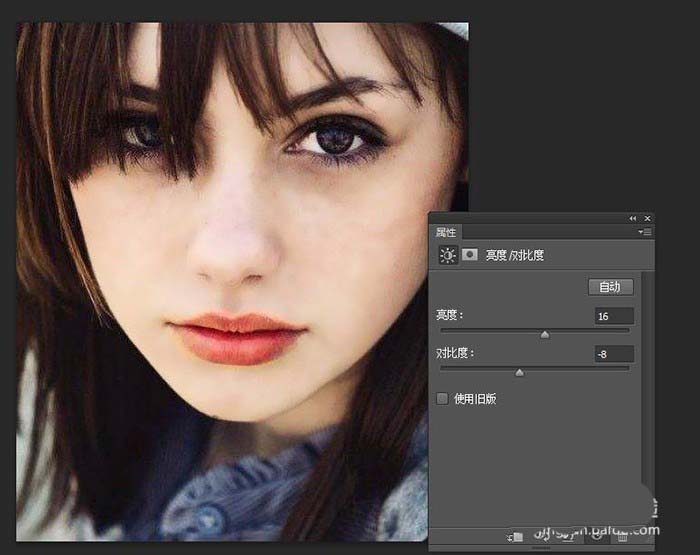
12、处理完成。
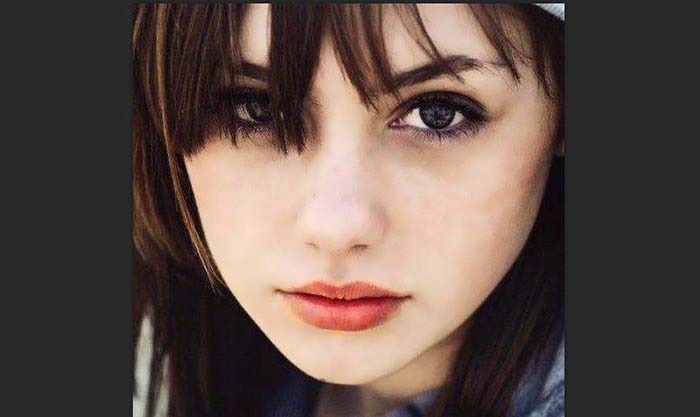
-

PS怎么将明亮的古风照片制成水墨古风照片?
2022-09-01 2
-

PS怎么制作倒影? PS添加倒影的教程
2022-09-01 15
-

PS怎么使用滤镜制作黑白城市艺术图片?
2022-09-01 4
-

PS精修高清钻石戒指产品图片教程详解
2022-09-01 3
-

PS怎么给图片添加像素化特效?
2022-09-01 15
-

PS快速打造精美山水画海报的教程
2022-09-01 10
-

PS怎么给图片制作漂亮的拼贴叠加效果?
2022-09-01 3
-

PS大神教你如何把古风汉服美女图片转为水墨风仿手绘效果
2022-09-01 3
-

PS使用液化工具修饰人像牙齿教程及其他4种用液化修饰的情况
2022-09-01 9
-

PS保留皮肤质感给女性人物肖像图片后期磨皮教程
2022-09-01 4
-

PS怎么快速美白图片中的人物?
2022-09-01 3
-

PS怎么将八骏图转换成粉笔画?
2022-09-01 5
-
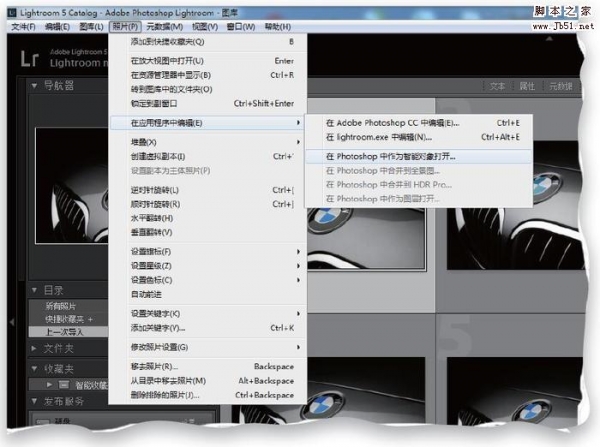
PS中保证RAW格式的图片用智能对象可编辑的小技巧
2022-09-01 2
-

PS巧用高斯模糊方法给多斑点人像后期磨皮教程
2022-09-01 6
-

Photoshop不影响皮肤质感给美女人像照片后期磨皮教程
2022-09-01 3
-
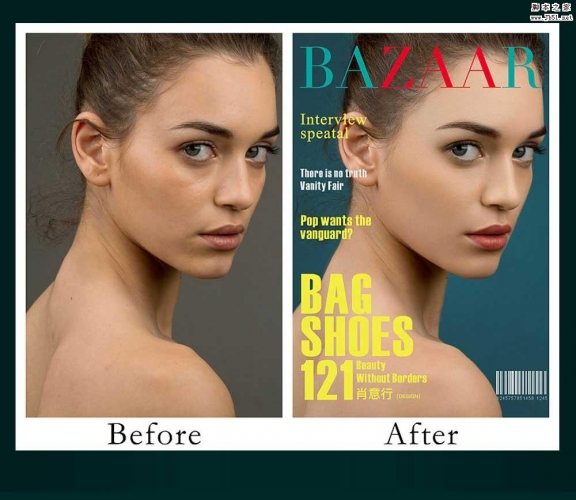
PS中性灰商业人像后期精修教程
2022-09-01 3
-

PS怎么制作半虚化的艺术图片?
2022-09-01 2
-

PS怎么使用液化滤镜快速P出模特身材?
2022-09-01 3
-

PS给高清美女人像保细节磨皮并增加肤色的通透性教程
2022-09-01 4
-
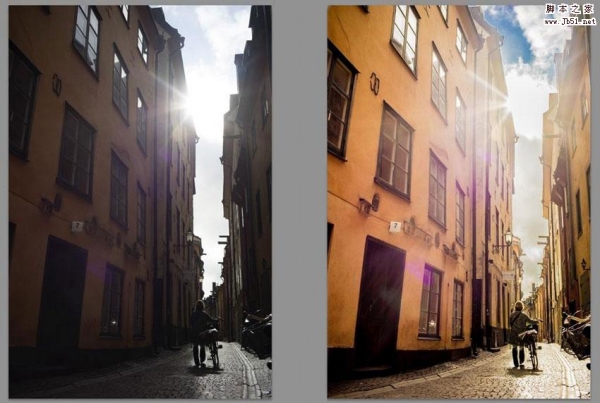
Photoshop把曝光不足的照片变成欧美电影大片效果
2022-09-01 6
-
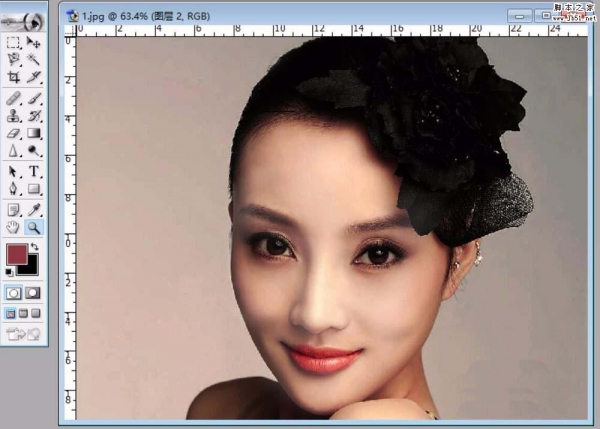
PS怎么让照片中的人物脸色更红润?
2022-09-01 3