PS把美女头像转成漂亮的仿手绘效果
时间:2021-12-31
浏览:9
作者写教程非常用心,每一步,每一个细节都做了非常详细的说明,而且都是在PS中纯手工制作。里面介绍的五官、脸部、头发等部分的处理都是极精细的,非常值得学习。
原图

最终效果



1、打开原图素材,把人物部分抠出来,方法任选。大致效果如下图。

2、Ctrl + J 把抠出的人物图层复制一层,执行滤镜→模糊→高斯模糊(参数如下),参数要根据不同的图来设定。

3、添加图层蒙版,把蒙版填充黑色,用白色柔边画笔把人物皮肤涂抹出来,注意不要涂抹到轮廓。

4、创建照片滤镜调整图层,参数设置如下图。
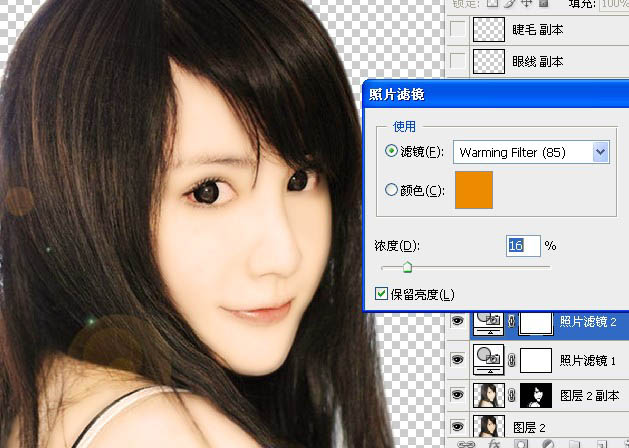
5、新建一个图层,按Ctrl + Alt + Shift + E 盖印图层,选择涂抹工具:我用的是100号画笔(反正就是不规则的画笔)用其他的也行。把涂抹压力设置为80-100左右。
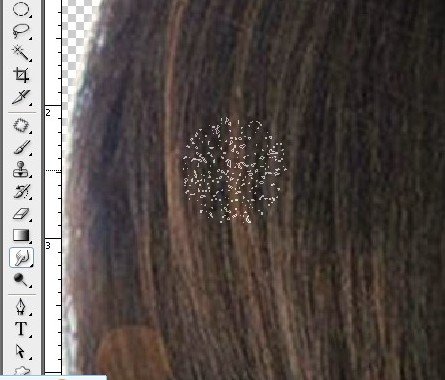
6、顺着发丝走向涂抹,记住:(一定要认真,任何好的作品,不认真是不行的)。


7、然后用柔边画笔涂抹嘴唇,按照嘴唇的走向涂抹,不要涂抹到轮廓(注意,和刚才的画笔不一样,刚才那个是不规则的,现在这个是柔边画笔,就是边缘有点模糊的那种圆形画笔)。
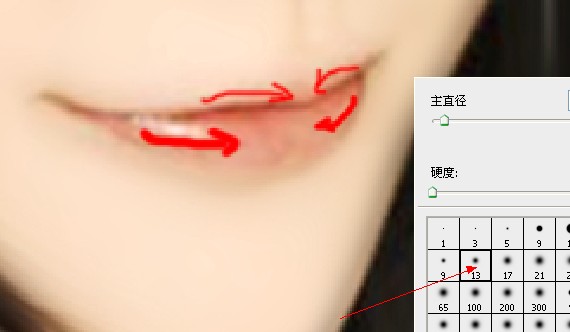
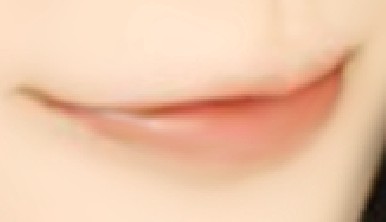
8、用钢笔工具,把嘴唇轮廓勾勒出来。
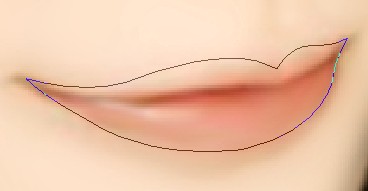
9、成选区后,羽化3个像素后,ctrl+B调整下嘴唇的颜色:(嘴唇颜色自己觉得好看就行了)。
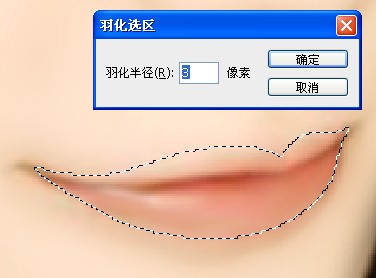
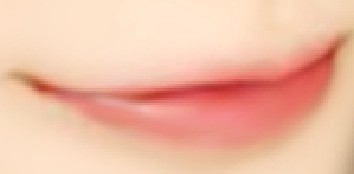
10、用钢笔工具勾勒出唇中线的轮廓。
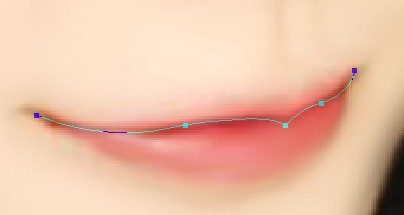
11、用4-5像素的圆形柔边画笔描边路径(勾选模拟压力),把图层混合模式改为“叠加”,适当调整透明度,效果如下。
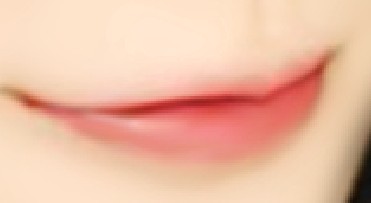
12、用白色柔边画笔画一点点嘴唇高光,可自己调整高光形状。然后适当调整透明度。效果如下。
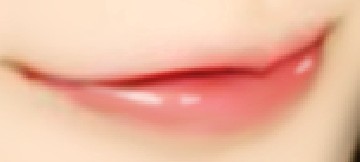
13、嘴唇的其他细节,用模糊工具和涂抹工具(仿制图章工具)再处理一下就OK了,嘴角用加深工具适当加深点(根据个人喜好)。眉毛部分,用柔边画笔画一条眉毛,然后用变形工具调整下眉毛的弧度。眉毛颜色自选,然后用橡皮工具擦去不要的部分。
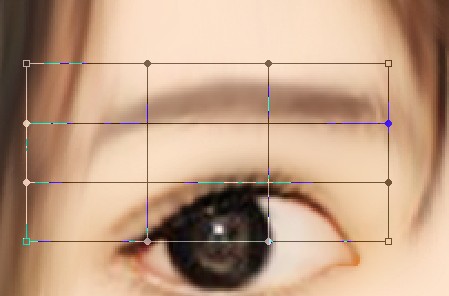
14、画出眉毛的路径,用深色画笔填充路径(勾选模拟压力),擦去不要的部分,如果觉得不够,还可以复制几次。
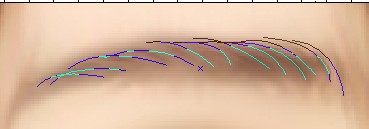

15、眉毛完成后,就到眼睛:先用加深工具把上眼帘的睫毛处加深。用涂抹工具把眼白弄白点,效果如下。
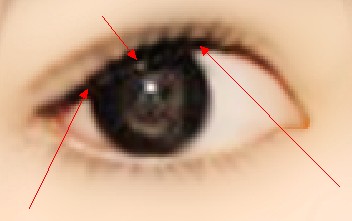
16、然后用钢笔工具勾勒出眼睛的轮廓。
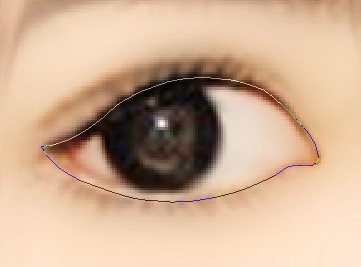
17、用黑色柔边画笔填充路径(这一步可以不勾选模拟压力,然后把不需要的地方用橡皮工具擦掉),效果如下。

18、用钢笔工具勾勒出双眼皮。
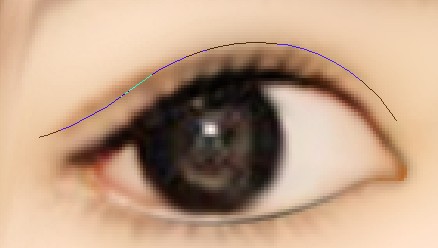
19、然后用画笔填充路径(勾选模拟压力)。效果如下。

20、用白色的画笔画出眼影,然后再用模糊工具模糊下:效果如下。

21、接下来就是绘制睫毛,用钢笔工具勾勒出睫毛的走向(如果实在不会勾勒,也可以自己下睫毛笔刷):如图。

22、用1到2像素的画笔填充路径(勾选模拟压力),如图。

23、睫毛看起来不够多,因此再复制几层,一般2到3次就行了,效果如下。

24、下面的睫毛比上面的睫毛少一点,所以我偷懒,把上面的睫毛复制到下面,改变下透明度就可以了。

25、右边的眼睛我只画了眼线,因为没有睫毛(当然眼白也要处理一下)。

26、接下来就是眼珠了:由于主角的黑眼珠比较完整,所以我直接画虹膜了。用圆形工具画一个圆形,羽化3个像素,填充棕色(按个人喜好,你喜欢什么颜色就填充什么颜色,个人比较喜欢棕色)。
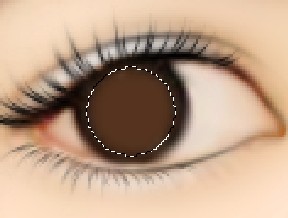
27、用简单工具轻轻的在棕色上擦几下,擦出高光,别太过,效果如图。
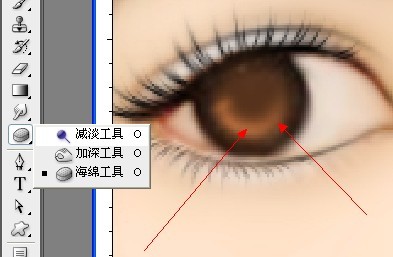
28、然后再画一个圆形,填充黑色。
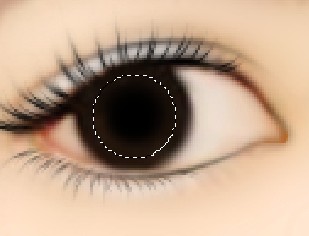
29、然后,选择,滤镜→杂色→添加杂色,参数如下。
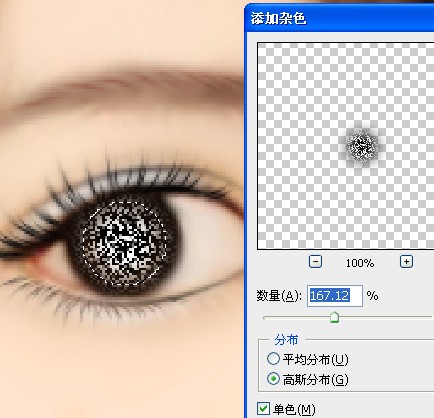
30、不要取消选区,选择:滤镜→模糊→径向模糊,设置如下。
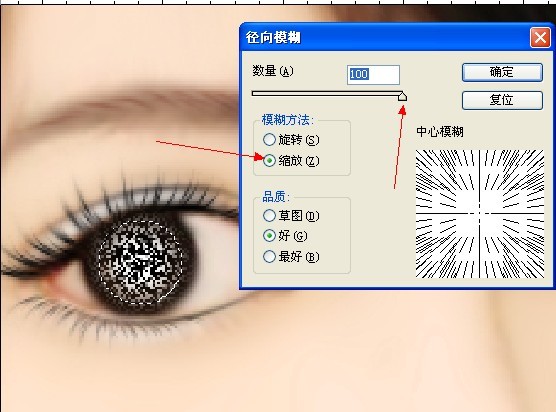
31、径向模糊执行3次后,把混合模式改为“叠加”,效果如下。

32、然后再画一个圆形做瞳孔,适当羽化下。

33、然后在瞳孔下面用柔边画笔绘制两个高光。

34、接着再用柔边画笔在瞳孔上绘制两个不规则的高光,用橡皮擦去不需要的地方。

35、右边的眼珠也用同样的方法绘制,效果图如下。

36、脸部效果基本完毕,一些细节,还是要自己耐心处理,总之,要达到自己比较满意的效果。

37、接下来就是头发了,用钢笔顺着头发的走向把头发的路径勾勒出来。

38、选择1-2像素的实心画笔,填充路径(勾选模拟压力),颜色自选(这里我选的是浅棕色)。

39、为了表现头发的层次感,再次复制。

40、再次复制,这次用个黑色,用其他颜色也可以,看自己喜欢(我比较懒)。

41、这是复制5到6层的效果,颜色应该变换下,深浅不一的头发看起来才有质感。

42、这里再画几根头发(路径填充都要勾选模拟压力,以下步骤也都一样)。
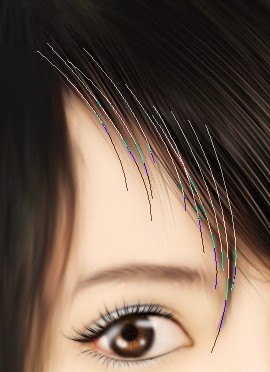

43、这里勾勒几根)。

44、路径填充(勾选模拟压力)。

45、新建图层分段勾出其它部分的发丝然后描边路径,过程如下图。
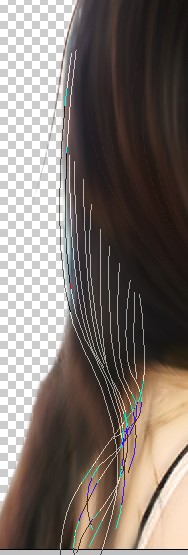

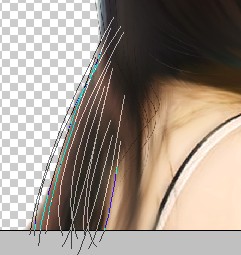

46、这是复制几层的效果。

47、勾勒几根主要头发亮光的路径。

48、填充白色,还是复制。
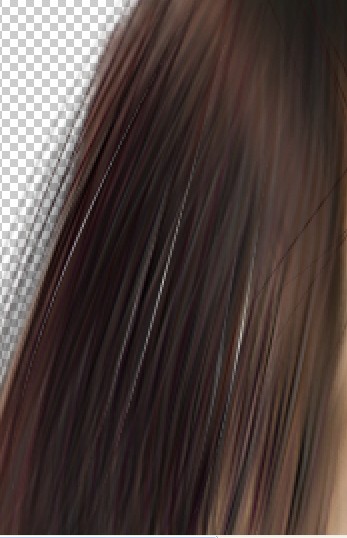
49、右边的头发制作方法同上。



50、其他部位也都是一样的道理。










51、这样,头发部分基本完工了,如果对头发层次不满意的,还可以再勾勒,再复制,头发颜色可不是全部都是黑色哦。

52、然后,把人物部分涂抹成黑色。
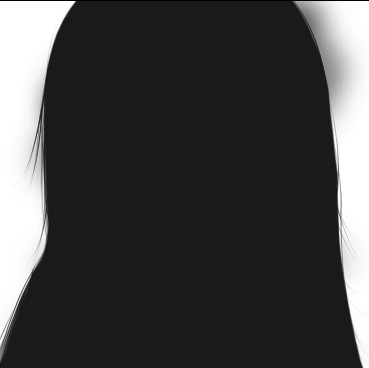
53、降低透明度后,在头发部位,用柔边白色画笔涂抹上白色的光斑:如图。

54、混合模式改为:“颜色减淡”,如图。

55、再在图层上面涂抹一层颜色(这步按照个人喜好,可做可不做),也是改为“颜色减淡”为的是颜色更温馨点。

最后再加上自己喜欢的背景,完成最终效果。

原图

最终效果



1、打开原图素材,把人物部分抠出来,方法任选。大致效果如下图。

2、Ctrl + J 把抠出的人物图层复制一层,执行滤镜→模糊→高斯模糊(参数如下),参数要根据不同的图来设定。

3、添加图层蒙版,把蒙版填充黑色,用白色柔边画笔把人物皮肤涂抹出来,注意不要涂抹到轮廓。

4、创建照片滤镜调整图层,参数设置如下图。
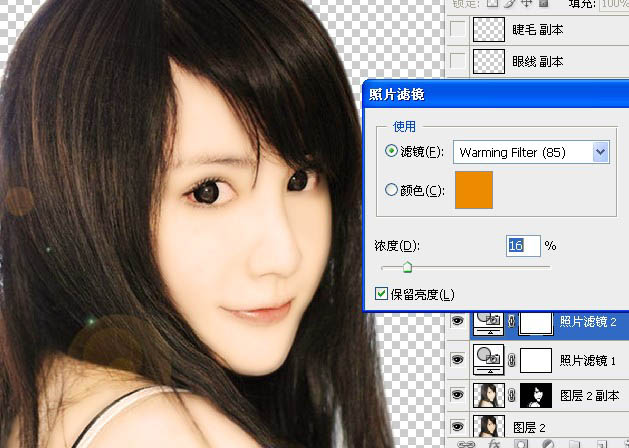
5、新建一个图层,按Ctrl + Alt + Shift + E 盖印图层,选择涂抹工具:我用的是100号画笔(反正就是不规则的画笔)用其他的也行。把涂抹压力设置为80-100左右。
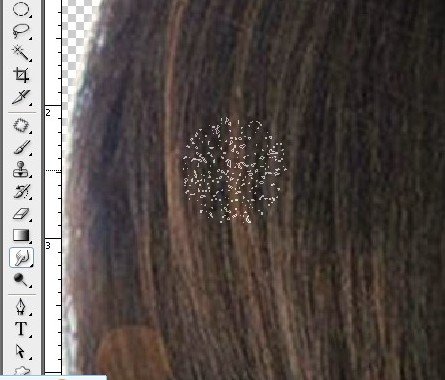
6、顺着发丝走向涂抹,记住:(一定要认真,任何好的作品,不认真是不行的)。


7、然后用柔边画笔涂抹嘴唇,按照嘴唇的走向涂抹,不要涂抹到轮廓(注意,和刚才的画笔不一样,刚才那个是不规则的,现在这个是柔边画笔,就是边缘有点模糊的那种圆形画笔)。
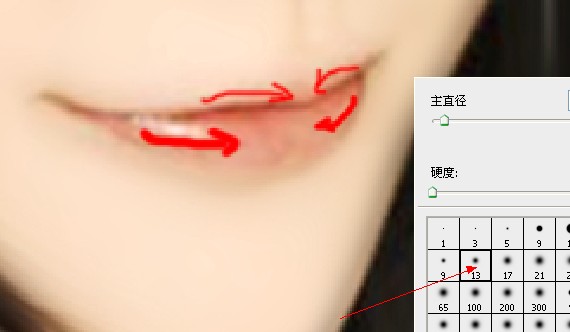
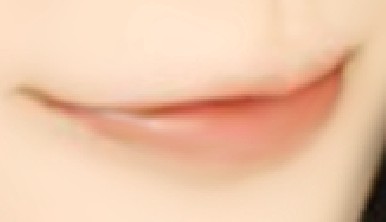
8、用钢笔工具,把嘴唇轮廓勾勒出来。
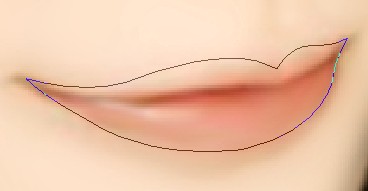
9、成选区后,羽化3个像素后,ctrl+B调整下嘴唇的颜色:(嘴唇颜色自己觉得好看就行了)。
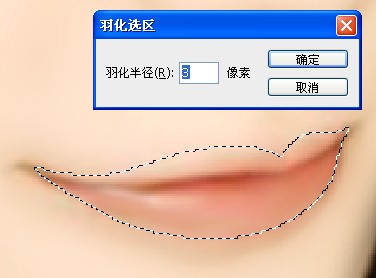
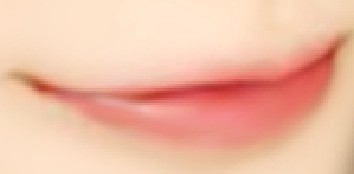
10、用钢笔工具勾勒出唇中线的轮廓。
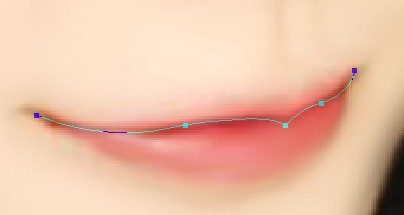
11、用4-5像素的圆形柔边画笔描边路径(勾选模拟压力),把图层混合模式改为“叠加”,适当调整透明度,效果如下。
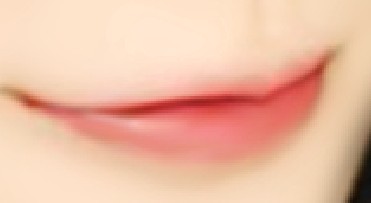
12、用白色柔边画笔画一点点嘴唇高光,可自己调整高光形状。然后适当调整透明度。效果如下。
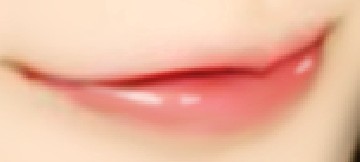
13、嘴唇的其他细节,用模糊工具和涂抹工具(仿制图章工具)再处理一下就OK了,嘴角用加深工具适当加深点(根据个人喜好)。眉毛部分,用柔边画笔画一条眉毛,然后用变形工具调整下眉毛的弧度。眉毛颜色自选,然后用橡皮工具擦去不要的部分。
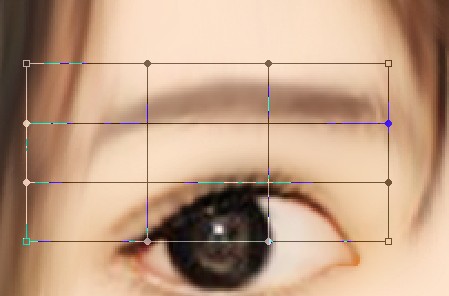
14、画出眉毛的路径,用深色画笔填充路径(勾选模拟压力),擦去不要的部分,如果觉得不够,还可以复制几次。
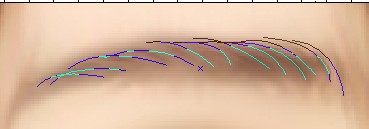

15、眉毛完成后,就到眼睛:先用加深工具把上眼帘的睫毛处加深。用涂抹工具把眼白弄白点,效果如下。
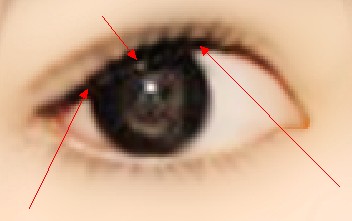
16、然后用钢笔工具勾勒出眼睛的轮廓。
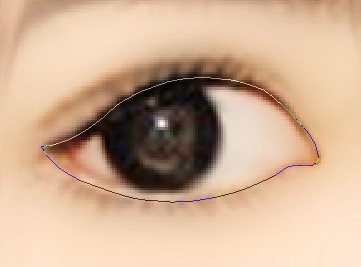
17、用黑色柔边画笔填充路径(这一步可以不勾选模拟压力,然后把不需要的地方用橡皮工具擦掉),效果如下。

18、用钢笔工具勾勒出双眼皮。
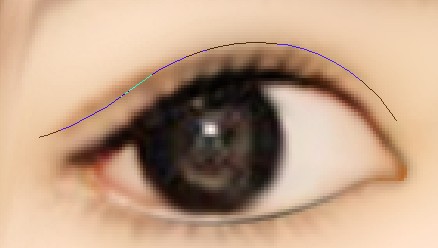
19、然后用画笔填充路径(勾选模拟压力)。效果如下。

20、用白色的画笔画出眼影,然后再用模糊工具模糊下:效果如下。

21、接下来就是绘制睫毛,用钢笔工具勾勒出睫毛的走向(如果实在不会勾勒,也可以自己下睫毛笔刷):如图。

22、用1到2像素的画笔填充路径(勾选模拟压力),如图。

23、睫毛看起来不够多,因此再复制几层,一般2到3次就行了,效果如下。

24、下面的睫毛比上面的睫毛少一点,所以我偷懒,把上面的睫毛复制到下面,改变下透明度就可以了。

25、右边的眼睛我只画了眼线,因为没有睫毛(当然眼白也要处理一下)。

26、接下来就是眼珠了:由于主角的黑眼珠比较完整,所以我直接画虹膜了。用圆形工具画一个圆形,羽化3个像素,填充棕色(按个人喜好,你喜欢什么颜色就填充什么颜色,个人比较喜欢棕色)。
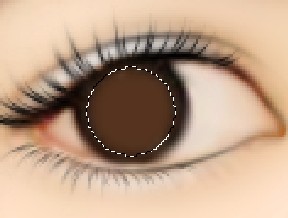
27、用简单工具轻轻的在棕色上擦几下,擦出高光,别太过,效果如图。
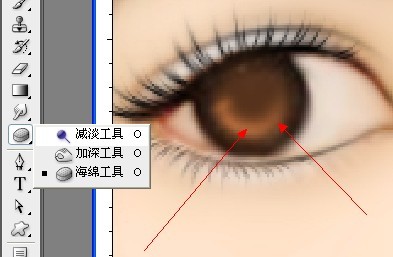
28、然后再画一个圆形,填充黑色。
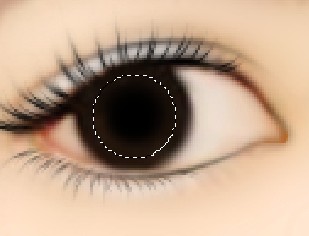
29、然后,选择,滤镜→杂色→添加杂色,参数如下。
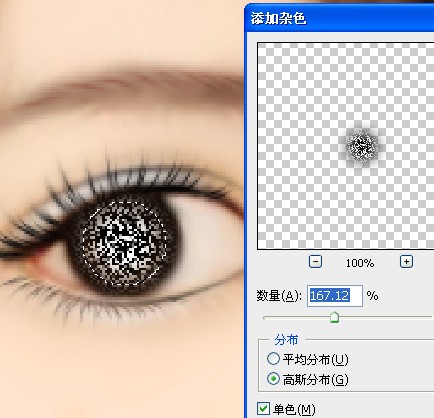
30、不要取消选区,选择:滤镜→模糊→径向模糊,设置如下。
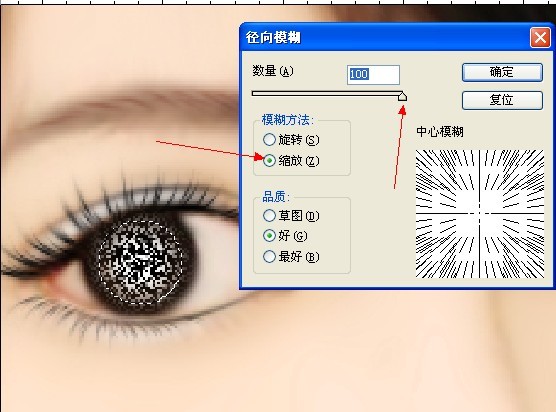
31、径向模糊执行3次后,把混合模式改为“叠加”,效果如下。

32、然后再画一个圆形做瞳孔,适当羽化下。

33、然后在瞳孔下面用柔边画笔绘制两个高光。

34、接着再用柔边画笔在瞳孔上绘制两个不规则的高光,用橡皮擦去不需要的地方。

35、右边的眼珠也用同样的方法绘制,效果图如下。

36、脸部效果基本完毕,一些细节,还是要自己耐心处理,总之,要达到自己比较满意的效果。

37、接下来就是头发了,用钢笔顺着头发的走向把头发的路径勾勒出来。

38、选择1-2像素的实心画笔,填充路径(勾选模拟压力),颜色自选(这里我选的是浅棕色)。

39、为了表现头发的层次感,再次复制。

40、再次复制,这次用个黑色,用其他颜色也可以,看自己喜欢(我比较懒)。

41、这是复制5到6层的效果,颜色应该变换下,深浅不一的头发看起来才有质感。

42、这里再画几根头发(路径填充都要勾选模拟压力,以下步骤也都一样)。
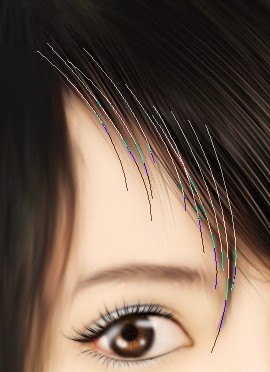

43、这里勾勒几根)。

44、路径填充(勾选模拟压力)。

45、新建图层分段勾出其它部分的发丝然后描边路径,过程如下图。
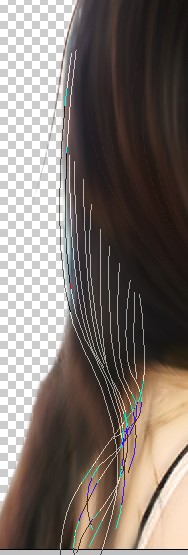

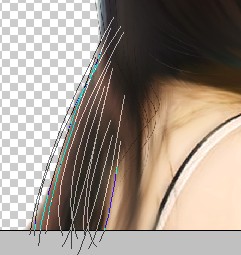

46、这是复制几层的效果。

47、勾勒几根主要头发亮光的路径。

48、填充白色,还是复制。
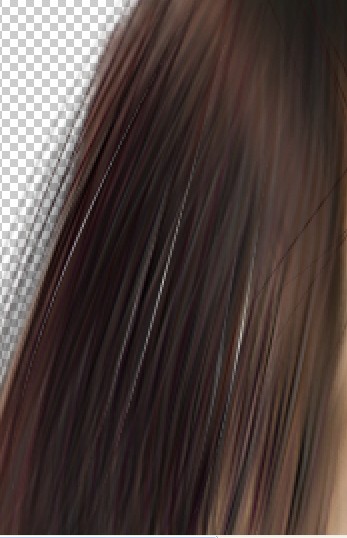
49、右边的头发制作方法同上。



50、其他部位也都是一样的道理。










51、这样,头发部分基本完工了,如果对头发层次不满意的,还可以再勾勒,再复制,头发颜色可不是全部都是黑色哦。

52、然后,把人物部分涂抹成黑色。
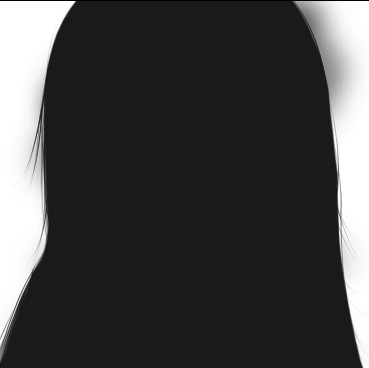
53、降低透明度后,在头发部位,用柔边白色画笔涂抹上白色的光斑:如图。

54、混合模式改为:“颜色减淡”,如图。

55、再在图层上面涂抹一层颜色(这步按照个人喜好,可做可不做),也是改为“颜色减淡”为的是颜色更温馨点。

最后再加上自己喜欢的背景,完成最终效果。
