Photoshop把胡歌正脸照片快速变成低多边形效果教程
最终效果:

主要过程:
1、找到一张正脸的照片,做出来的效果比较直观明显。

2、用直线工具将相似颜色的区域做出多边形。注意:这里要把直线工具下的“新建图层”改为“合并形状”切记!
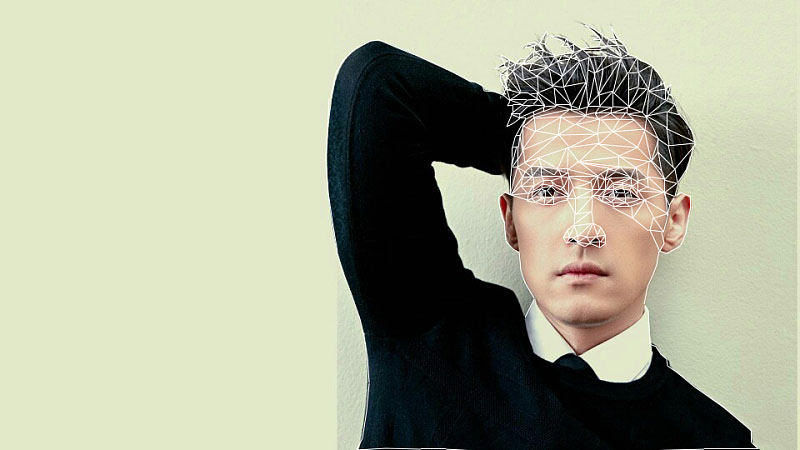
可以给直线改个颜色,更加明显。

3、用多边形选择工具将多边形勾出来,然后执行“滤镜-模糊-平均”操作。

4、查漏补缺,检查有缝隙的地方,用多边形工具在模糊平均一次。

可以适当调整一下图片。

教程结束,以上就是Photoshop把胡歌正脸照片快速变成低多边形效果教程的全部内容,希望大家喜欢!
-

Photoshop教你如何把较暗的人像转为细腻的素描效果
2022-09-01 2
-

Photoshop将田园照片调出唯美手绘油画效果
2022-09-01 5
-

Photoshop后期巧用中性灰给人像照片磨皮教程
2022-09-01 3
-

Photoshop cs5如何快速提取图片的线稿?
2022-09-01 3
-

Photoshop怎么给外景婚纱照调出蓝色小清新艺术效果?
2022-09-01 4
-

Photoshop人像后期快速调出高品质的证件照效果教程
2022-09-01 4
-

Photoshop将美女照转为清新的仿手绘效果
2022-09-01 1
-

Photoshop如何保留质感快速给欧美女性照片磨皮
2022-09-01 3
-
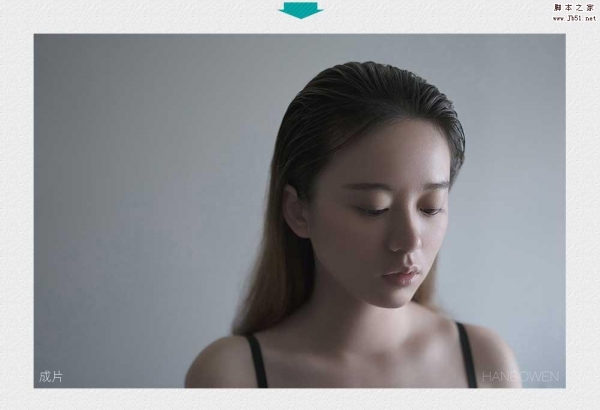
Photoshop如何后期调出室内人像照片清新柔和艺术效果
2022-09-01 4
-

Photoshop如何快速的给美女头像柔肤和磨皮
2022-09-01 3
-

Photoshop不影响皮肤质感给美女人像照片后期磨皮教程
2022-09-01 3
-
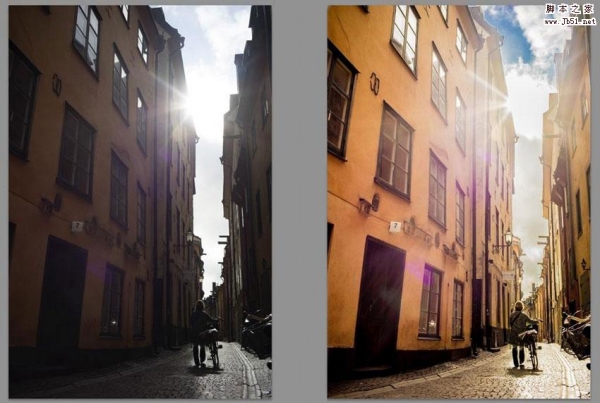
Photoshop把曝光不足的照片变成欧美电影大片效果
2022-09-01 6
-

photoshop如何把可爱小女孩照片制作黑白版画效果?
2022-09-01 5
-

Photoshop保留质感给人物肖像图片后期精修磨皮教程
2022-09-01 4
-

Photoshop详细解析电商啤酒瓶产品后期精修教程
2022-09-01 3
-

Photoshop给外景人像照片添加傍晚霞光效果教程
2022-09-01 0
-

photoshop cs6简单更换人物照片背景效果
2022-09-01 2
-

Photoshop快速的把漫画人物照片变成粉笔画效果教程
2022-09-01 3
-
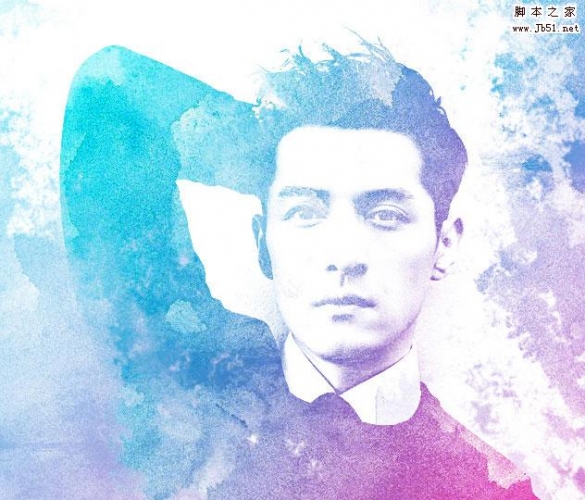
PS快速把胡歌照片变成好看的水彩画效果教程
2022-09-01 4
-

Photoshop给美女人像添加绚丽的彩色半调网纹效果教程
2022-09-01 3
-

Photoshop将灰蒙蒙风景照片调成明亮唯美效果
2022-09-01 4