PS巧用图层叠加和滤镜快速把人物照片转变成素描画教程
最终效果:

原图:

主要过程:
1、将照片素材拖拽进PS,同时CTRL+J复制一层。
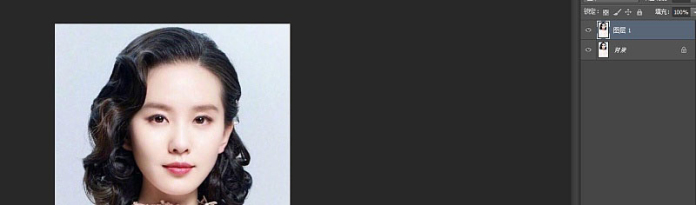
2、CTRL+SHIFT+U去色,然后按CTRL+J复制一层,按CTRL+I执行反相操作。

3、将图层的混合模式改为颜色减淡,效果如图。
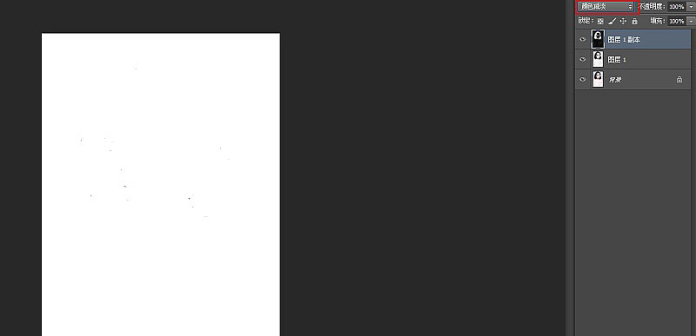
4、点击滤镜-其他-最小值,数值设为两个像素,效果如图。
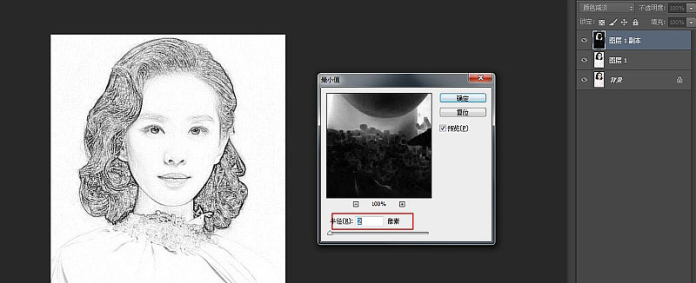
5、右键图层,混合选项,按住ALT键调整下一图层小滑块至头发纹路相对清晰。
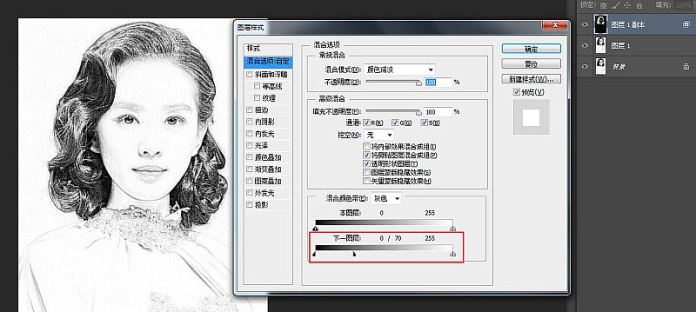
6、将第一第二两图层按CTRL+E合并同时点击蒙版按键添加图层蒙版。
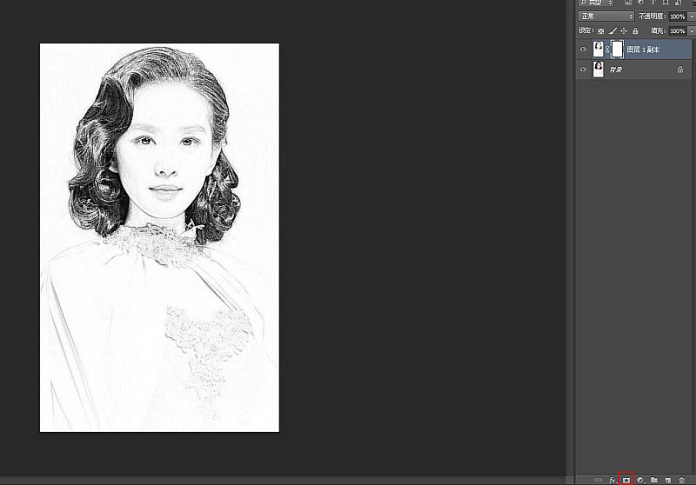
7、点击图层蒙版,执行滤镜-杂色-添加杂色,数值可以相对大一些。
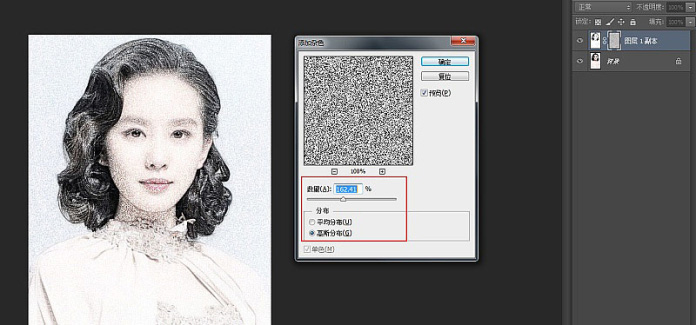
8、继续点击滤镜-模糊-动感模糊,数值如下。
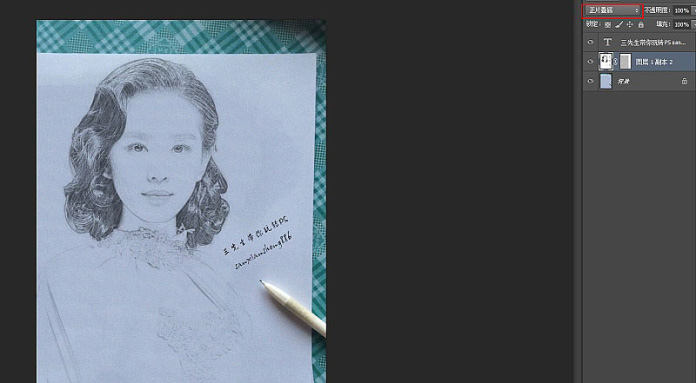
9、OK接下来我们将另一张背景素材拖拽进PS。
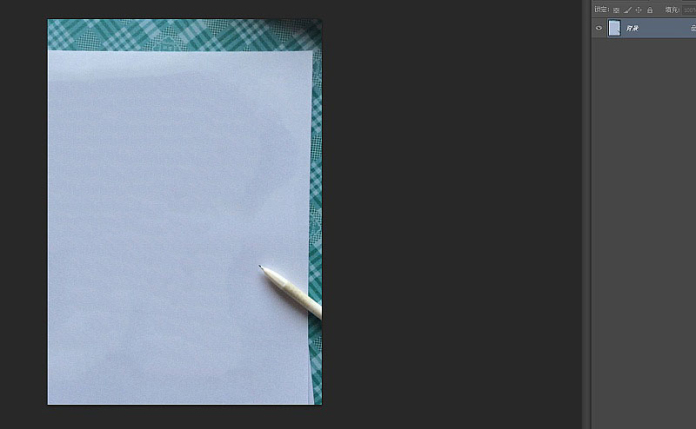
10、将人物图层拖拽到背景素材之上,调整好尺寸,并将混合模式修改为正片叠底。
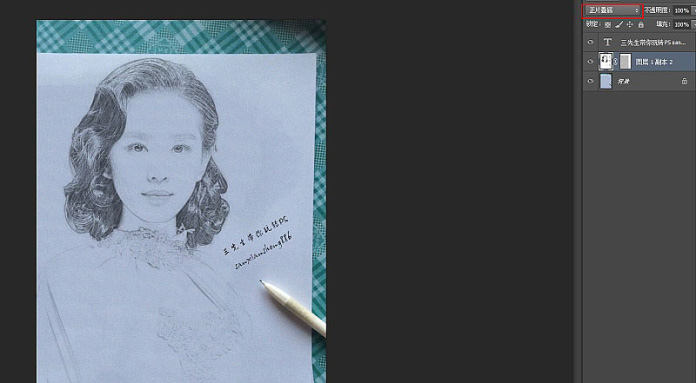
最终效果:

以上就是ps巧用图层叠加和滤镜快速把人物照片转变成素描画教程的全部内容,你学会了吗?
-

PS人物照片怎么进行面部精修?
2022-09-01 2
-

PS设计超酷的情侣人像被粒子打散消失特效教程
2022-09-01 2
-

photoshop cs6简单更换人物照片背景效果
2022-09-01 2
-
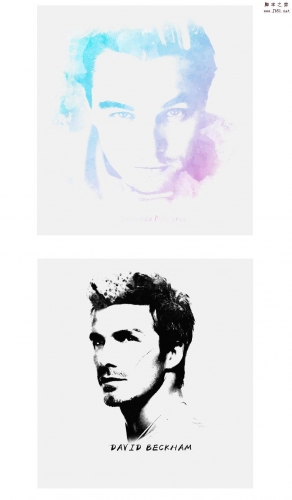
一分钟制作水彩(水墨)头像PS实例教程
2022-09-01 4
-

PS简单快速制作电视故障艺术效果的人物照片教程
2022-09-01 3
-

PS人像照片磨皮之高反差的使用技巧
2022-09-01 5
-

PS怎么给图片制作丁达尔效应?
2022-09-01 6
-

Photoshop快速的把漫画人物照片变成粉笔画效果教程
2022-09-01 3
-
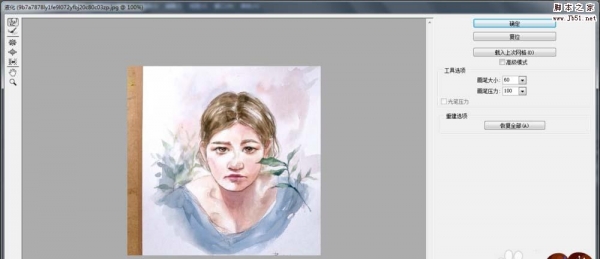
PS怎么调整图片中人物的脸型?
2022-09-01 7
-

PS怎么快速将图片转换为水彩画效果?
2022-09-01 1
-
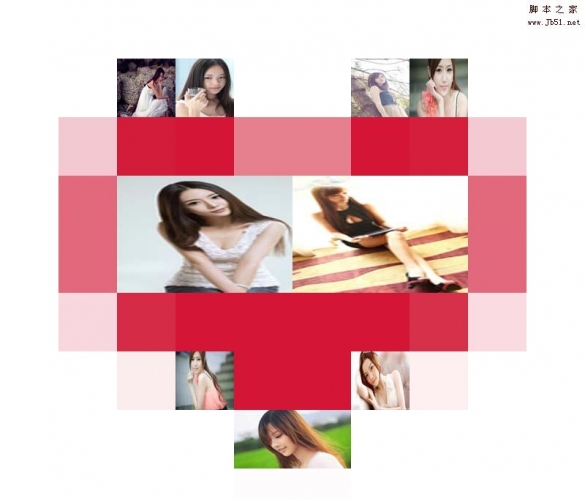
PS怎么设计一款心形照片墙画?
2022-09-01 2
-

PS结合SAI把美女自拍照片转手绘效果图教程
2022-09-01 3
-

PS怎么给图片制作监控录像效果?
2022-09-01 18
-

PS怎么利用合成调色制作创意人物风景照?
2022-09-01 2
-
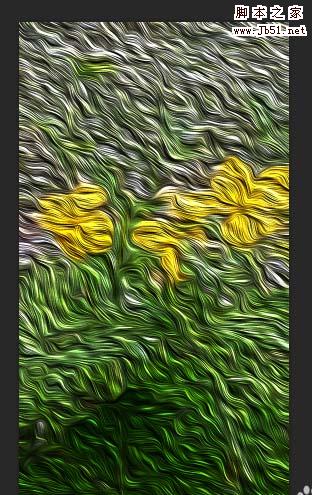
PS cs6怎么给图片制作油画效果?
2022-09-01 3
-
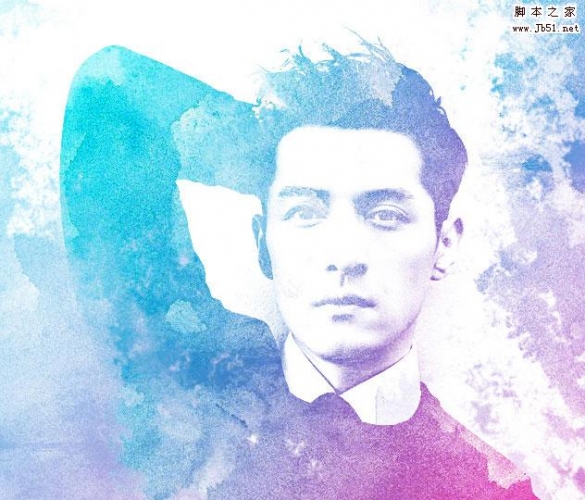
PS快速把胡歌照片变成好看的水彩画效果教程
2022-09-01 4
-
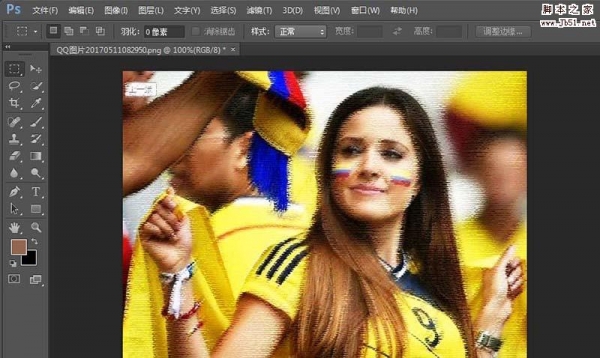
PS cs6怎么给照片制作蜡笔美人特效?
2022-09-01 4
-
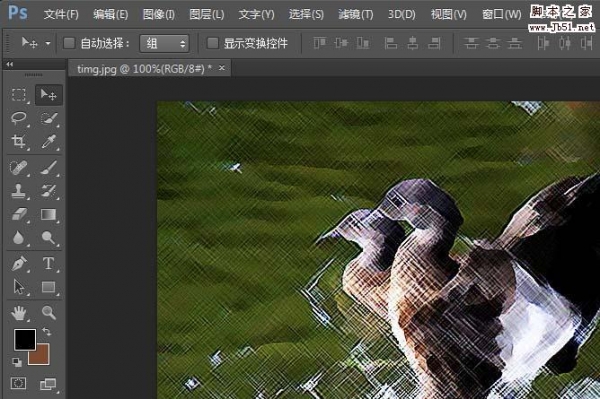
PS cs6怎么给照片添加阴影线效果?
2022-09-01 4
-

PS利用滤镜快速把外景动物羊的照片转成水彩画效果教程
2022-09-01 2
-

PS怎么设计淘宝直通车宣传图?
2022-09-01 5
-

PS打造炫酷的故障艺术效果的汽车照片教程
2022-09-01 4