Photoshop使用双曲线对人像进行后期磨皮
修肤是个细活,具体怎么操作依据个人习惯,本只谈修肤流程,光影明暗关系依个人感觉跟能力自行调整,感兴趣的朋友让我们一起来学习吧。
先上原图和完成图进行比较:
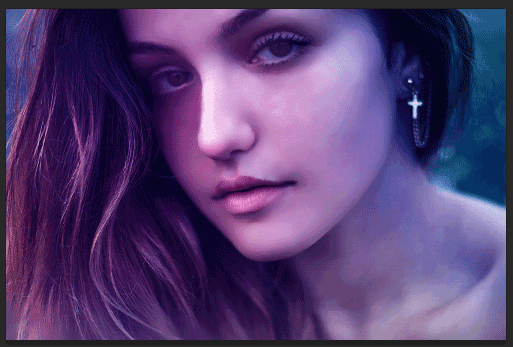
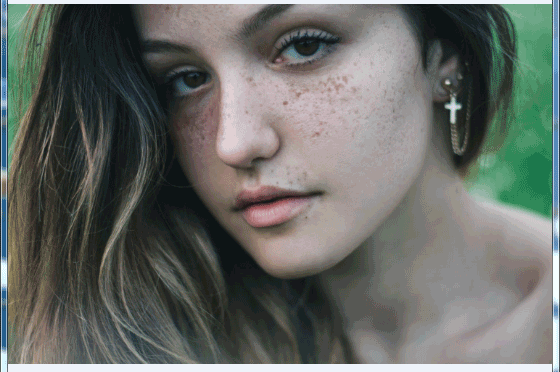
1:打开图像,观察直方图并进行调整。
当我们拿到一张图片或照片时,我习惯先看直方图来判断图片高光、阴影及曝光是否合理。首先打开这张图的直方图如下:
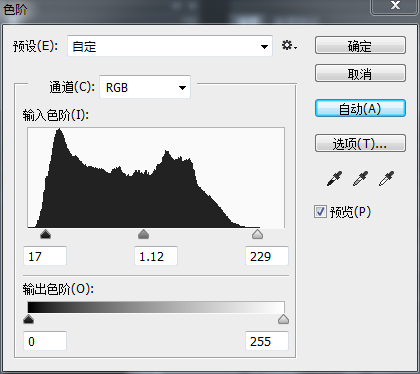
可以明显看出,本案例直方图分布并不合理,解决办法:可用ps自动曲线进行调整。
2:对图像进行盖印,快捷键CTRL+SHIFT+ALT+E,得到盖印图层
3:修复脸上的斑点
选择污点修复画笔工具,根据修复的大小设置画笔大小,我在这里设置的大小为20,类型为:内容识别,然后在图像中点点点掉人像皮肤中较大的瑕疵。
4:复制图层并进行模糊处理
复制修复过的图层,执行 “滤镜——模糊——表面模糊”命令,参数设置如下,其目的是打散色块,起到磨皮得到作用。
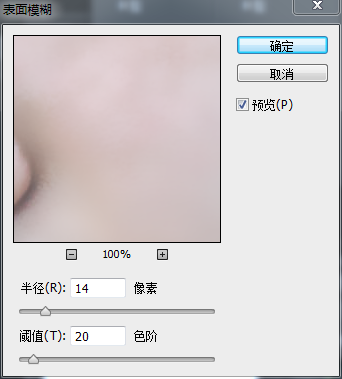
5:使用图层蒙版工具建立蒙版擦除不需要模糊的部位
对执行模糊的图层创建图层蒙版,选择毛笔工具,选取柔角画笔,根据需要设置笔刷大小,不透明度50左右,流量50左右,前景色设为黑色,在蒙板上对不需要模糊的部位进行擦除,如眼睛、眉毛、耳朵、嘴唇、头发发丝等。

6:开始双曲线调节
将模糊过的图层的混合模式设置为变亮,目的是为提取选区做准备。执行“图像——计算”命令,参数设置如下:
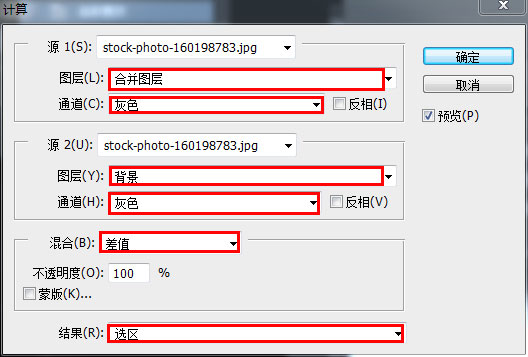
单击“确定”,会弹出如下所示对话框,仍然单击“确定”。出现此对话框的原因,是因为建立的选区过小,不用理会。
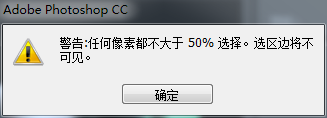
单击图层下方创建新的填充和调整图层按钮,创建曲线调整图层,不需要做任何参数设置。

执行“图像——自动色调”,确定,如下图所示。目的是拉大图像反差。

7:重新选择模糊过的图层将混合模式设置为变暗,
执行“图像——计算”命令,参数设置和第6步一样。单击图层下方按钮,创建曲线2调整图层,不需要做任何参数设置。
执行“图像——自动色调”,确定。目的仍然是拉大图像反差。
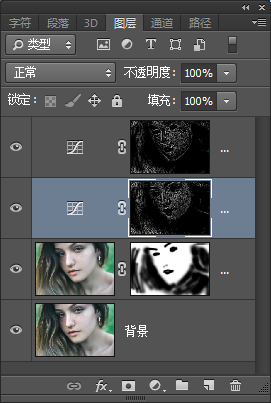
8:分别单击曲线1和曲线2蒙版,填充50%的黑色,以降低调节效果。
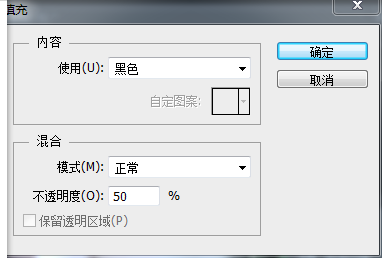
9:分别单击曲线1和曲线2蒙版,执行“滤镜——模糊——高斯模糊”,半径值为0.5像素,:柔化选区边缘。
10:建立观察层
新建黑白调整图层,将彩色图像转换为黑白照片观察层。
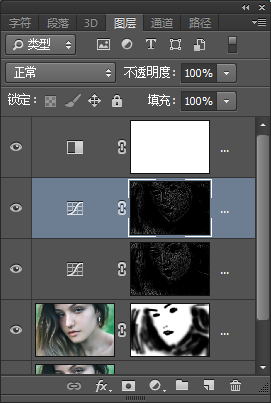
11:开始调节双曲线
双击曲线1,打开曲线调整对话框,参数设置如下,目的是将黑瑕疵提亮,和周围的皮肤融合。
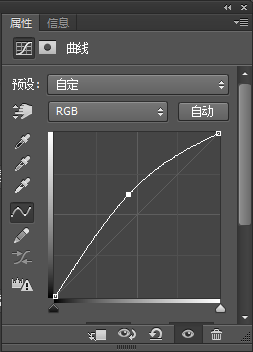
双击曲线2,打开曲线调整对话框,参数设置如下,目的是将白瑕疵压暗,和周围的皮肤融合。
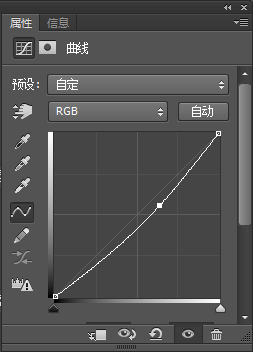
注意:调解过程中可通过对图片放大缩小进行观察,在观察层下看皮肤色过渡是否均匀平滑,慢慢进行比对调整。
12:隐藏“黑白调整层”和模糊过的“图层1”图层,观察效果。

13:后期收尾并进行光影重塑
使用画笔工具,根据光照为人物添加阴影高光。使人物呈现立体效果。使用锐化工具或者同学们学过的锐化方法进行图像锐化,按个人偏好叠加色彩
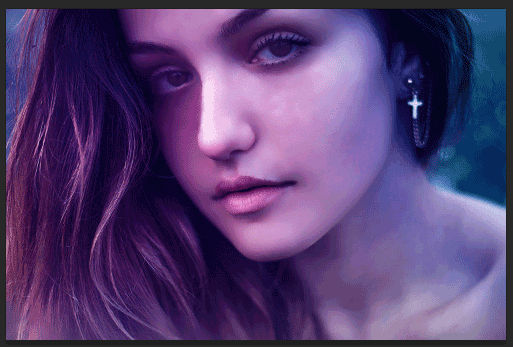
以上就是Photoshop使用双曲线对人像进行后期磨皮教程,方法很简单,感兴趣的朋友可以参考本文,自己来尝试一下,希望能对大家有所帮助!
相关阅读:
Photoshop给电商美女模特后期精修磨皮
人像照片修图的两个技巧:高挑身材+修磨皮肤
Photoshop将室内偏亮的人物保细节磨皮上妆
-

Photoshop如何保留质感快速给欧美女性照片磨皮
2022-09-01 3
-

拍摄与后期并行 PS+lr打造复古朦胧感人像照片教程
2022-09-01 3
-

PS人像精细磨皮之使用通道混合模式处理的技巧
2022-09-01 7
-

PS修补工具怎么快速处理人像面部斑点?
2022-09-01 2
-
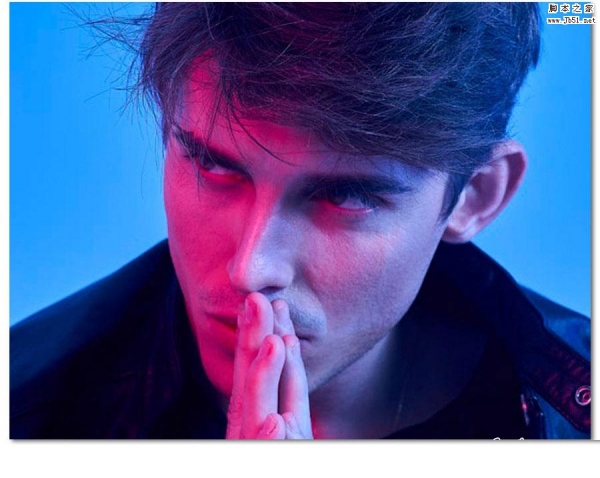
PS红蓝渐变人像后期修图教程
2022-09-01 1
-

PS快速给欧美美女人脸照片去斑点和磨皮美容教程
2022-09-01 2
-
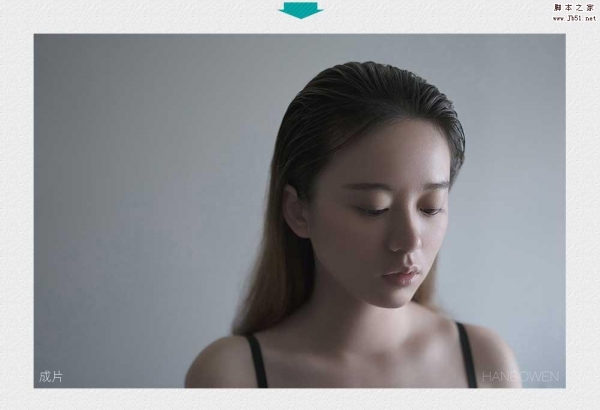
Photoshop如何后期调出室内人像照片清新柔和艺术效果
2022-09-01 4
-

PS使用液化工具修饰人像牙齿教程及其他4种用液化修饰的情况
2022-09-01 9
-

PS保留皮肤质感给女性人物肖像图片后期磨皮教程
2022-09-01 4
-

Photoshop如何快速的给美女头像柔肤和磨皮
2022-09-01 3
-

PS巧用高斯模糊方法给多斑点人像后期磨皮教程
2022-09-01 6
-

Photoshop不影响皮肤质感给美女人像照片后期磨皮教程
2022-09-01 3
-
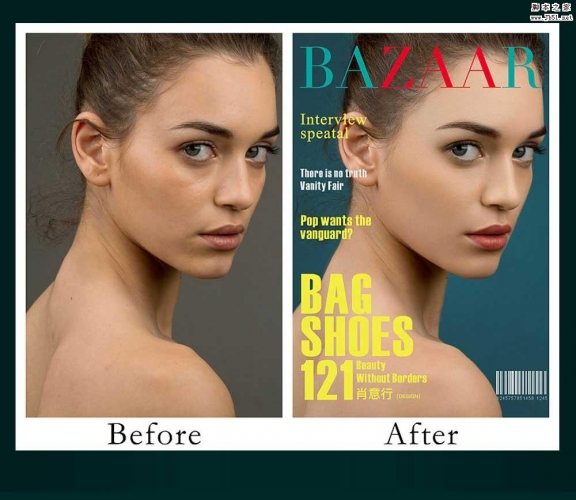
PS中性灰商业人像后期精修教程
2022-09-01 3
-

PS给高清美女人像保细节磨皮并增加肤色的通透性教程
2022-09-01 4
-

Photoshop保留质感给人物肖像图片后期精修磨皮教程
2022-09-01 4
-

PS设计超酷的情侣人像被粒子打散消失特效教程
2022-09-01 2
-

Photoshop给外景人像照片添加傍晚霞光效果教程
2022-09-01 0
-

PS人像照片磨皮之高反差的使用技巧
2022-09-01 5
-

Photoshop给美女人像添加绚丽的彩色半调网纹效果教程
2022-09-01 3
-

photoshop使用NeatImage实现保细节磨皮教程
2022-09-01 3
-

想成为PS高手必看:中性灰完美磨皮教程
2022-09-01 6