PS中怎么给照片中的人物消除眼袋?
处理眼袋是人物精修过程中必须考虑的,很多人用修补工具进行消除。但在商业修图中这种方法是不行的,因为修补工具会对它原有的结构纹理进行覆盖,搞不好还会修花。因此,精修过程中通常要用到中性灰或者双曲线进行加深或者减淡,接下来就讲解如何用中性灰消除眼袋。下图是修完前后的对比图

1、在ps中打开图片,首先,该图中的眼袋并不是很严重(如下图箭头所指),明度上比周围相对暗一些,这种情况最适合使用中性灰进行减淡。

2、按“ctrl+shift+N”,新建图层(如下图),模式选择“柔光”(红色框),填充柔光中性色的复选框勾上(椭圆红框),其实这里填充空白图层也是可以的,关键是“柔光”模式要选上。
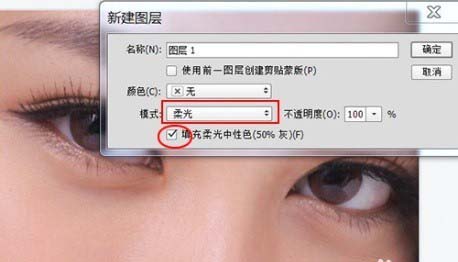
3、紧接着选择“画笔工具”,这里最重要的是要控制好“不透明度”和“流量”,那么到底放多少比较适合呢?这里主要看眼袋和周围皮肤在明度上的反差有多大,反差大就要把量放大一些,反差小就把量放小一些,像这幅图“不透明度”和“流量”放到10%就行了,暗一些的地方多擦几次。修的时候要注意结构上的变化,为什么眼袋的地方会有鼓起来的感觉,原因就是有明暗变化,所以这里只要做加深或减淡就行了。(另外,要注意前景色的选择,这里主要用到白色画笔!)
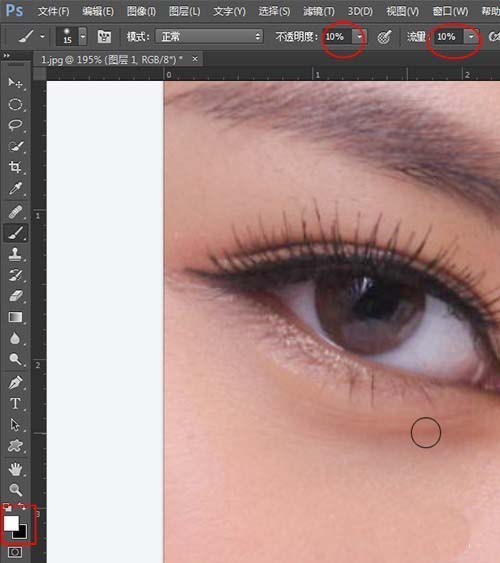
4、用中性灰修完以后(如下图),仔细观察我们会发现修过的地方会有点灰,

5、此时要用“可选颜色”加点红(如下图)
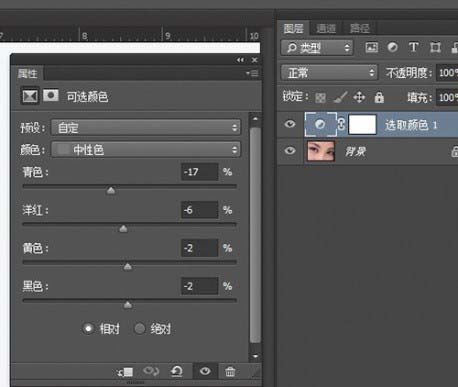
6、因为我们只要把灰的地方加点红就行,其它地方不用加红,所以要把调整层的蒙版反向(ctrl+i),再用白色画笔把流量调小慢慢的擦出来就行了(如下图)。
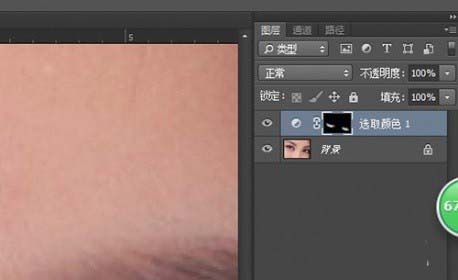
7、最后效果如下图:

相关推荐:
ps怎么给照片轻轻松松p出大长腿?
PS怎么给人物照片合成一个新背景?
ps cs3怎么给照片制作金属质感人像?
-

PS修复画笔等工具完美减少人物皱纹
2022-09-01 4
-
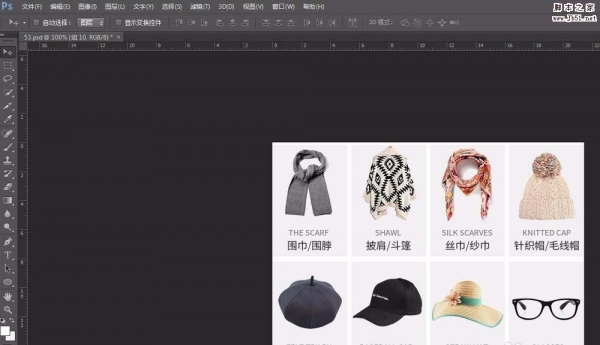
PS怎么将图片切片并添加网址链接?
2022-09-01 8
-

PS怎么为图像替换颜色?
2022-09-01 7
-
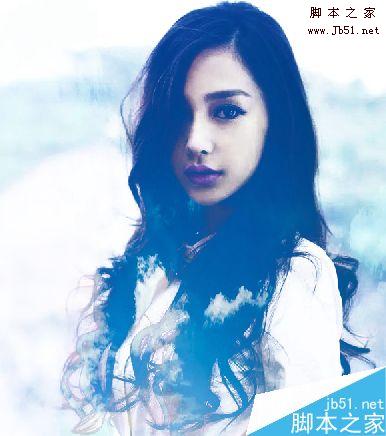
PS将人像进行特殊溶图小技巧
2022-09-01 3
-

PS教你如何把生活照转为细腻唯美的仿手绘效果
2022-09-01 4
-

PS利用快速选择及背景橡皮擦工具抠出背景简单的人物
2022-09-01 5
-

PS怎么将照片处理成艺术照效果?
2022-09-01 4
-

PS图层堆叠的高级后期照片方法
2022-09-01 1
-

PS怎么将提取汽车图片中的汽车轮廓?
2022-09-01 3
-

PS怎么给照片制作唯美的镜头光晕效果?
2022-09-01 14
-

PS结合SAI将手机图片转为唯美的粉色仿手绘效果
2022-09-01 5
-
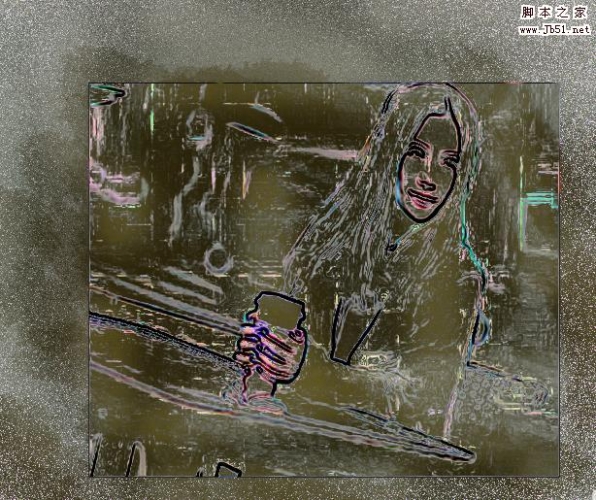
PS怎么给照片制作沙画效果?
2022-09-01 5
-

PS模糊的图片怎么处理清晰?
2022-09-01 5
-
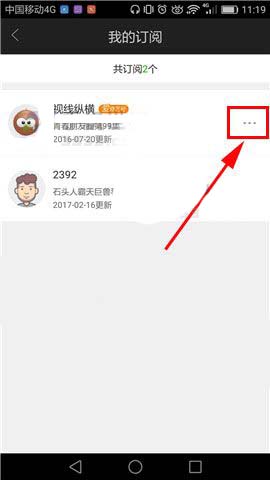
PS性感美女海报怎么添加耀眼的光线?
2022-09-01 4
-

PS利用画笔工具制作梦幻油画的外景人像照片
2022-09-01 4
-

PS怎么给图片添加朦胧之美?
2022-09-01 6
-

PS利用多种工具将满脸雀斑的肤色磨光滑
2022-09-01 4
-

PS怎么个照片调出旧报纸感时尚色彩?
2022-09-01 3
-

PS怎么给淘宝宝贝图添加爆款边框?
2022-09-01 6
-

PS怎么给图片添加雪花纷飞效果?
2022-09-01 4
-

PS制作成炫彩的城市霓虹马赛克背景照片
2022-09-01 3