Photoshop给森林添加丁达尔光线效果
今天小编为大家分享Photoshop给森林添加丁达尔光线效果方法,教程比较基础,适合新手来学习,推荐到PSD素材网(www.PSD.cn),一起来学习吧!
先来看下面几幅图片




这四幅图片中点睛之笔都在于光线,这种朦胧美,赋予了作品更多灵气和仙气。今天我们就来学习下这种满满仙气的打造方法。
第一步:打开所要制作光线的图片,选择菜单中的“图层”—“新建填充图层”—“渐变”,在“样式”中选择“角度”,在“渐变”中选择“杂色”,“颜色模式”改为“HSB”,把“S”右侧的小三角打到最左侧,如下图:
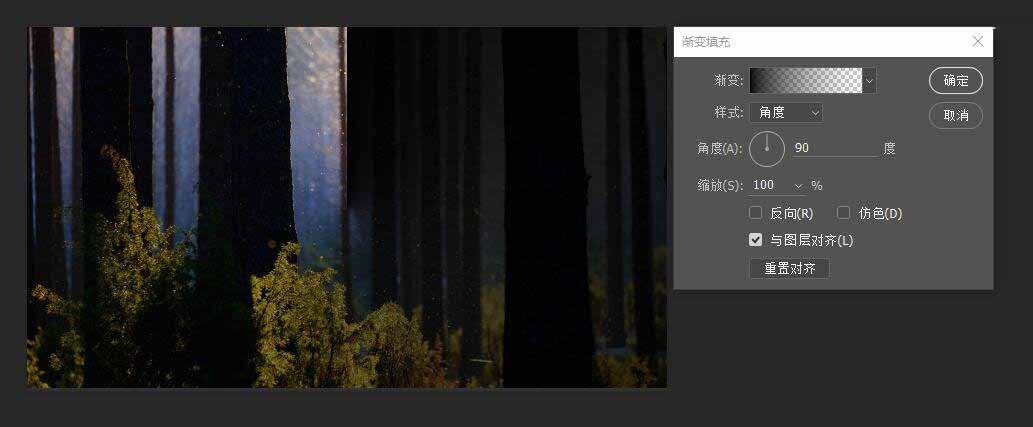
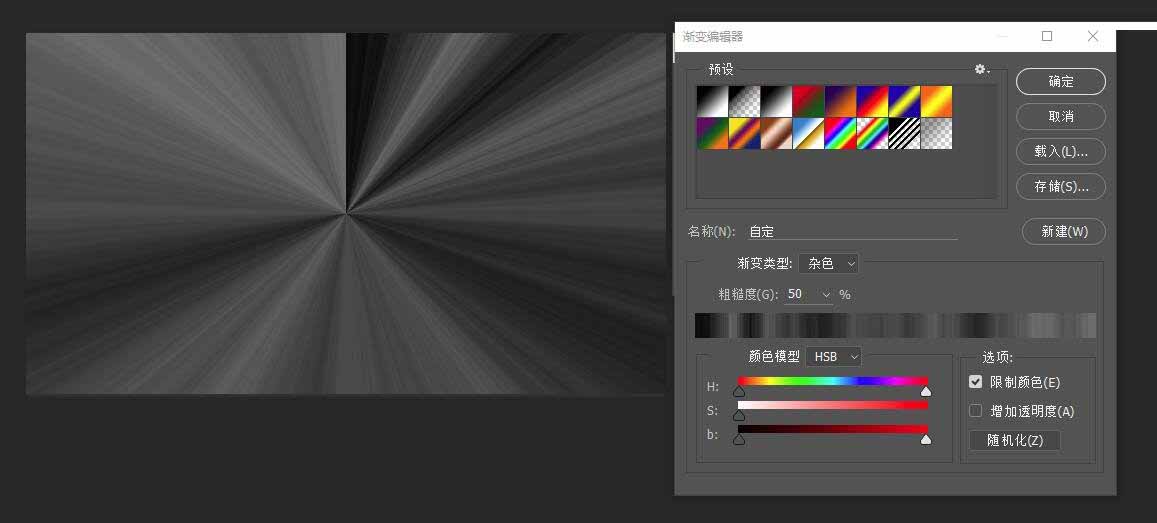
可点击右下角的“随机化”选择最佳的效果来使用,选择好后点击“确定”即可。
第二步:在图层面板中把图层模式改为“柔光”,现在可以发现一个问题,无法移动光线图层,不能移动怎么实现自己的想法呢?OK,来解决这个问题,点击光线图层中的渐变缩览图,这时就可以随心所欲地调整光线的位置了,是不是很爽?调整的位置如下图:
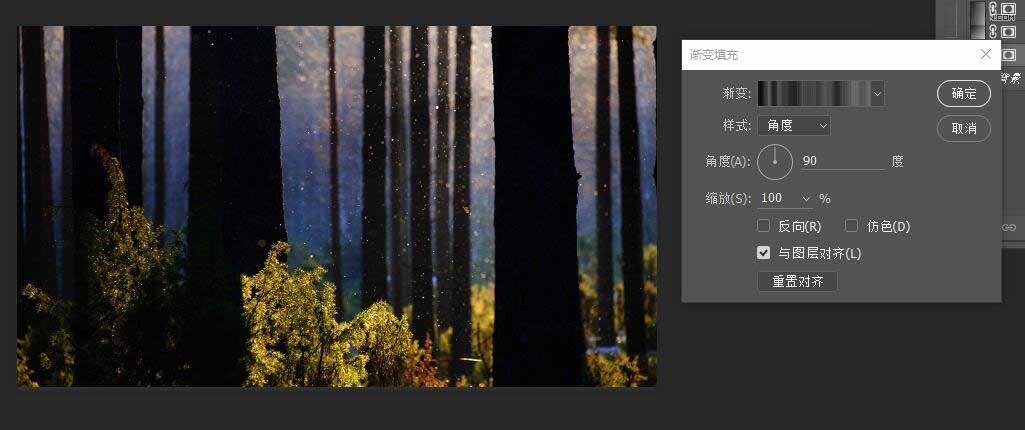
第三步:现在的光线比较淡不明显,想要更明显些?Ctrl+J,多来几个,最后用蒙板修饰下图层,把不需要的光线给遮盖住,大功告成。
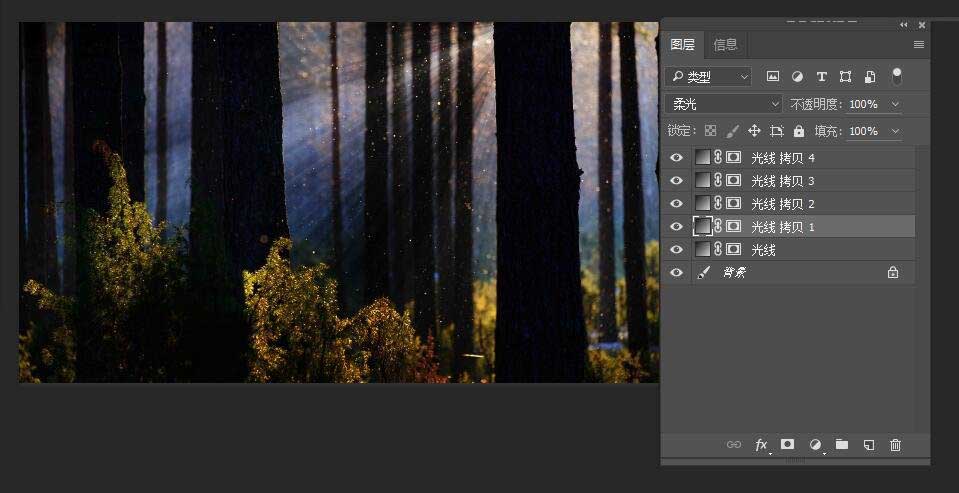
最终效果图

教程结束,以上就是Photoshop给森林添加丁达尔光线效果教程,怎么样,大家学会了吗?希望能对大家有所帮助!
-

《森林里的面具》插图书籍封面排版设计展示
2022-09-01 1
-

精心设计水疗空间,享受宁静、沉浸在森林中的感觉
2022-09-01 1
-

纽约森林中心的豪华住宅建筑设计
2022-09-01 1
-

梦幻般法罗群岛的绝美森林,可以迷住任何旅行者
2022-09-01 1
-

藏在加州森林里的现代化住宅
2022-09-01 2
-

密歇根森林之中的豪华玻璃房子
2022-09-01 3
-

不寻常的森林住宅,用于冥想和放松
2022-09-01 1
-

用回收原木雕刻而成的森林动物雕塑
2022-09-01 2
-

插画作品欣赏:迷失在森林里的美丽女人
2022-09-01 2
-
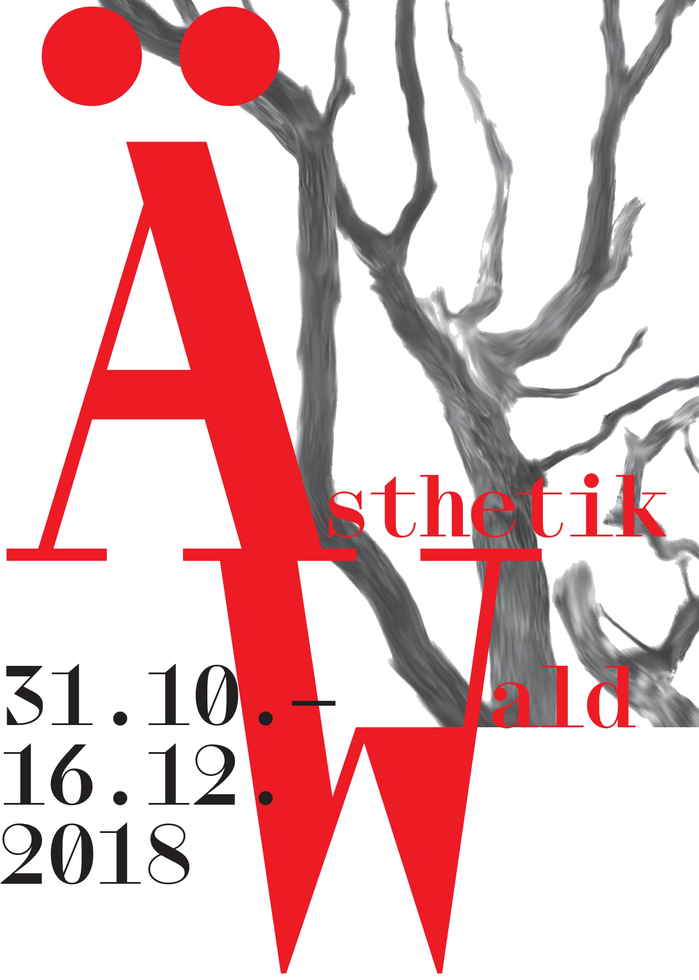
“森林/美学”展览海报设计展示
2022-09-01 1
-
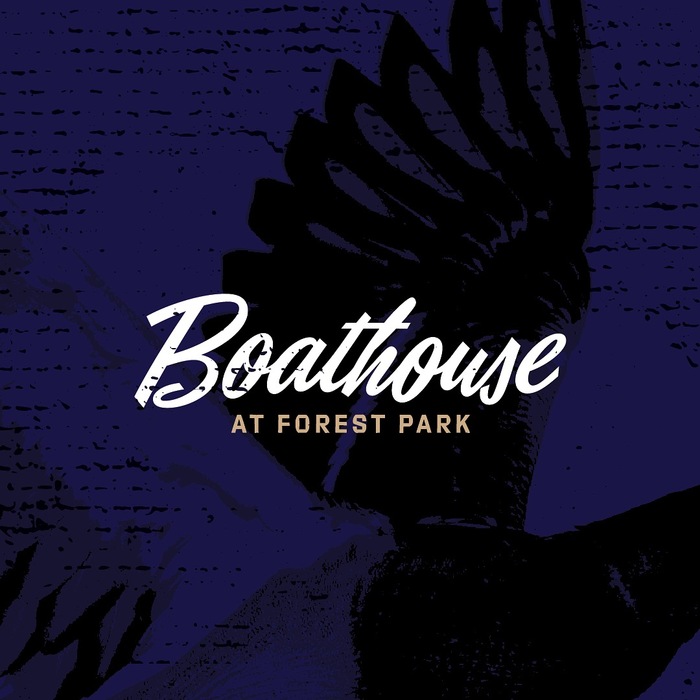
圣路易斯森林公园湖畔餐厅LOGO字体设计
2022-09-01 0
-

森林别墅节能设计 我们所追求的原始建筑
2022-09-01 0
-

6款绿栽技法让你拥有宛如沐浴森林的清新生活!
2022-09-01 3
-

给森林小孩图片调出黄昏逆光暖色调
2022-09-01 1
-
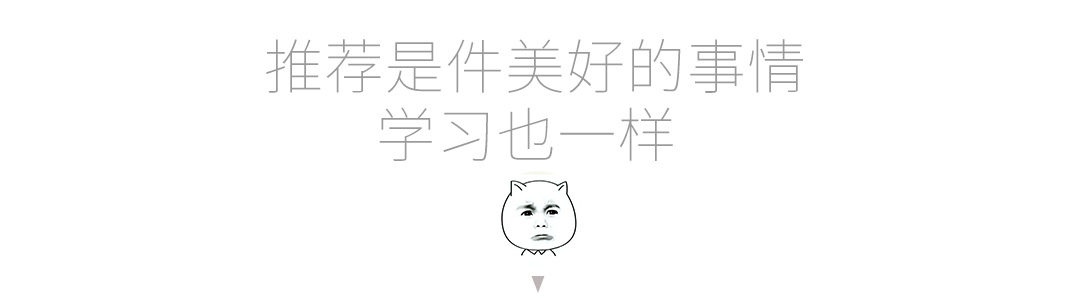
在不同时间段和环境下,如何更好的处理光线?
2022-09-01 2
-
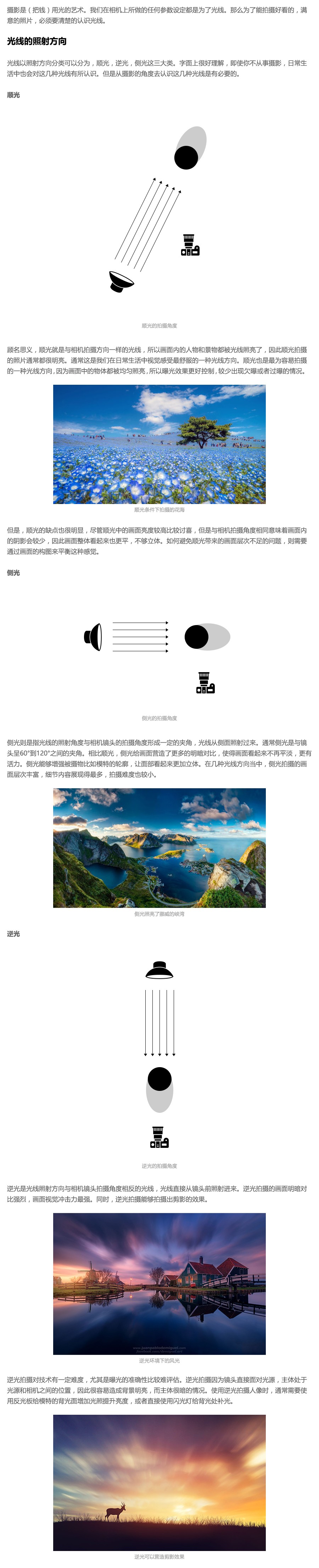
拍摄好看满意的照片必须要清楚的认识光线
2022-09-01 6
-

高手免费后期课堂之丁达尔效果速成法
2022-09-01 1
-

°PS RAW给森林小孩图片调出黄昏逆光暖色调教程
2022-09-01 4
-

Photoshop给秋天的森林图片添加阳光四射动画效果教程
2022-09-01 3
-

PS怎么给图片制作丁达尔效应?
2022-09-01 6
-
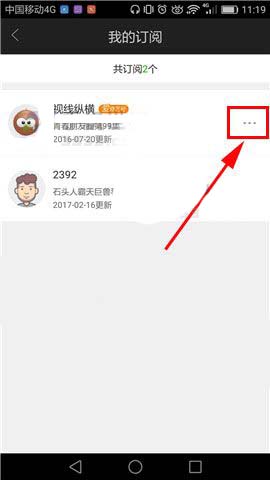
PS性感美女海报怎么添加耀眼的光线?
2022-09-01 4