Photoshop制作人像照片超酷的半手绘素描绘画效果
今天小编为大家分享Photoshop制作人像照片超酷的半手绘素描绘画效果方法,操作很简单的,值得大家学习,推荐到PSD素材网(www.PSD.cn),喜欢的朋友可以参考本文!
先看看效果图
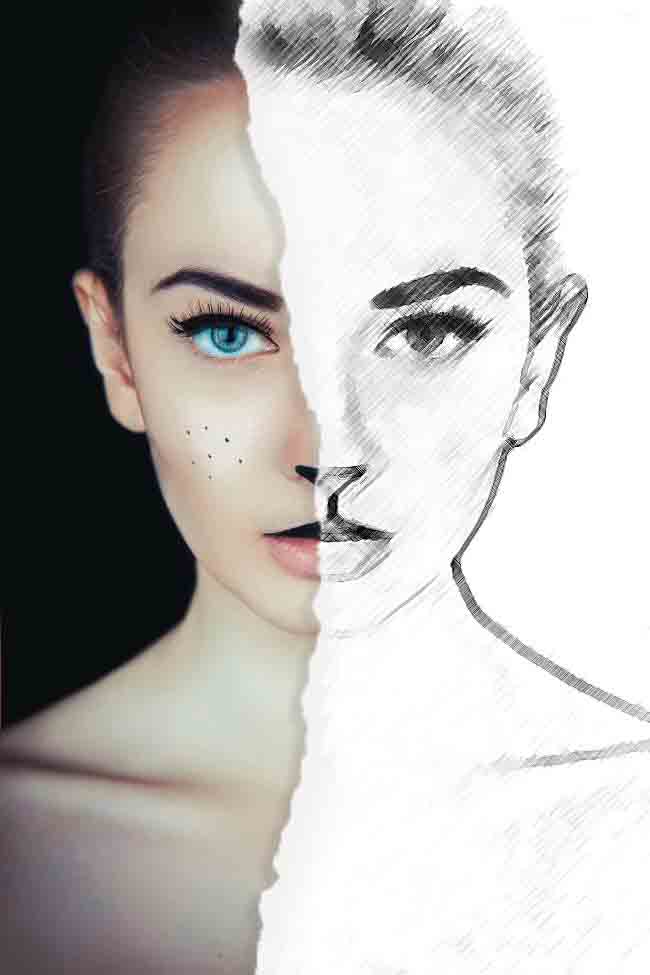
【1】首先在PS里面打开任务面部图层
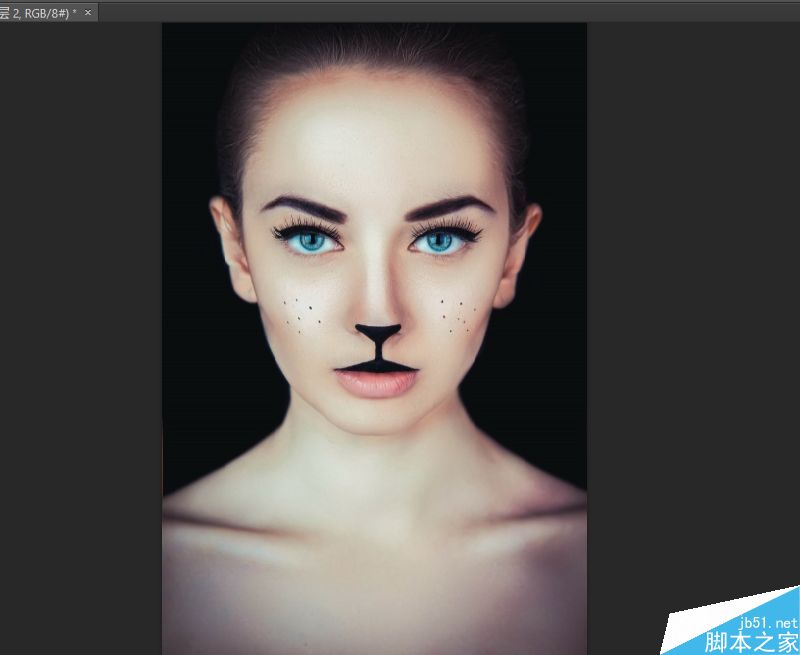
对该图层进行Ctrl+J复制一层,命名为ONE
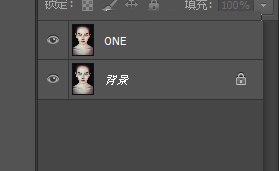
【2】对ONE图层进行黑白处理
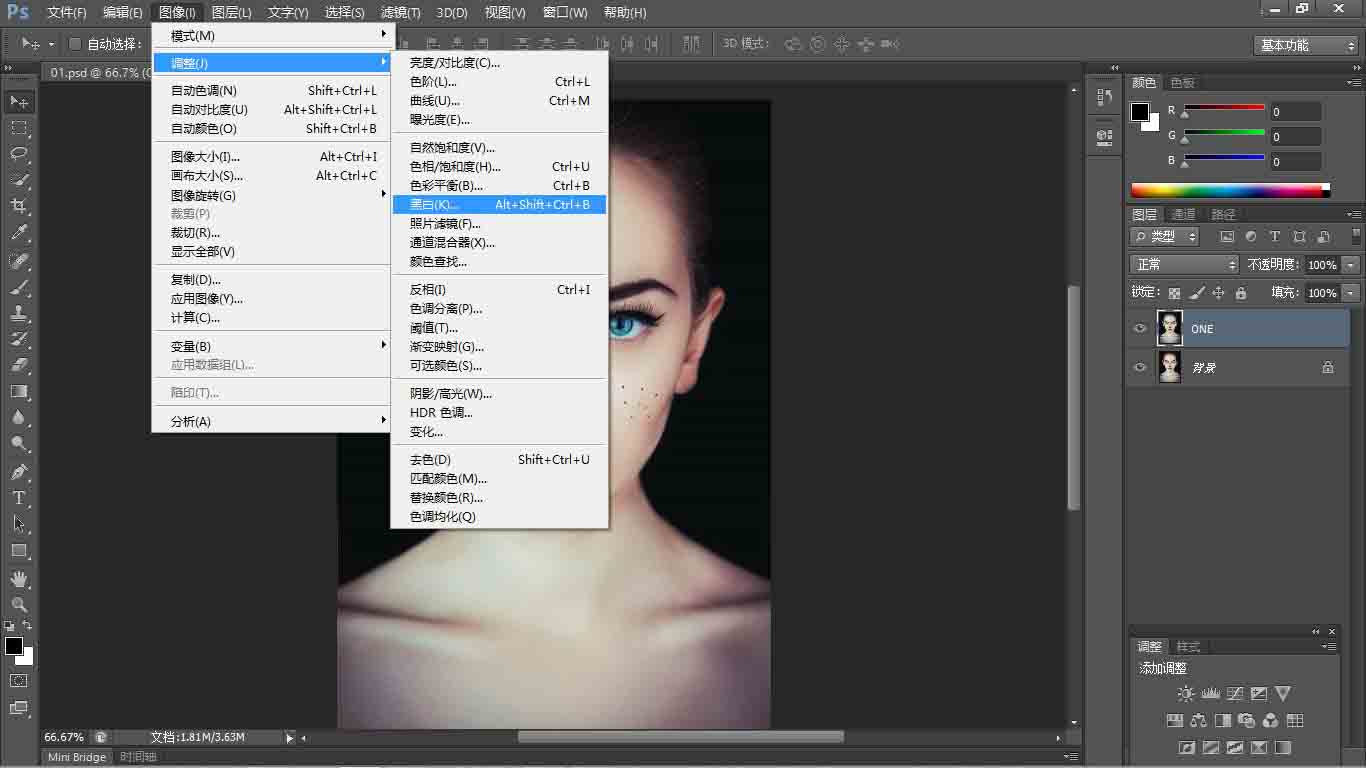
得到如下效果

对ONE图层进行转智能对象
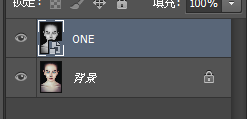
【3】选择ONE图层,调用滤镜库
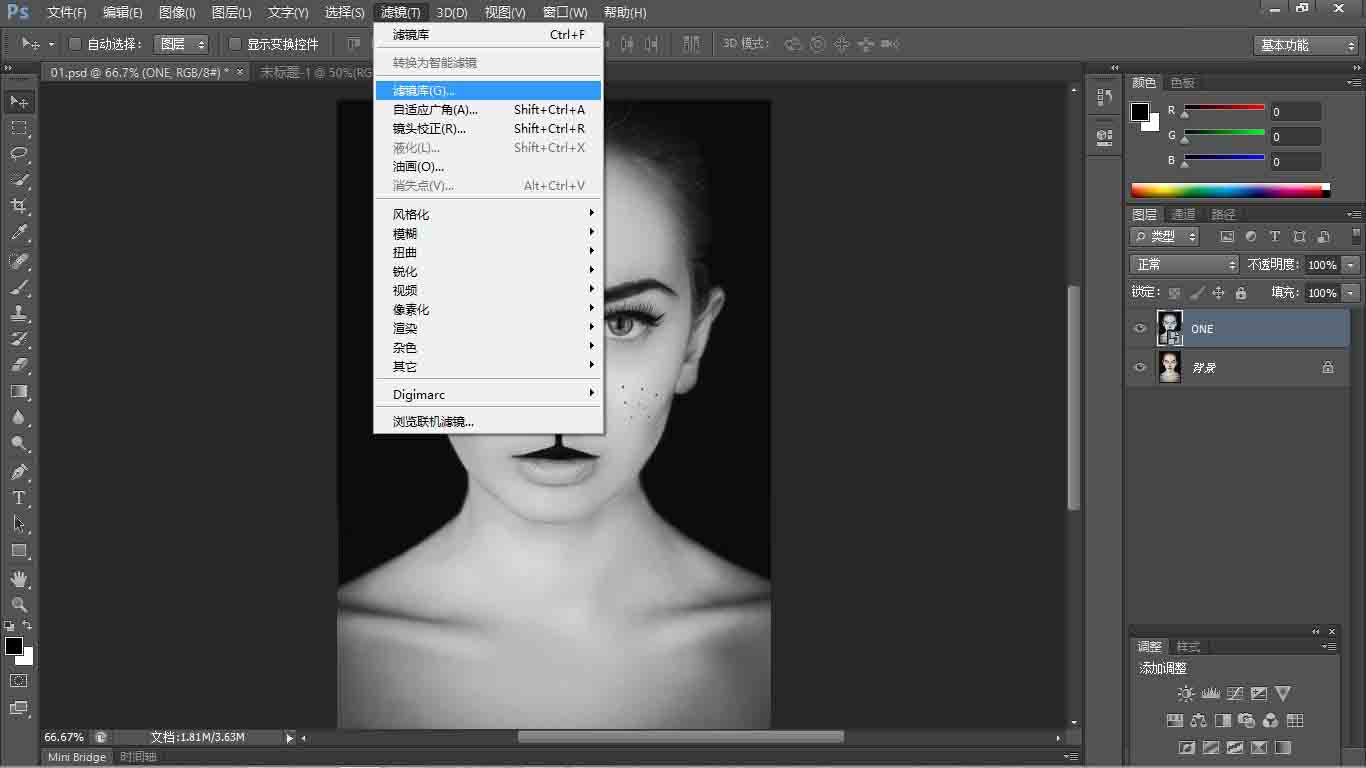
接着选择下面滤镜,数值自己把握调整,没有固定参数
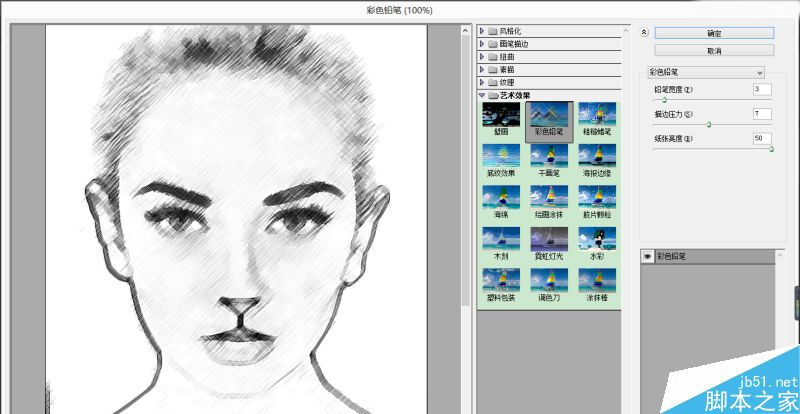
【4】复制背景图层,命名TWO放在最上层
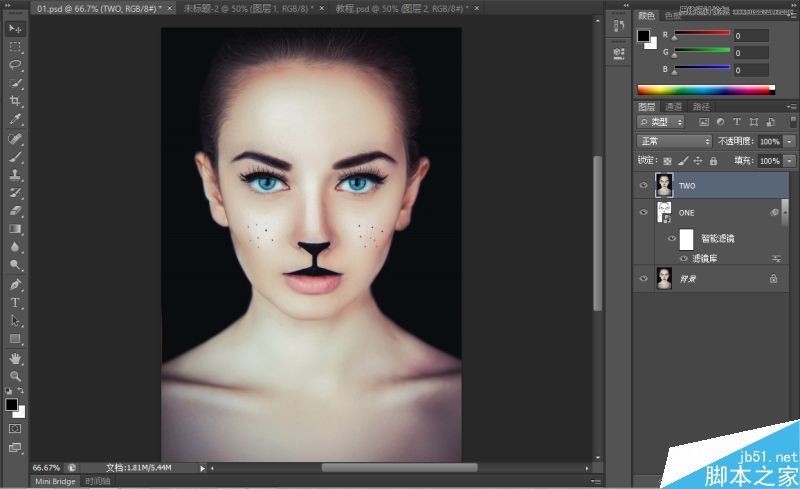
对TWO图层添加蒙版
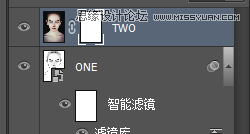
在TWO图层蒙版进行擦除处理,先用一般画笔擦个大概,然后再用有锯齿边的画笔,仔细擦边界形成那种素描的边界
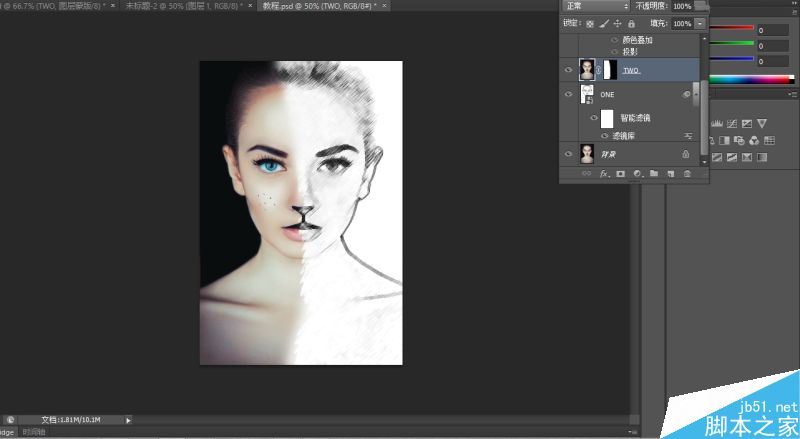
【5】然后找一张类似纸张撕开的边缘放进去剪贴进TWO图层,进行细节调整,然后对撕纸图层进行图层样式处理,添加投影效果,达到立体效果
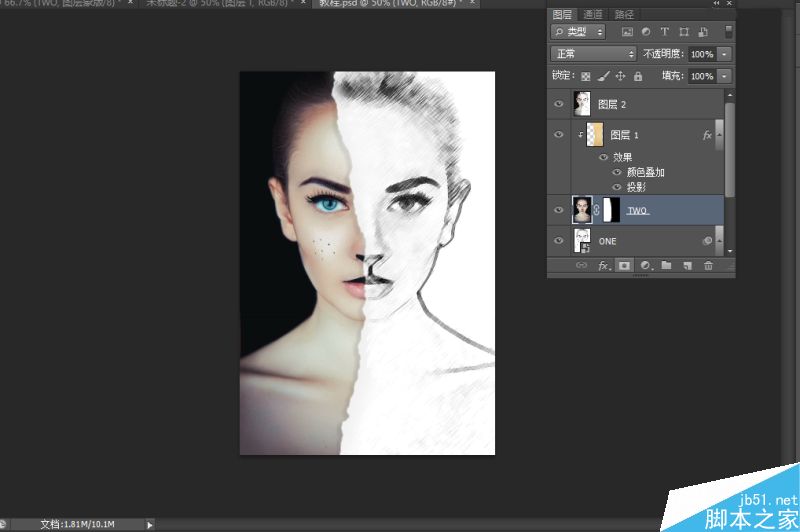
然后进行细节调整,半素描效果就完成了,不知道一首歌都循环了多少次。
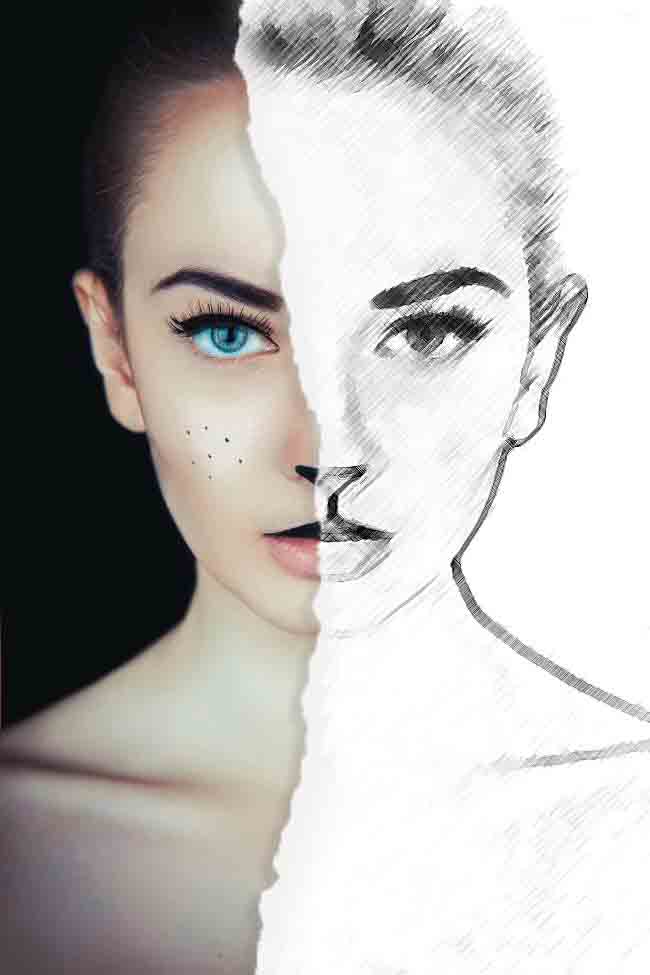
教程结束,以上就是Photoshop制作人像照片超酷的半手绘素描绘画效果教程,大家喜欢吗?感兴趣的朋友可以参考本文自己制作一下哦!
-

photoshop怎么给照片某部分添加玻璃效果?
2022-09-02 2
-

PS怎么用几张照片制作照片墙?
2022-09-02 2
-

Photoshop快速把风景照片变成中国风水墨画
2022-09-02 4
-

Photoshop给模特人像添加唯美彩妆效果
2022-09-02 3
-

PS中怎么根据照片制作人物抽象图形?
2022-09-02 3
-

PS给人物照片添加冲光俏皮小雀斑
2022-09-02 16
-

PS怎么给照片制作对称的图案?
2022-09-02 2
-

Photoshop后期处理人像照片的大小眼情况
2022-09-02 2
-

Photoshop后期调出青冷色艺术外景人像
2022-09-02 5
-

Photoshop快速把欧美男性照片转出手绘油画效果
2022-09-02 1
-

Photoshop结合LR打造唯美的暗夜外景人像效果
2022-09-02 4
-

PS怎么给照片中的物体添加阴影?
2022-09-02 3
-

Photoshop滤镜制作实心半调圆点风格的人像海报
2022-09-02 3
-

Photoshop智能对象快速打造人像皮肤柔滑质感效果
2022-09-02 3
-

Photoshop结合LR后期补救严重曝光不足的逆光外景人像
2022-09-02 5
-

PS修补工具去除照片上不要的东西
2022-09-02 4
-

ArtbyArtLA戏剧性的航拍摄影照片
2022-09-02 3
-

Photoshop调出清澈清新的水下美女写真照片
2022-09-02 2
-

PS照片怎么去除噪点和杂色?
2022-09-02 5
-

Photoshop利用滤镜及调色工具将人物转为细腻的素描效果
2022-09-02 6
-

Photoshop将人像打造出超强高质感黑白特效
2022-09-02 3