PS将美女人像调出时尚艳丽的海报
今天小编为大家分享PS将美女人像调出时尚艳丽的海报方法,教程比较基础,在妆容图片修饰时,我们要了解人脸结构进行轮廓的美化.然后分析光影, 为了不破坏皮肤原有的质感纹理. 我们使用双曲线修图法修复影调。
再通过调色,背景处理.添加素材等使妆容完美呈现.
效果图:

原片:

具体的调色步骤如下:
1 为了压出皮肤细节.选取高光区域.复制一层.混合模式改为正片叠底. 再复制一层.混合模式改为柔光
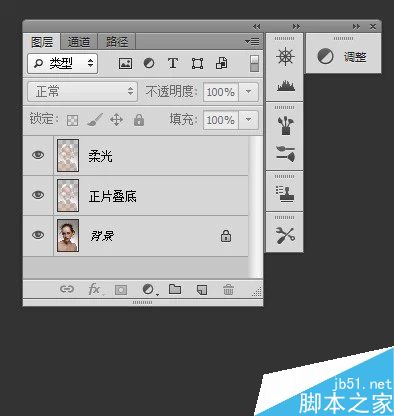

2 新建曝光度调整层.适当提亮.参考数值如图
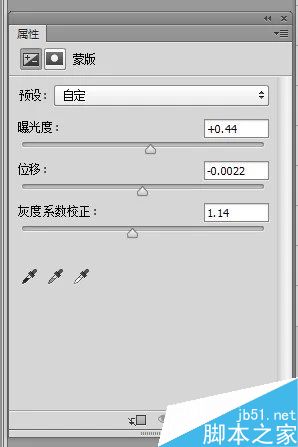

3 由于肤色偏红.新建可选颜色和曲线调整层做适当调整. 参考数值如图
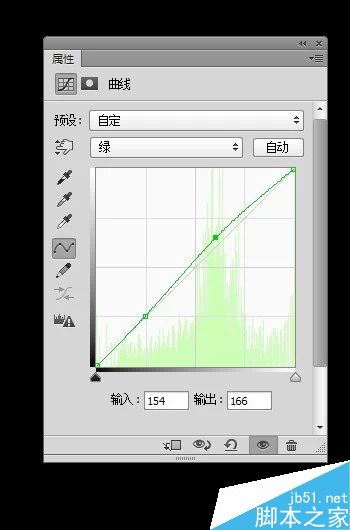
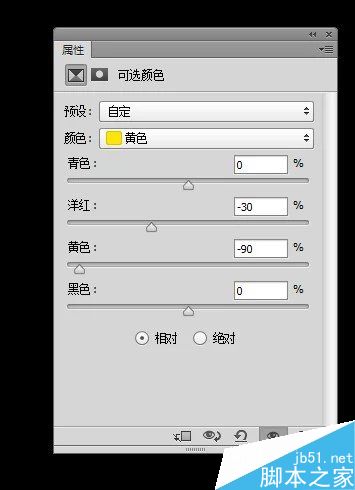

4 使用修复工具去除较明显的瑕疵等

5皮肤修饰主要用双曲线.双曲线修图教程网上已经很多了,在这里我不详细介绍了,主要把皮肤的光影和质感表现出来

6为了添加素材后的画面干净.先新建色相饱和度调整层使色彩统一.参考数值如图
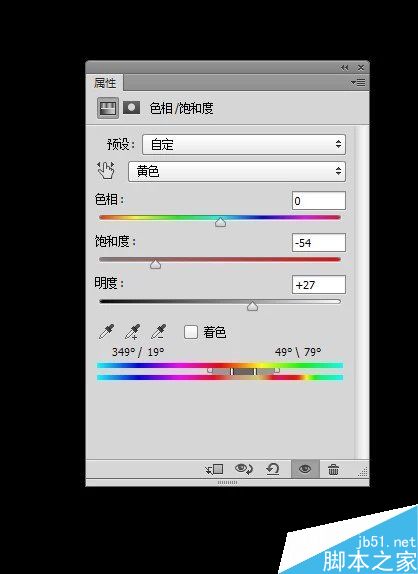
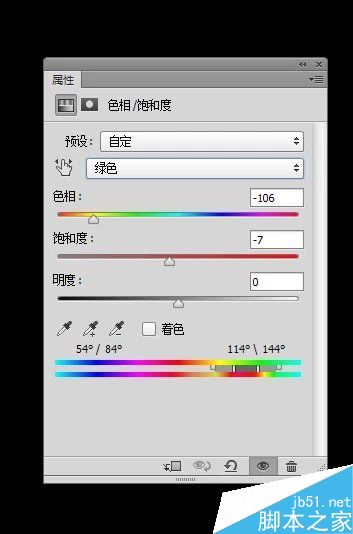

7 添加素材一.混合模式改为滤色.
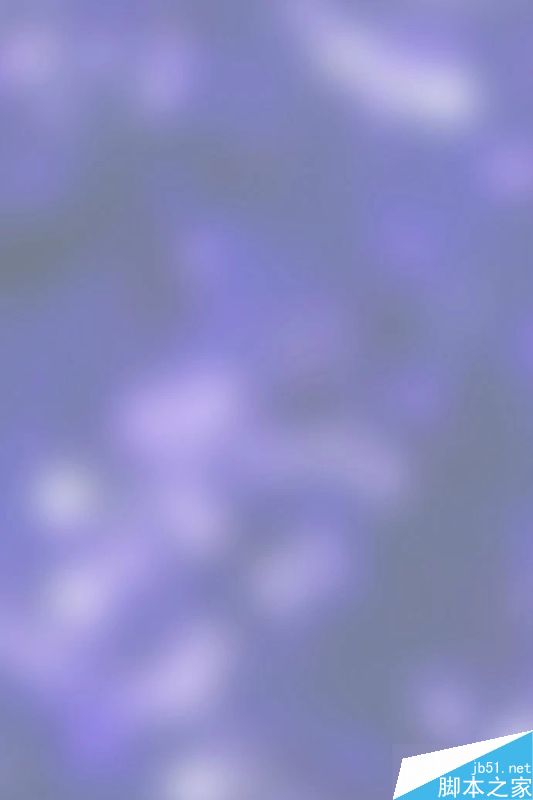

8 添加素材二.截取需要的部份,混合模式改为滤色
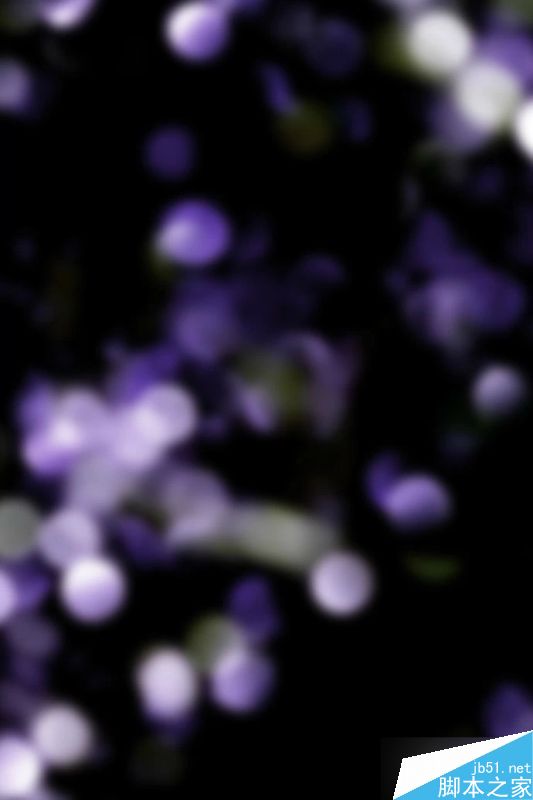

9 新建亮度对比度调整层. 加强对比.参考数值如图
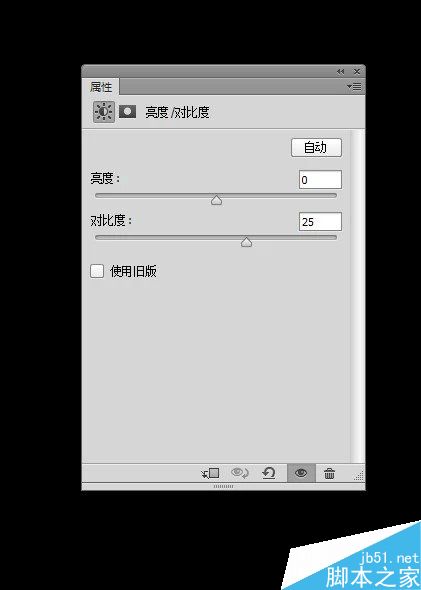

10 通过液化对整体脸型,头型,嘴型等做细微稍整 。
完成对比图!

教程结束,以上就是PS将美女人像调出时尚艳丽的海报教程,大家学会了吗?感兴趣的朋友可以尝试做一下哦!
-

Photoshop将美女生活照转为逼真的黑白素描效果
2022-09-01 4
-

PS结合SAI把高清美女转为清爽的仿手绘效果
2022-09-01 2
-

如何用PS把美女头像转为仿手绘效果
2022-09-01 1
-

如何利用Ps把美女转成清爽甜美的仿手绘效果
2022-09-01 4
-

Photoshop调制出阳光晨曦效果路边大树旁美女图片
2022-09-01 3
-

Photoshop后期将古装美女写真照片去除多余的元素
2022-09-02 2
-

Photoshop将美女转为浓艳的仿手绘效果
2022-09-02 2
-

PS简单制作美女仿手绘效果
2022-09-02 1
-

PS结合SAI作制出时尚仿手绘效果美女头像
2022-09-02 2
-

Photoshop将美女图片打造非常梦幻的云彩裙子
2022-09-02 3
-

PS调出韩式风格的室内美女写真
2022-09-02 4
-

Photoshop海报合成中的透视原理实例解析
2022-09-02 9
-

Photoshop滤镜制作实心半调圆点风格的人像海报
2022-09-02 3
-

Photoshop调出清澈清新的水下美女写真照片
2022-09-02 2
-

Photoshop制作将一幅美女照打造成黑白风格的铅笔画效果
2022-09-02 2
-

利用PS高低频去除美女杂乱发丝
2022-09-02 1
-

PS给外景美女调出浓浓忧郁色调
2022-09-02 2
-

Photoshop快速转为素雅的工笔画美女图片
2022-09-02 4
-

Photoshop后期调出冷暖色风格的人物宣传海报
2022-09-02 2
-

PS利用钢笔工具将美女腿变瘦
2022-09-02 1
-

PS怎么给照片制作成Triangulation插画风格的海报?
2022-09-02 6