Photoshop将老人与风景组合制作出双重曝光黑白照片
二次曝光不是简单的图片叠加,需要控制好人物与风景图片的融合度,并加入自己的意境,这样做出的作品才有层次和内涵。
最终效果

1、照例还是先新建画布,1000*1250px。
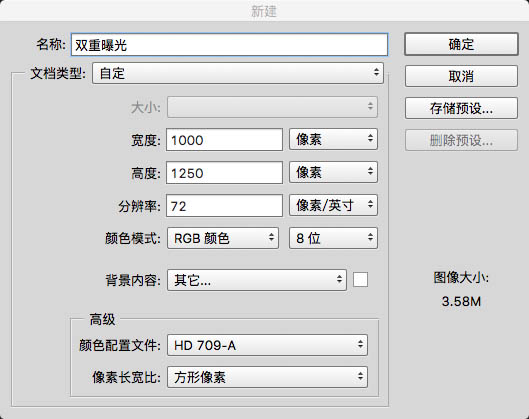
2、把“老人”图片拖进来。

3、新建一个曲线调整层,设置如下。
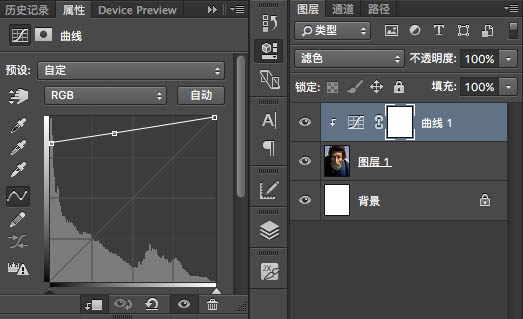
4、选中蒙版,用黑色的柔软画笔擦除脸部的白色,只留下边缘部分。

5、新建一个色相/饱和度调整层,将老人图片去色,到这里,老人的处理就完成了。
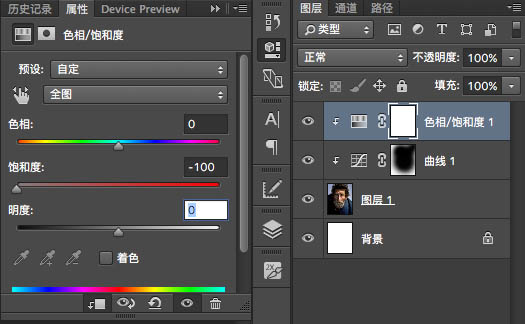
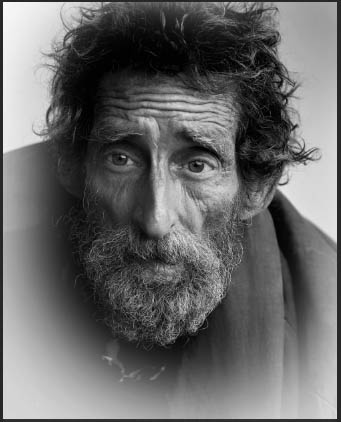
6、将风景图片拖进来,叠加模式改为滤色,不透明度100%,效果如下。

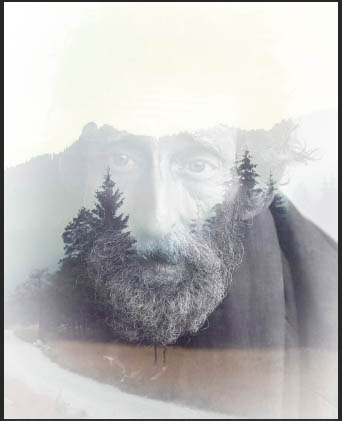
7、将风景图片复制一层,并执行垂直翻转,然后适当调整一下两个风景图层的位置,得到如下效果。
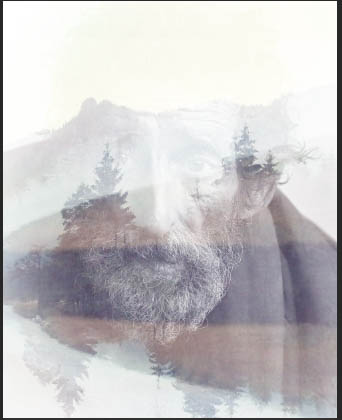
8、分别给两个风景图层加上蒙版,用黑色柔软画笔擦除不要的部分,如图。
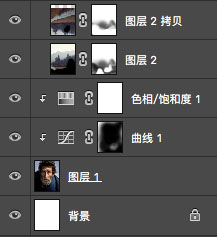
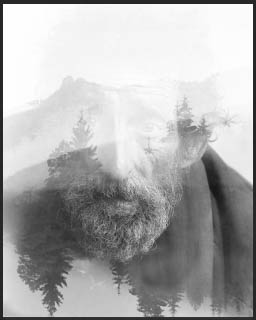
9、将两个风景图层群组,加一个色相/饱和度调整层,参数如下。
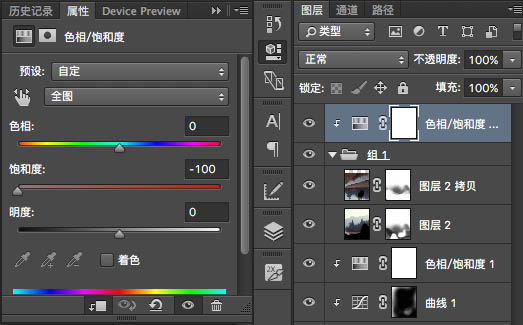
10、选中老人图层和色相饱和度调整层,复制一个,拖到图层最顶部,然后ctrl+e合并。将合并后的图层叠加模式改为“柔光”,不透明度100%,如下。
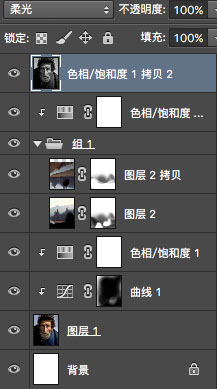
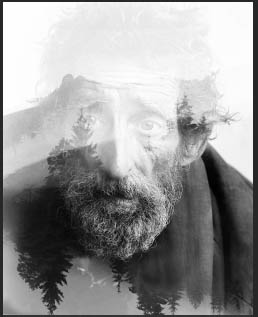
11、给刚才的图层添加一个蒙版,用黑色柔软画笔擦除下图部分。
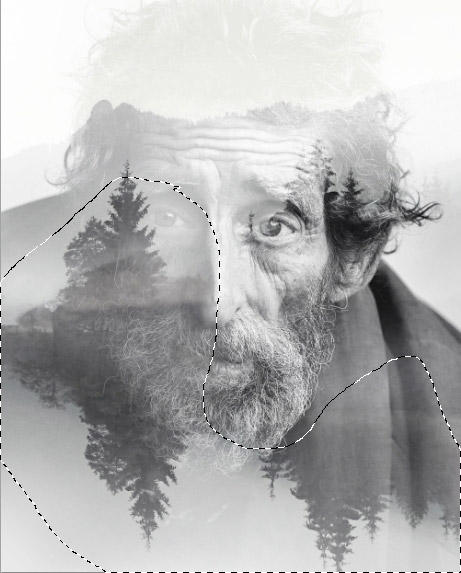
最后,用下载下来的小鸟笔刷,在新建的图层中随机的点几下,画出一些飞翔的小鸟,整个画面就完成啦。

-

photoshop如何把可爱小女孩照片制作黑白版画效果?
2022-09-01 5
-

Photoshop把建筑照片转成逼真的漫画黑白线稿图
2022-09-01 5
-

PS怎么给老人脸部制作沧桑感?
2022-09-01 2
-
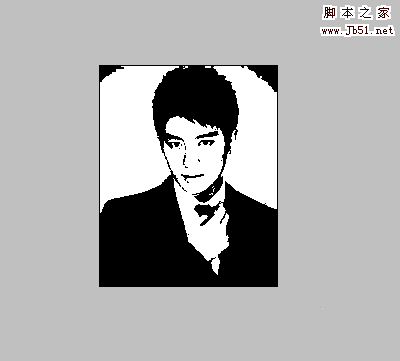
PS怎么制作高对比度黑白头像?
2022-09-01 6
-

PS怎么给黑白照片上色? PS给图片上色的技巧
2022-09-01 5
-
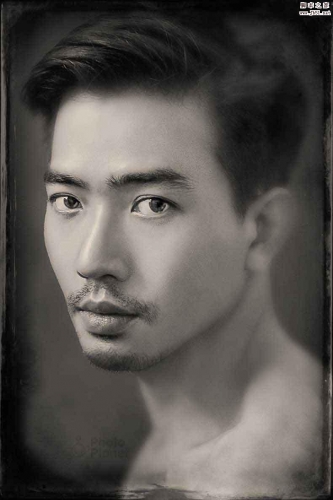
Photoshop制作复古风格的虚化黑白人像效果图
2022-09-01 3
-

如何使用PS在黑白颜色下降人物脸部的大量雀斑保细节去除磨皮
2022-09-01 3
-
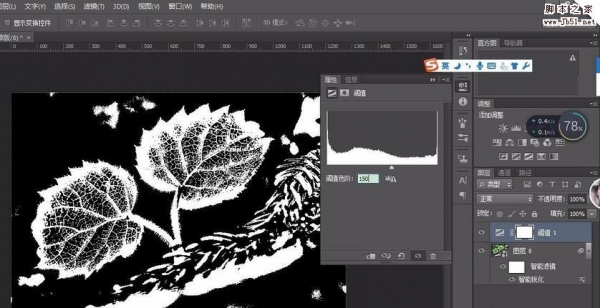
PS图片怎么制作黑白影印效果?
2022-09-01 3
-

Photoshop将美女生活照转为逼真的黑白素描效果
2022-09-01 4
-
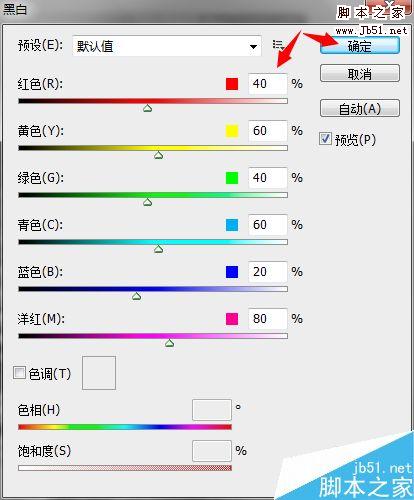
PS把彩色图片变成黑白的几种方法
2022-09-01 6
-
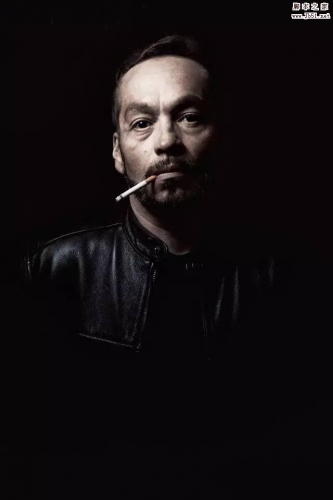
PS给黑白人像照片上色
2022-09-01 5
-

Ps怎么将彩色的照片做成黑白色效果?
2022-09-01 6
-

Photoshop简单两步轻松把黑白照片变成彩色效果
2022-09-02 4
-

Photoshop怎么给照片制作双重曝光效果?
2022-09-02 4
-

PS制作只保留黑白还有部分颜色的图片
2022-09-02 2
-

Photoshop制作将一幅美女照打造成黑白风格的铅笔画效果
2022-09-02 2
-

Photoshop利用快速选取工具制作人与山水结合的黑白二次曝光效果
2022-09-02 4
-

Photoshop将人像打造出超强高质感黑白特效
2022-09-02 3
-

PS将彩色照片制作成黑白照片效果
2022-09-02 5
-

PS把彩色照片变为黑白照效果
2022-09-02 2
-

新手快速入门:黑白明度建筑摄影照片的后期处理
2022-09-02 6