PS给草地风景照添加一道彩虹
如何使用ps给草地风景照添加彩虹?下面小编为大家详细介绍一下,不会的朋友可以参考本文,希望能对大家有所帮助!


步骤
首先使用ps打开要修饰的照片,然后新建一层图层。
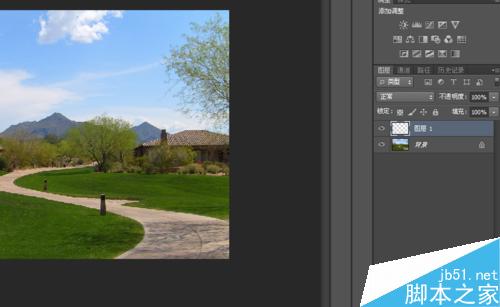
然后在工具栏中选择点击渐变工具,打开渐变编辑器,选择七彩虹条纹渐变。
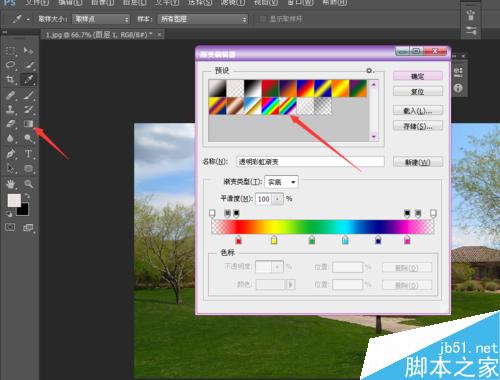
然后将七彩色位全部移到中间位置的位置,同样的将羽化钮也移至中间位置,与色位一致,如图。

然后选择径向渐变,在图中间向上拉线。如图
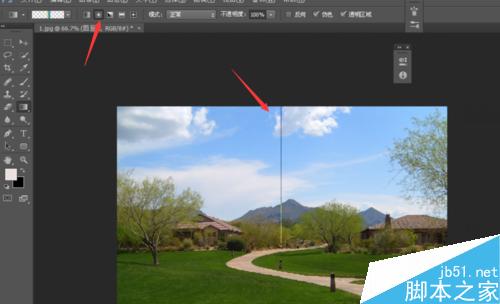
这时会得到一个七彩色的圆环,然后使用多边形套索工具,框住下半部分的圆环。
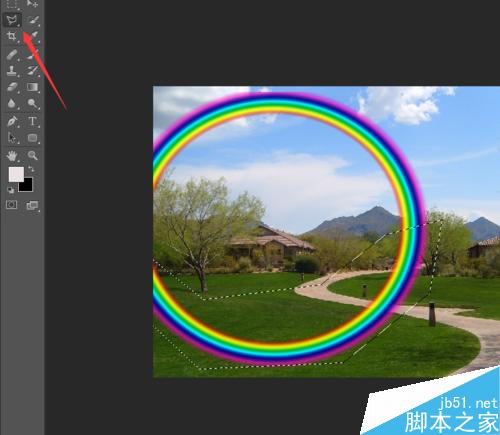
然后按快捷键shift+F6,羽化,半径设置为80 ,然后将选区内的圆环删除,结果如图:
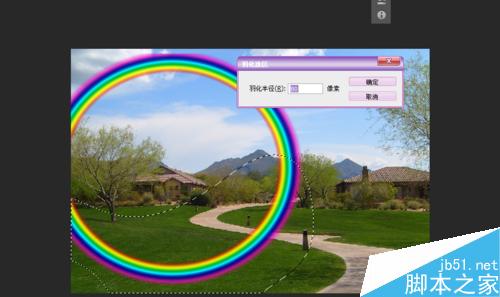
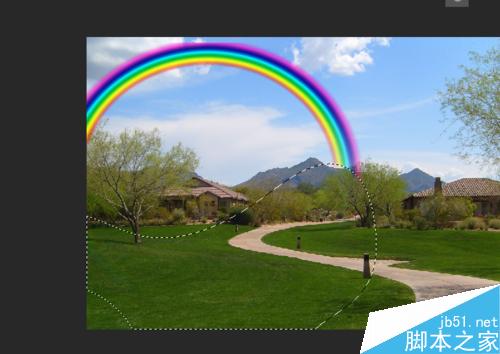
然后执行滤镜-模糊-高斯模糊,参数如图,设置好之后将不透明度设置为30%,如图,这样就完成了。
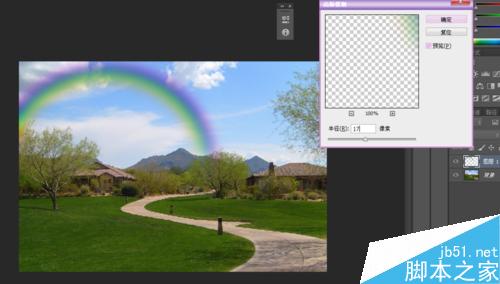
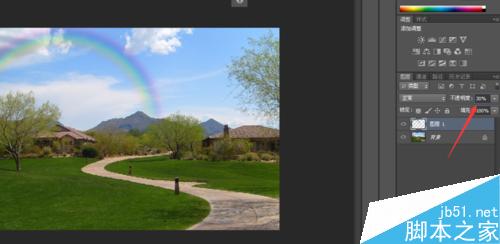
以上就是ps给草地风景照添加一道彩虹方法介绍,操作很简单的,大家学会了吗?希望这篇文章能对大家有所帮助!
-

在长曝光和攀岩技巧的加持下 该男子成为了照亮登山路的彩虹
2022-08-31 1
-
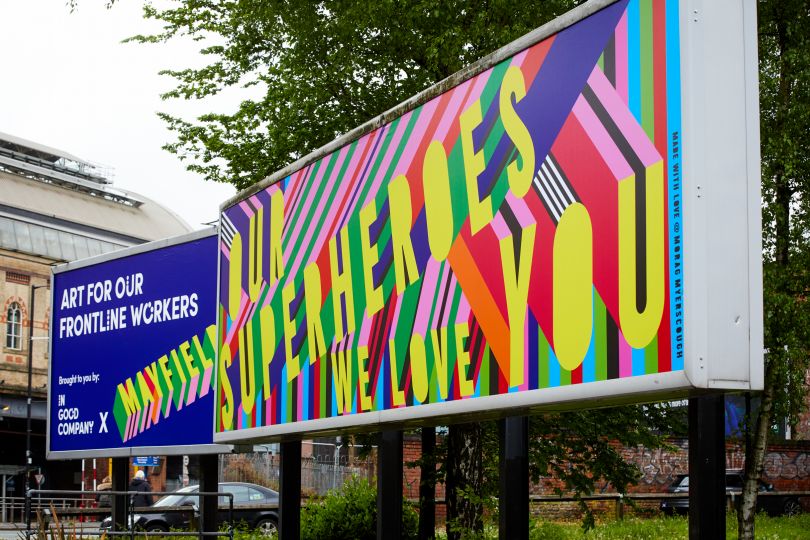
逐步扩延到曼彻斯特的彩虹艺术作品在向一线工人致敬
2022-08-31 1
-

朱莉的100天彩虹项目创意设计
2022-08-31 0
-

乐高彩虹色套装模型以包容性为产品设计理念
2022-08-31 3
-

Photoshop怎么给湖边风景照片添加夕阳美景效果?
2022-08-31 10
-

墨西哥艺术家布里埃尔·达维的“彩虹”艺术装置
2022-09-01 1
-

彩虹便利贴设计,让你的日常工作更为轻松
2022-09-01 0
-

Andrew Faris 在纽约打造彩虹色的游泳池
2022-09-01 0
-

艺术家将伯明翰隧道改造成了彩虹异度空间
2022-09-01 0
-

艺术家HOTTEA 在威廉斯堡大桥创造了美丽的彩虹
2022-09-01 0
-

PS后期处理制作好看的大光圈风景照镜头模糊虚化背景教程
2022-09-01 8
-

如何在Adobe Illustrator中创建多彩的复古风格的“彩虹”文本效果
2022-09-01 0
-

设计素材—活力四射的的彩虹纹理
2022-09-01 3
-

怎样才能拍出令人惊叹的风景照片?
2022-09-01 1
-

看大神后期如何用PS给风景照做景深合成,突破摄影极限
2022-09-01 4
-

令人惊叹的彩虹地板在游泳池
2022-09-01 2
-

PS怎么利用合成调色制作创意人物风景照?
2022-09-01 2
-

Photoshop将灰蒙蒙风景照片调成明亮唯美效果
2022-09-01 4
-

Photoshop快速修正灰蒙蒙雾霾感的外景风景照片
2022-09-01 2
-

PS怎么给图片添加美丽的七色彩虹?
2022-09-02 6
-

Photoshop快速把风景照片变成中国风水墨画
2022-09-02 4