用PS去除照片中人物的皱纹
我们在日常的照相,和图片中,往往脸部会有一些皱纹,这在一定程度上影响了图片的美观,那么下面介绍如何用PS去除照片中的皱纹,下面小编就为大家介绍一下,来看看吧!

方法/步骤
首先打开PS软件,然后打开文件,可以输入ctrl+o打开文件对话框,选择文件,或者点击文件按钮,然后打开文件,都可以,将文件导入到ps中
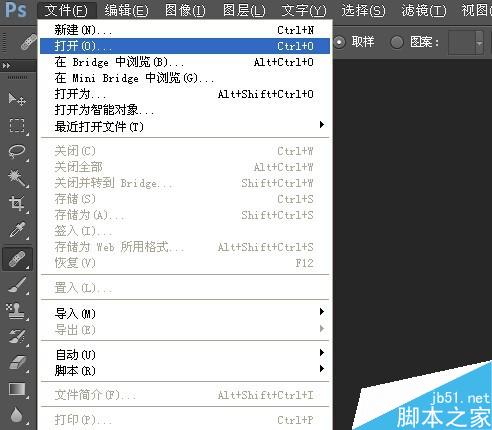
看到图片之后,输入ctrl+J复制图层或者右键点击图层,点击复制图层按钮,然后选中复制图层
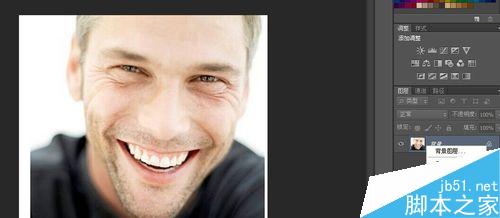
由于我们要处理面部的皱纹,我们需要将图片放大到一定程度,方便我们处理,点击左侧的放大镜按钮,然后点击图片
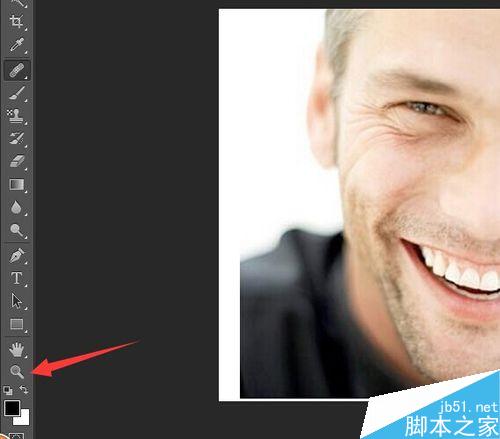
得到放大后的图片之后,点击左侧菜单栏中的“修复笔刷工具”
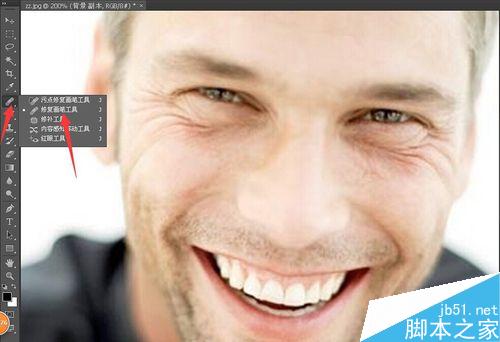
之后,设置修复笔刷工具的参数,可以设置大小范围就是修复的范围,范围越小相对准确,就是需要点得多
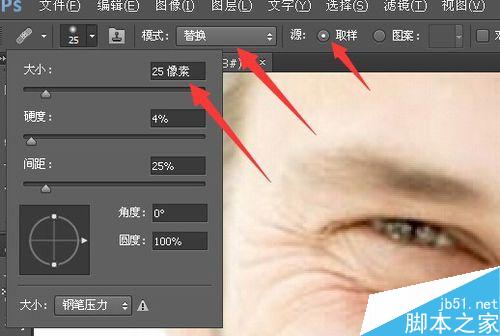
之后,按住alt键,进行区域的选择,主要是将皱纹修复成周围的区域,选中之后,开始围绕皱纹区域进行点击,这样效果比较好,这个操作需要耐心和重复试验

之后点击保存,将新建的背景图层,保存一个新的文件,然后两张图片可以进行下对比效果
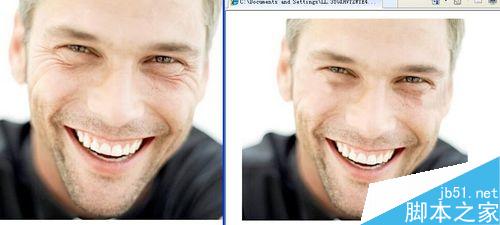
以上就是用PS去除照片中人物的皱纹方法介绍,操作很简单的,大家学会了吗?希望能对大家有所帮助!
-

用PS给美女添加一个甜美的小酒窝
2022-09-03 5
-

photoshop怎么涂色? PS给自己的画涂色的教程
2022-09-03 19
-

PS怎么把二维码设置为透明背景?
2022-09-03 5
-

PS完美的去除眼袋方法介绍
2022-09-03 3
-

PS打造梦幻唯美的花海人像照片
2022-09-03 4
-

PS内容识别法快速无痕去水印
2022-09-03 1
-

PS教大家使用高低频修图实例
2022-09-03 4
-

在PS中给花朵添加一只飞舞的蝴蝶
2022-09-03 2
-

PS后期打造美艳的质感外景婚纱大片
2022-09-03 3
-

用PS对偏黄的人物照片进行美白处理
2022-09-03 2
-

用PS调整补光不足的照片
2022-09-03 4
-

Photoshop给树林中的女孩照片添加甜美逆光效果图
2022-09-03 5
-

PS存储为Web格式时怎么让图片大小保持不变?
2022-09-03 12
-

用PS修复照片亮部细节损失较严重的现象
2022-09-03 4
-

PS给牙齿进行美白处理教程
2022-09-03 6
-

用PS去除照片中人物眼袋
2022-09-03 4
-

PS快速把人物照片制作成逼真的素描效果
2022-09-03 3
-

用PS修改照片中的人物衣服颜色
2022-09-03 2
-

PS将一张照片制作成怀旧风格
2022-09-03 5
-

用PS给图片添加逼真的倒影
2022-09-03 2
-

PS给时尚写真照片添加质感的肤色和唯美的雪景效果
2022-09-03 1