SAI教程:画照片处理之眼睛部分
今天为大家分享SAI教程:画照片处理之眼睛部分,教程很不错,制作出来的效果非常漂亮,值得大家学习,一起来看看吧!
这只要两个工具就可以做到:一个是ps软件(是adobe家的软件全名:photoshop),还一个就是手绘板拉~~不会用手绘板的就先用钢笔工具吧~

下面就来教教大家怎么把自己p得更好看~~哈哈,因为过程太复杂的缘故,就先只讲讲眼睛的处理吧~
下面是原图:

看着沧桑至极呀~,,。。。怎么处理咧~
1、将自拍照导入ps,先复制一层,ctrl+j

再ctrl+m调调曲线,我在这调亮了一些~再ctrl+u调调色(我想要冰雪的感觉~调的比较蓝)。 有些废话了~哈哈,然后高斯模糊一下,模糊数值自己看着定,(因为很久之前做的了,不太记得自己模糊了多少~)
有些废话了~哈哈,然后高斯模糊一下,模糊数值自己看着定,(因为很久之前做的了,不太记得自己模糊了多少~)
看怎样显得照片肤色比较柔和,以下是我高斯后的图。。

2、ps中复制一层上图,也是ctrl+j
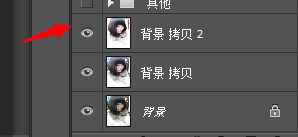
将背景拷贝2不要的背景部分大致的去掉(背景很乱的情况下,我觉得去掉背景会比较干净整洁~哈哈 只能说明我寝室很乱啊~):
只能说明我寝室很乱啊~):

我比较喜欢局部刻画~那就从眼睛开始吧~,你们想从哪画起都是可以的~O(∩_∩)O~
3、下图是眼睛部分所要画的~~~哎呀玛雅~好多啊~不急不急,慢慢来画哈~~~

两只眼睛画法一样~就挑左眼来讲了
4、首先画眼线,用钢笔工具勾
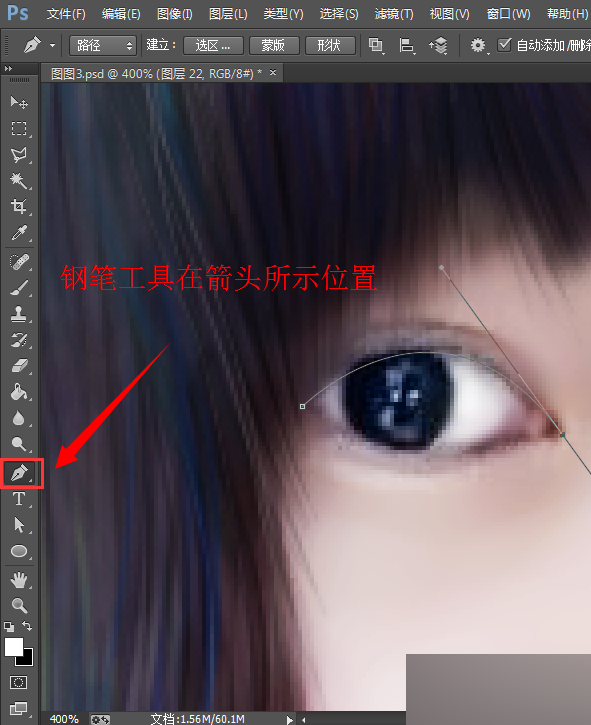
对于新手来说还是挺难找位置的~~嘿嘿~(小编的好朋友 ~~何猪的福利啊) 哈哈
~~何猪的福利啊) 哈哈
(曲线制造法:就是点第一个点,点第二个点的时候不要忙着松手啊~点第二个点的时候点击拖动鼠标会有神奇的事情发生~变曲线拉~~)
现在只看得到钢笔轨迹,看不到黑线~怎么办呢?~~~右击描边路径
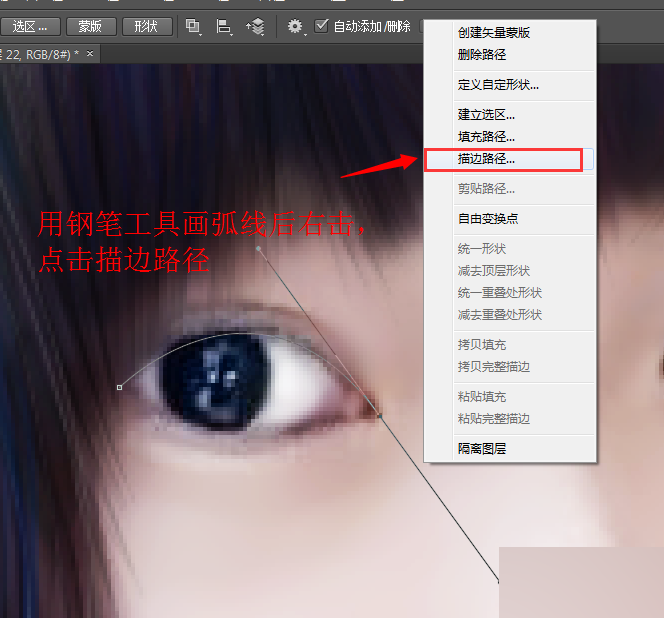
注意画眼线的时候:一定要勾选模拟压力,工具一定是"画笔"哦~不要选错了
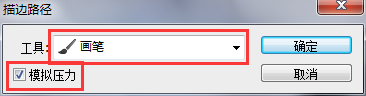

那么问题来了~O(∩_∩)O~有些小盆友画的线不是黑色的,或者画粗来的眼线很粗、很细、很模糊、太生硬、、、看下图
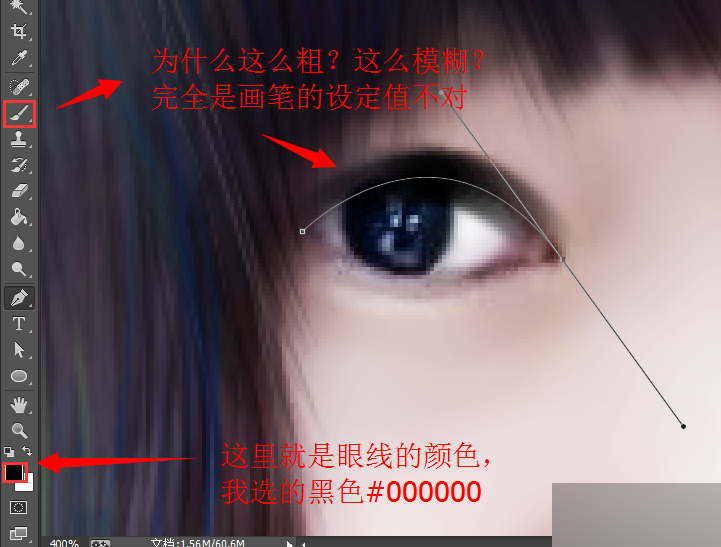
怎样设定画笔呢?看下图
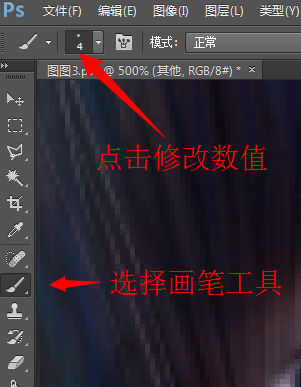
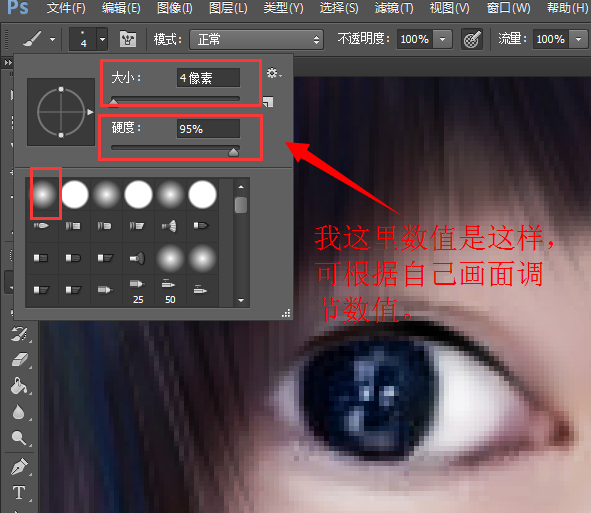
5、画眼珠子~

上图看得懂否~(一个黑色的椭圆上下被切掉一点,然后画笔设定值模糊一点,大小要大一点点,用钢笔在下半部分勾一根弧线,右击描边路径,工具选画笔,勾选模拟压力,高光用白色#000000,画笔工具画一下就好了~)
6、画眼睛睫毛~,睫毛弯弯 眼睛眨啊眨~话说到嘴边~哈哈,哼起来了
睫毛的画法和眼线是一样的~哈哈~对啊我是一根根画的,因为每根睫毛都不一样~有长有短,有细有粗。
若果有手绘板,手绘板控制力好的话,睫毛是很简单的,我还控制不好画睫毛,所以选择了钢笔工具~虽然动作慢了点,
但是绘出来的比较精致~ 臭美了
臭美了
对了~还有双眼皮,下眼线都可以用钢笔勾勾~


看着还不错吧~再加点高光

看着眼球不够好~再加个上眼皮的阴影
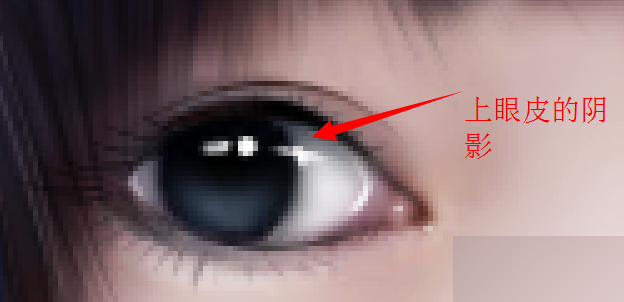
7、都说卧蚕好看~咱来丰卧蚕?~~~如果画的是笑眼的话卧蚕可以画更大~。。。。
我开玩笑的,不过是真的画下眼皮~

8、要不再加点眼影吧~~淡妆!!


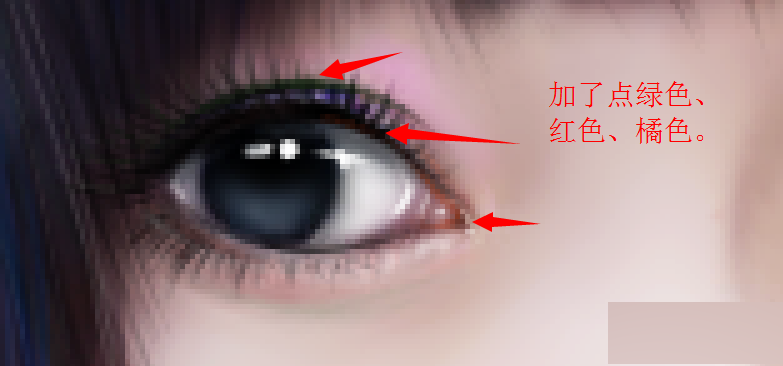
8、眼珠添彩~


眼珠完成了~见下图

9、再添加点小细节

眼睛部分完成了~~嘿嘿

以上就是SAI教程:画照片处理之眼睛部分,教程很不错,希望能对大家有所帮助!
-

Life Tsai果茶包装设计
2022-01-15 9
-

PS与SAI结合把手机人物转为梦幻的纯手绘效果
2022-01-23 11
-

PS+SAI把美女人物眼睛绘制出水润明亮的效果教程
2022-08-31 5
-

Saint Kate 艺术酒店品牌视觉形象设计
2022-09-01 0
-
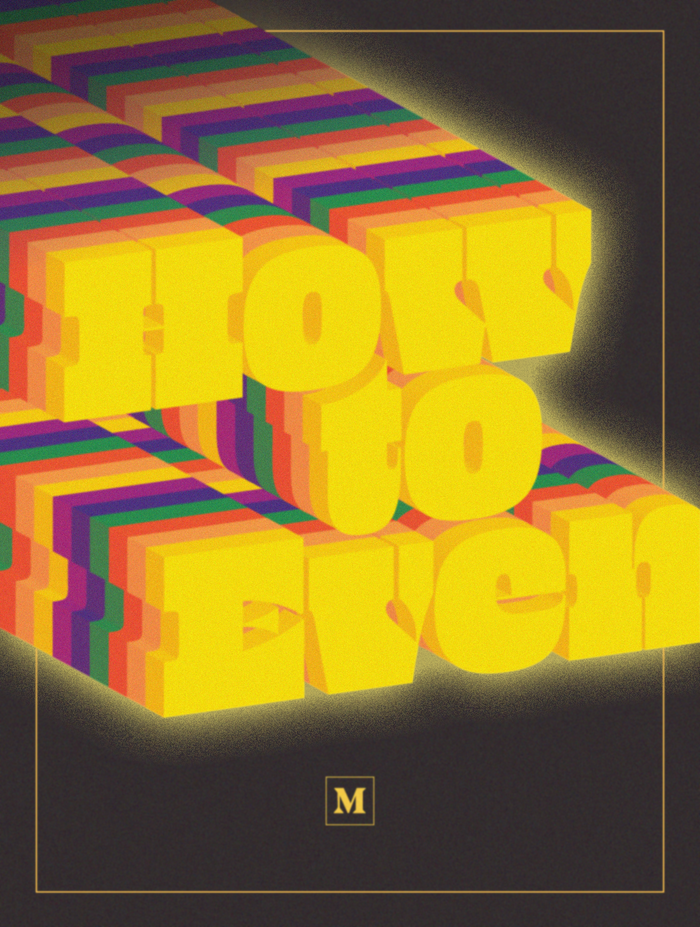
布鲁克林插画设计师Renald Louissaint 创意封面设计欣赏
2022-09-01 0
-

日本艺术家Noriyuki Saitoh 用竹子制作的微型昆虫,活灵活现
2022-09-01 1
-

PS结合SAI把美女图片转成可爱的芭比娃娃手绘效果教程
2022-09-01 2
-

PS结合SAI把美女自拍照片转手绘效果图教程
2022-09-01 3
-

Photoshop结合SAI软件给手机模糊的美女照片转手绘教程
2022-09-01 4
-

Photoshop结合SAI绘制唯美的眼睛手绘效果
2022-09-01 3
-

PS结合SAI将手机图片转为唯美的粉色仿手绘效果
2022-09-01 5
-

PS结合SAI将美女图片转为唯美风仿手绘效果
2022-09-01 2
-

PS结合SAI把高清美女转为清爽的仿手绘效果
2022-09-01 2
-

PS照片怎么转换为SAI手绘图?
2022-09-01 4
-

Photoshop结合SAI制作唯美的男生转手绘艺术效果
2022-09-02 3
-

PS与SAI绘制高质感的仿手绘秀发
2022-09-02 2
-

PS结合SAI作制出时尚仿手绘效果美女头像
2022-09-02 2
-

Photoshop结合SAI把儿童照片转为超萌的芭比娃娃效果
2022-09-02 5
-

PS结合SAI将人物转为可爱的芭比娃娃特效
2022-09-02 2
-

PS结合SAI将小女孩的图片转成漂亮的仿手绘效果
2022-09-02 4
-

PS结合SAI将人像图片转为手绘效果图实例教程
2022-09-03 5