Photoshop为秋季草原图片打造清爽的韩系淡冷色
效果图虽然有一定比例的暖色,不过都是低饱和度的,有点类似中性色。而图片暗部及天空部分都是冷色为主,因此总体效果看上去偏冷色。
原图
最终效果
1、打开原图素材大图,创建可选颜色调整图层,对黄色,绿色进行调整,参数及效果如下图。这一步给图片增加橙黄色。 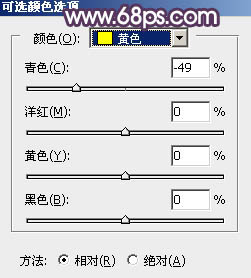
<图1> 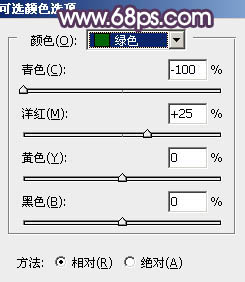
<图2> 
<图3>
2、创建色相/饱和度调整图层,对黄色进行调整,参数及效果如下图。这一步适当降低黄色饱和度。 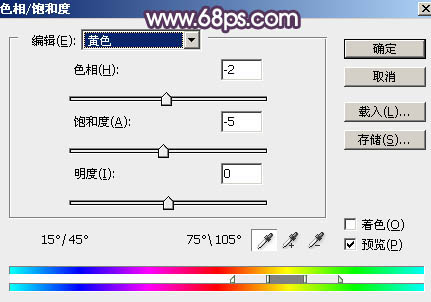
<图4> 
<图5>
3、按Ctrl + Alt + 2 调出高光选区,然后创建曲线调整图层,对RGB、红、蓝通道进行调整,参数设置如图6,效果如图7。这一步把图片高光区域调亮一点,并增加淡蓝色。 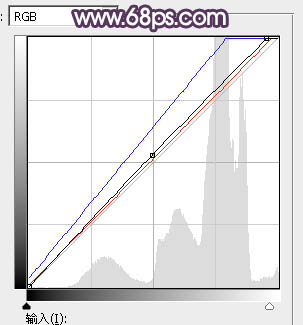
<图6> 
<图7>
4、按Ctrl + Alt + 2 调出高光选区,按Ctrl + Shift + I 反选得到暗部选区,然后创建曲线调整图层,对RGB、绿、蓝通道进行调整,参数设置如图8 - 10,效果如图11。这一步主要给图片暗部增加蓝色。 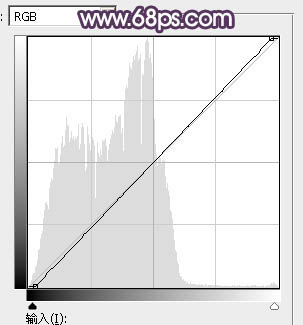
<图8> 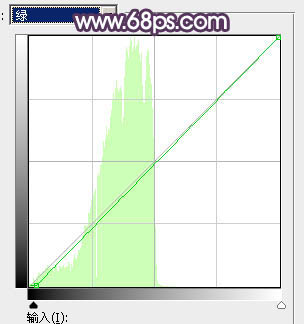
<图9> 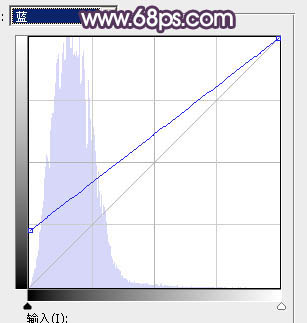
<图10> 
<图11>
5、创建色彩平衡调整图层,对阴影,高光进行调整,参数设置如图12,13,确定后按Ctrl + Alt + G 创建剪切蒙版,效果如图14。这一步同样给图片暗部增加蓝色。 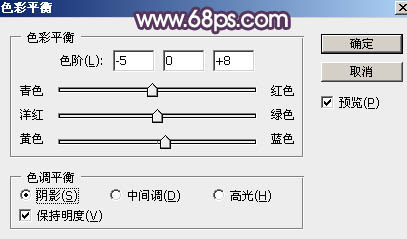
<图12> 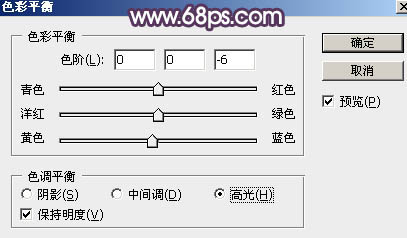
<图13> 
<图14>
6、把背景图层复制一层,按Ctrl + Shift + ] 置顶,进入通道面板,把蓝通道复制一份,得到蓝副本通道。按Ctrl + M 对蓝副本通道调整曲线,加大明暗对比,确定后把地面部分都用黑色画笔涂成黑色,如下图。 
<图15>
7、按住Ctrl + 鼠标左键点击蓝副本通道缩略图载入天空选区,点RGB通道返回图层面板,给图层添加图层蒙版,效果如下图。 
<图16>
8、创建曲线调整图层,对RGB、红、绿通道进行调整,参数设置如图17,确定后创建剪切蒙版,效果如图18。这一步把天空稍微调暗一点。 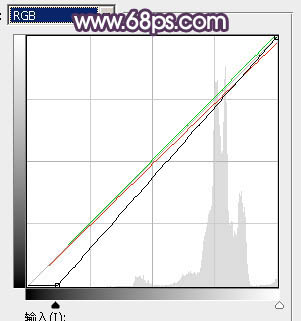
<图17> 
<图18>
9、创建色彩平衡调整图层,对中间调,高光进行调整,参数设置如图19,20,确定后创建剪切蒙版,效果如图21。这一步给天空部分增加淡蓝色。 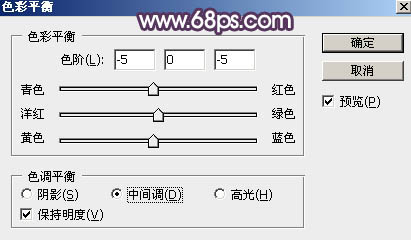
<图19> 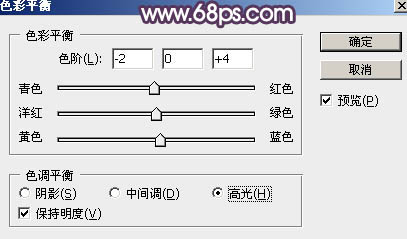
<图20> 
<图21>
10、创建可选颜色调整图层,对白色进行调整,参数设置如图22,确定后创建剪切蒙版,效果如图23。这一步给天空部分增加淡蓝色。 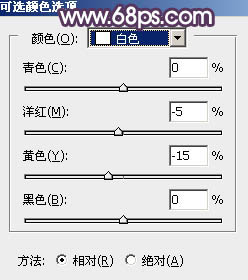
<图22> 
<图23>
11、创建色相/饱和度调整图层,对全图进行调整,参数设置如图24,确定后创建剪切蒙版,效果如图25。这一步把天空主色转为青蓝色。 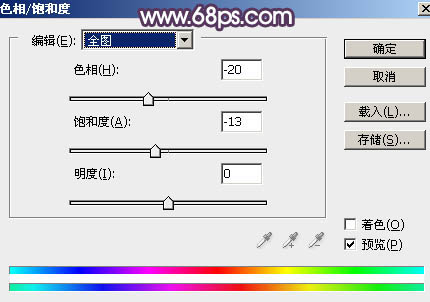
<图24> 
<图25>
12、创建可选颜色调整图层,对黑色进行调整,参数及效果如下图。这一步给图片暗部增加蓝紫色。 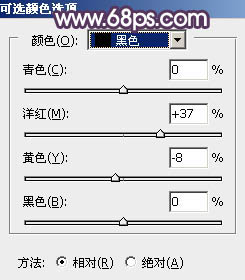
<图26> 
<图27>
13、按Ctrl + J 把当前可选颜色调整图层复制一层,效果如下图。 
<图28>
14、创建纯色调整图层,颜色设置为暗蓝色:#40304B,确定后把蒙版填充黑色,用透明度较低的白色柔边画笔把底部区域擦出来,如下图。 
<图29>
15、按Ctrl + Alt + 2 调出高光选区,按Ctrl + Shift + I 反选得到暗部选区,然后创建纯色调整图层,颜色设置为暗蓝色:#40304B,确定后把混合模式改为“滤色”,不透明度改为:50%,如下图。这一步把暗部稍微调亮,并增加蓝色。 
<图30>
16、新建一个图层,按字母键“D”把前,背景颜色恢复到默认的黑白。然后选择菜单:滤镜 > 渲染 > 云彩,确定后把混合模式改为“滤色”,不透明度改为:50%。按住Alt键添加图层蒙版,用透明度较低白色画笔把下图选区部分擦出来。 
<图31>
17、创建色彩平衡调整图层对高光进行调整,参数设置如图32,确定后创建剪切蒙版,效果如图33。这一步微调云彩高光颜色。 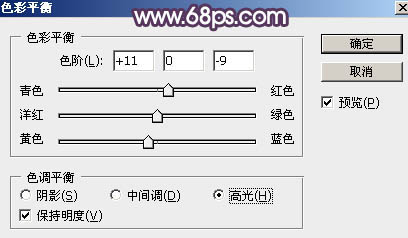
<图32> 
<图33>
18、用椭圆选框工具拉出下图所示的椭圆选区,羽化50个像素后填充红褐色:#BF8D87,取消选区后把混合模式改为“叠加”,不透明度改为:50%。然后添加图层蒙版,用透明度较低黑色画笔把天空部分色块涂淡一点。 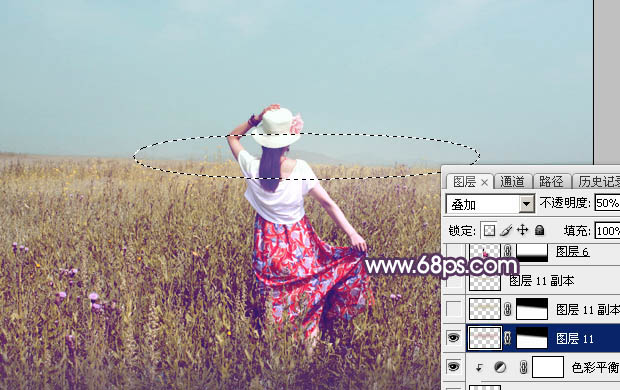
<图34>
19、按Ctrl + J 把当前图层复制一层,锁定图层像素区域后把色块填充橙黄色:#BFB487,再把混合模式改为“滤色”,不透明度改为:100%,效果如下图。 
<图35>
20、新建一个图层,用椭圆选框工具拉出下图所示的选区,羽化25个像素后填充同上的橙黄色,取消选区后把混合模式改为“滤色”,不透明度改为:30%。这几步给图片中间位置增加高光。 
<图36>
21、把背景图层复制一层,按Ctrl + Shift + ] 置顶,用钢笔工具把人物部分抠出来,复制到新的图层,底部区域可以增加过渡效果,如下图。 
<图37>
22、创建色相/饱和度调整图层,对全图,红色进行调整,参数设置如图38,39,确定后创建剪切蒙版,再把蒙版填充黑色,用白色画笔把人物裙子部分擦出来,效果如图40。这一步把裙子红色调暗一点。 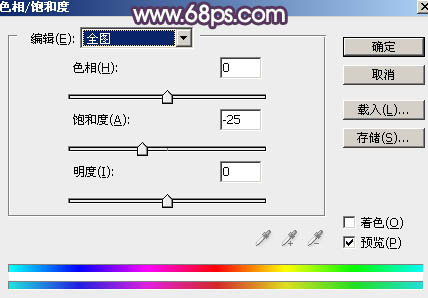
<图38> 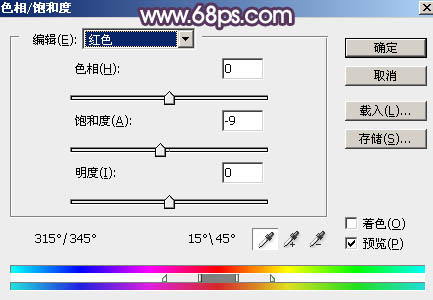
<图39> 
<图40>
23、新建图层,用自己熟悉的方法给图片增加暗角。 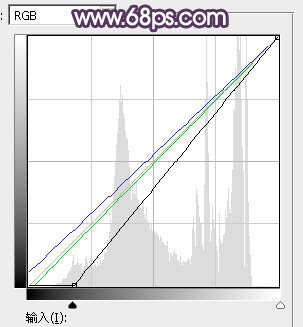
<图41> 
<图42>
24、按Ctrl + Alt + 2 调出高光选区,按Ctrl + Shift + I 反选得到暗部选区,然后创建曲线调整图层,对RGB,蓝通道进行调整,参数及效果如下图。这一步把图片暗部稍微调暗,并增加蓝色。 
<图43> 
<图44>
最后盖印图层,用模糊工具把远处的背景模糊处理,再给图片增加光晕,加强一下局部明暗,完成最终效果。 
-

Photoshop给外景人物加上漂亮的韩系粉黄色
2022-01-19 11
-

Photoshop调色教程:室内美女图片加上淡淡的韩系暖色
2022-01-22 17
-

Photoshop打造时尚的韩系青灰色美女图片
2022-01-25 7
-

Photoshop给室内婚片加上梦幻的韩系淡黄色
2022-01-26 11
-
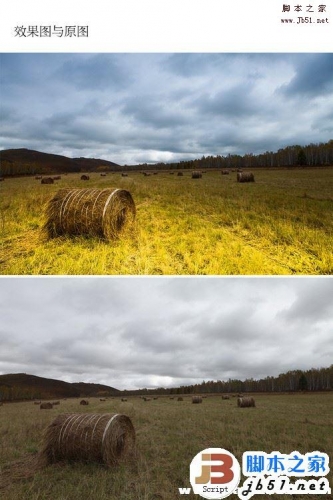
photoshop如何使用RAW格式插件将灰暗的草原调制出明亮的黄蓝色
2022-09-01 3
-

日韩系风格卡牌示范教程《千叶真琴》
2022-09-01 2
-

Photoshop为铁轨人物图片打造唯美的中性淡冷色效果教程
2022-09-03 3
-

Photoshop调出偏暖的蓝褐色草原人物图片教程
2022-09-03 4
-

Photoshop为铁轨上的人物加上秋季淡冷色效果教程
2022-09-03 5
-

Photoshop为草原上的人物加上昏暗的暖色逆光效果教程
2022-09-03 3
-

Photoshop调制出秋季冷褐色草原人物图片
2022-09-04 7