使用Photoshop模拟红外线摄影的方法图文教程
今天小编来教一下大家怎么样在ps中模拟红外摄影?大家往下看。
下图左侧为正常拍摄,右侧为红外摄影(模拟)

图1 正常拍摄与红外摄影拍摄效果对比
原片选择
找一张色彩比较丰富的,并且有着较多蓝色的图片,这张原片75%都是蓝色,非常适合做成红外摄影片。

图2 原图
步骤一、打开原片
在PS中打开原片,然后复制背景为图层(Ctrl+J)并且对此图层反相(Ctrl+I)

图3 将图片反相
步骤二、调色
图层样式》混合选项》混合模式
混合模式选择为颜色
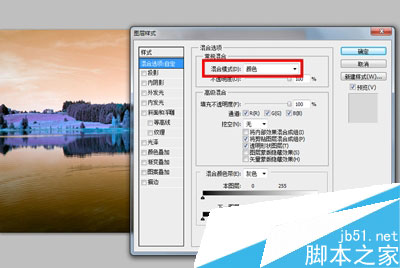
图4 混合模式选颜色
调整后图下图,以橙色和蓝色为主的图片最佳。

图5 调整后效果
步骤三、通道混合
图层》新建调整图层》通道混合器
颜色:无 模式:正常 不透明度:100%
在输出通道红中调整红色为0%绿色为0%蓝色为100%
在输出通道通道绿中调整绿色为100%红色蓝色为0%(默认)
在输出通道蓝中调整红色为100%绿色为0%蓝色为0%
如下图
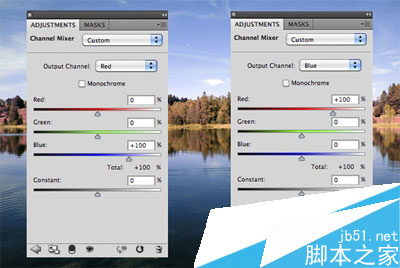
图6 通道混合界面
调整后呈现下图

图7 调整后效果
步骤四、色相/饱和度
创建新的填充调整图层》色相/饱和度
红色和洋红通道降低饱和度
红色通道色相向黄色偏移
效果如下图

图8 调饱和后效果
步骤五、冷色滤镜
稍稍调高亮度
创建新的填充调整图层》照片滤镜
选择冷色滤镜,稍稍调整到合适颜色。
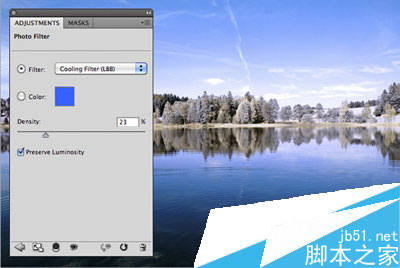
图9 选择滤镜

图10 最终效果图
编辑点评:只有五步哦!就可以作出模拟红外摄像效果了,大家赶快去试试吧。
-

Photoshop模拟大光圈朦胧背景效果
2022-01-31 17
-

photoshop绘制一个模拟X射线香蕉图像
2022-02-01 14
-

3ds Max实例教程:模拟实现树上积雪的效果
2022-02-03 10
-
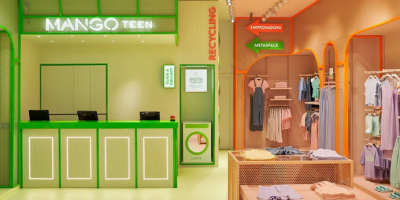
模拟与元宇宙在巴塞罗纳超现实的MANGO少年店中相遇
2022-08-31 1
-

Prodrive推出了世界上最漂亮的赛车模拟器
2022-08-31 3
-

让人无法拒绝的复古设计,Eleks X4模拟时钟
2022-08-31 4
-
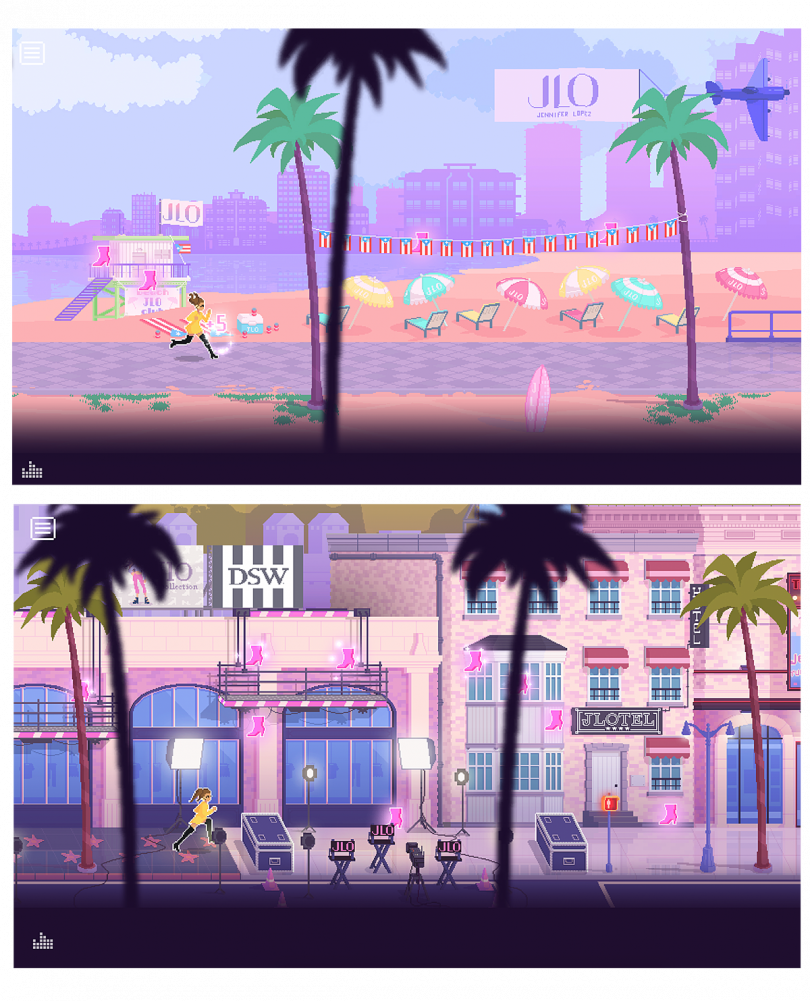
《模拟人生》是一件很有趣数字游戏作品
2022-08-31 5
-

未来派的设计,汽车驾驶模拟器的TRZ-Y方向盘概念
2022-08-31 1
-

PS中的hdr色调怎么用?PS使用“HDR色调”命令模拟HDR效果的方法介绍
2022-08-31 14
-

多媒体艺术家用模拟电路创造出令人愉悦的“歌唱”鸟
2022-09-01 5
-

优雅的iPhone Psd模拟场景模板素材
2022-09-01 7
-
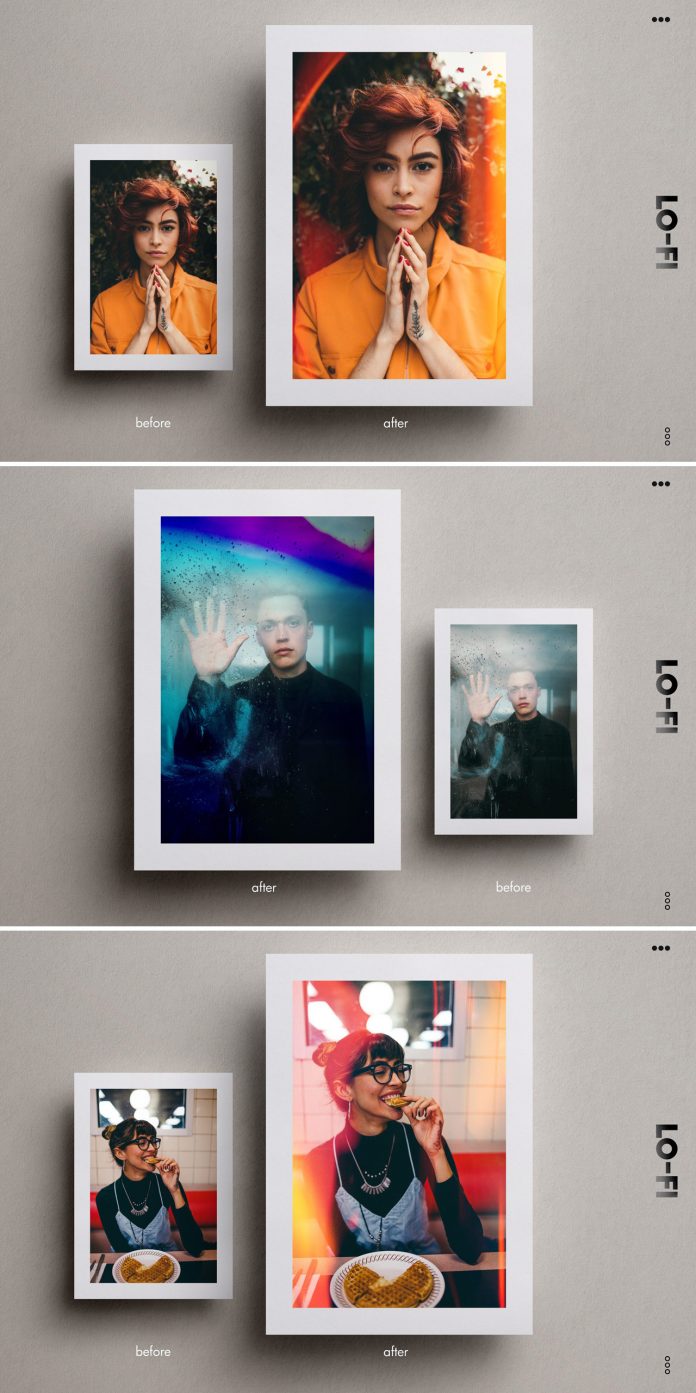
LO-FI Photoshop叠加层,模拟漏光效果让照片增添迷人的复古气息
2022-09-01 7
-

PS如何制作油画效果?PS模拟重色调油画风格人像照片教程
2022-09-01 13
-

使用photoshop模拟任意一张照片后期效果的制作方法
2022-09-05 9