PS把照片制作成为漂亮的水墨插画风格海报
这篇教程非常简单,主要介绍的是PS把照片制作成为水墨插画风格海报,分享了,希望对PSD素材网(www.PSD.cn)的朋友们有所帮助,觉得好的就给我好评吧!先来看看最终的效果图吧:

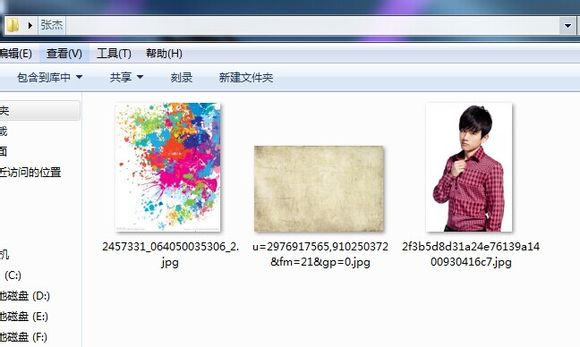
准备三张素材 Ctrl+N新建一张宽600高350,72的画布,置入张杰的原图
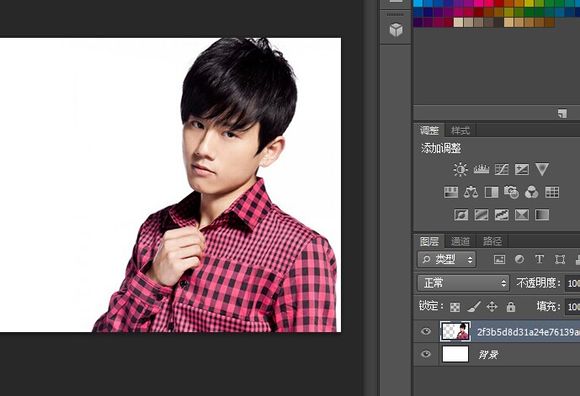
然后调整好位置,栅格化图层,【图像】-【调整】-【去色】,【调整】-【对比度】把对比度调高一点
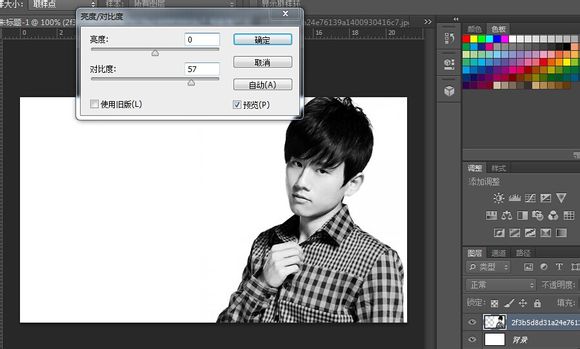
点击确定然后置入另一张水彩图,(直接拖进来就OK)调低透明度,然后按住shift+alt等比例调整大小,使得人物完全被覆盖然后点击enter
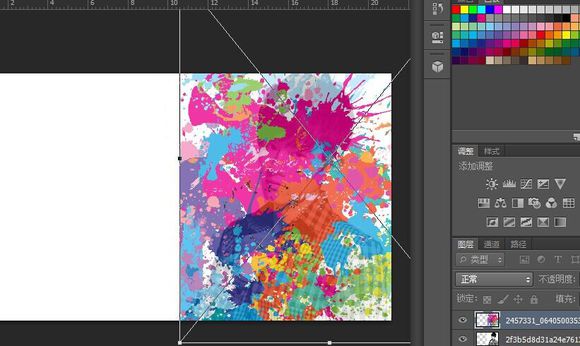
然后鼠标放在该图层点击右键,栅格化图层。然后点击前面的小眼睛隐藏,切换到图层二
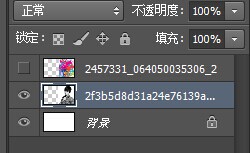
此时的页面是这样
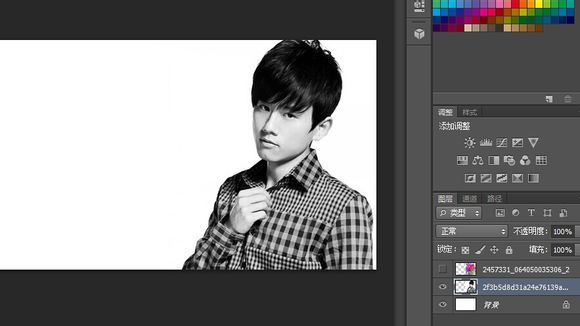
【图像】-【调整】-【阈值】,调到140左右-【确定】
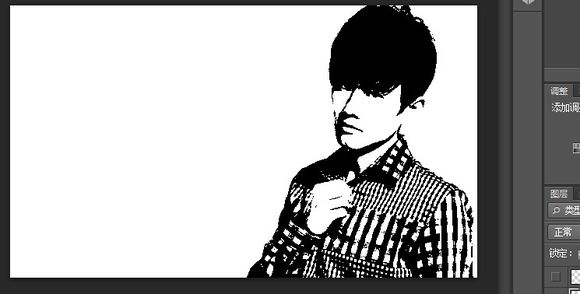
点击魔棒,点击画面中黑色的部分,画面就变成了这样

然后把图层3点开

并且切换到图层3,点击蒙板。就像鬼子国旗一样那个

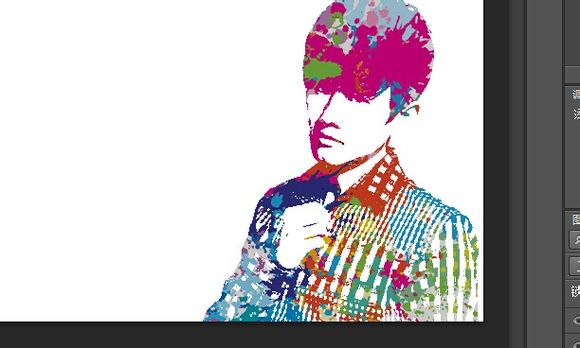
然后置入第三张背景图
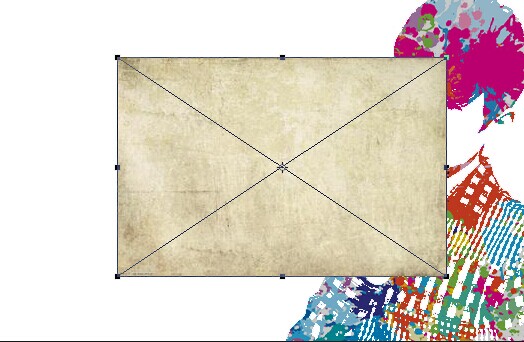
同样的按住shift+alt ,等比例调整背景图的大小,使得画面全部被覆盖,然后点击正片垫底,此时达到的效果便是

然后栅格化图层,接着再置入第二张图
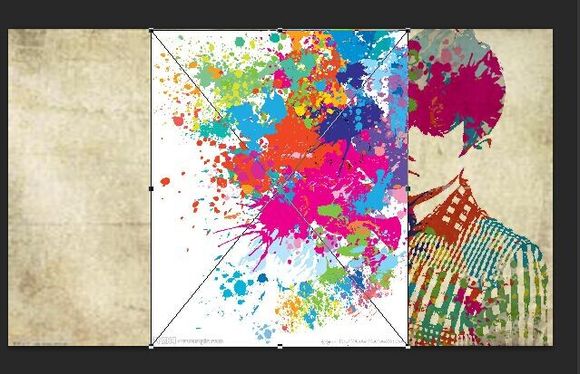
然后用同样的方法,调整位置,正片垫底。。

最后就是文字了,这个很简单的,字体和大小自己调好就行啦。

教程结束,以上就是PS把照片制作成为漂亮的水墨插画风格海报方法,希望大家喜欢!
-

PS调出唯美的欧美复古风格照片
2022-09-05 3
-

LR和PS汽车拍摄作品后期修图教程
2022-09-05 17
-

PS怎么快速把卡通图片变成线条图?
2022-09-05 7
-

PS合成电影海报模仿教程
2022-09-05 7
-

PS合成恐怖的白衣半身幽灵教程
2022-09-05 10
-

PS为睡梦中的美女人像调出梦幻星空效果
2022-09-05 5
-

PS打造出清新的和服樱花少女
2022-09-05 4
-

PS快速打造效果美到爆光照效果
2022-09-05 6
-

如何使用PS将村姑调制出小清新特效
2022-09-05 7
-

PS打造唯美的暗调美女私房照片
2022-09-05 6
-

PS合成琴键上的微小人像图教程
2022-09-05 7
-

PS图片处理:用PS邂逅下雨天
2022-09-05 6
-

PS打造质感超强的黑白照片
2022-09-05 4
-

PS打造漂亮的暖调美女照片
2022-09-05 10
-

PS合成漂亮的丛林蝶仙子教程
2022-09-05 8
-

PS液化工具打造完美的人像效果
2022-09-05 5
-

PS将奥巴马照片增加质感教程
2022-09-05 8
-

用PS把黑人照片肤色处理得更有质感
2022-09-05 11
-

PS快速将黑白老照片变为彩色照片
2022-09-05 12
-

PS为森林美女做后期处理教程
2022-09-05 4
-

教你用PS美化MM脸部
2022-09-05 6