photoshop将普通照片做成电影胶片教程
1、photoshop CS5
2、Nik Software Color Efex Pro
把照片做成电影胶片感觉教程:
1、首先用PS打开你的照片。
相机:Canon EOS 40D
镜头:EF 50mm F1.8
光圈:2
快门速度:1/60s
感光度100。
2、打开后复制背景图层(Ctrl+J),并把混合模式改为柔光。
3、再复制一层(Ctrl+J),并把混合模式改为滤色。现在这就是传统的三层修图法,柔光图层控制细节,滤色图层控制亮度,而控制杆就是不透明度。
4、现在尝试调出合适的影调,我把滤色图层的不透明度确定在52%,柔光图层的不透明度确定在83%。
5、现在开始把照片裁剪成电影所用的宽屏比例。使用裁剪工具(C),在属性栏里输入比例7:3,在图片上拖动鼠标,选择要裁切的范围。
6、由于画面右上角和左下角有亮水珠分散视线,故考虑降低其亮度,先点击曲线,然后将曲线右上角一点向下拖动至适当位置。
7、将蒙版反向(Ctrl+I)
8、使用笔刷工具(B),白色(与蒙版颜色相反),不透明度30%(3),擦抹图片四角降低亮度。
9、盖印图层(Shift+Ctrl+Alt+E)。
10、使用滤镜Nik Software Color Efex Pro 3.0(下载地址)→胶片效果→Fujichrome Astia 100F。
11、由于滤镜下手有点重,所以将不透明度下调至75%。
12、我感觉很多电影都有一层迷人的青色,所以下一步是给照片蒙上一层青色,这里有很多方法,可以用滤镜,可以用色彩平衡,可以填充纯色,但是我习惯用lab曲线(个人习惯)。图像→模式→lab颜色→曲线→曲线a(Alt+4),在高光处点一点(保留高光处颜色),将曲线a的下端点向右移动半小格(如果你的PS显示曲线里为大格,可以按住Alt键点击曲线内任意位置)。这样颜色就调好了。
13、下面开始给照片加黑框,方法可能很笨。图像→画布大小(Ctrl+Alt+C)高度加1000像素(数值基于原片的像素大小,只要比你要剪裁成16:9的数值高就可以),颜色选择黑色。
14、使用裁剪工具(C),设置比例为16:9,选取合适位置剪裁(保证上下黑框高度相等即可)。最后,图像→模式→RGB颜色,保存,出片。
15、你可以给照片在字幕位置加上文字,中英双语,和电影截图倍儿像,而我选择加水印了....
下面是图片,大家可以参考下:

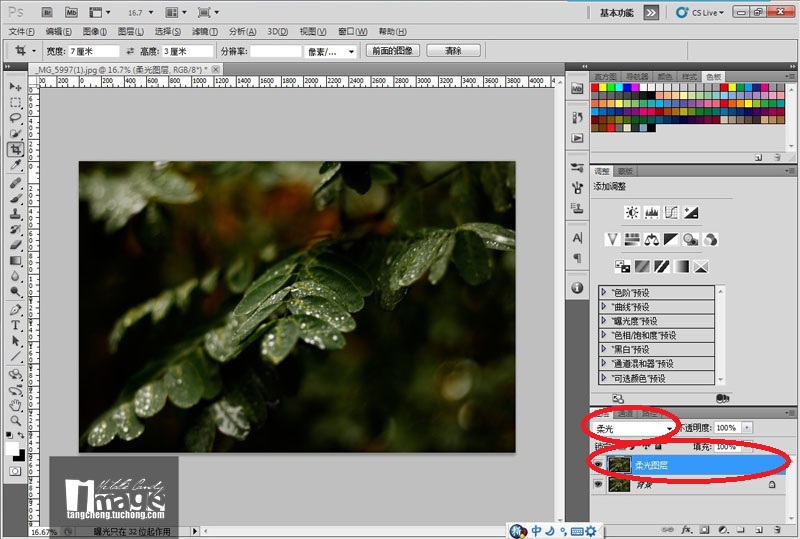
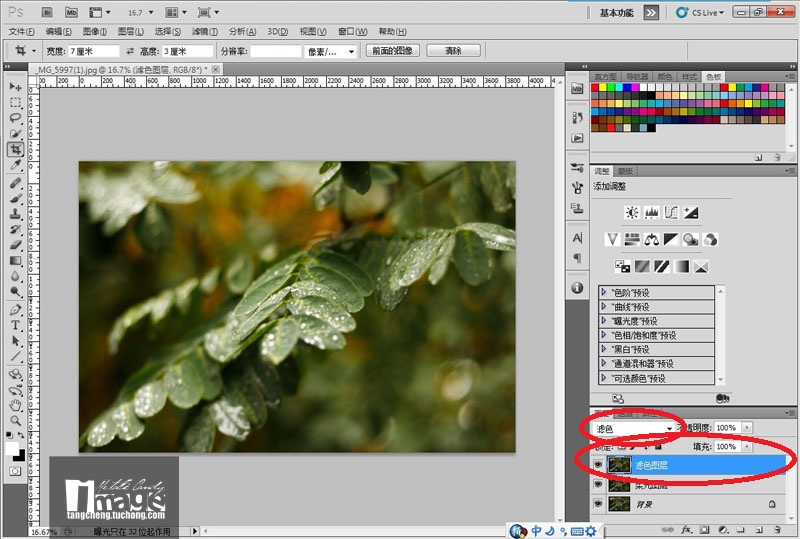
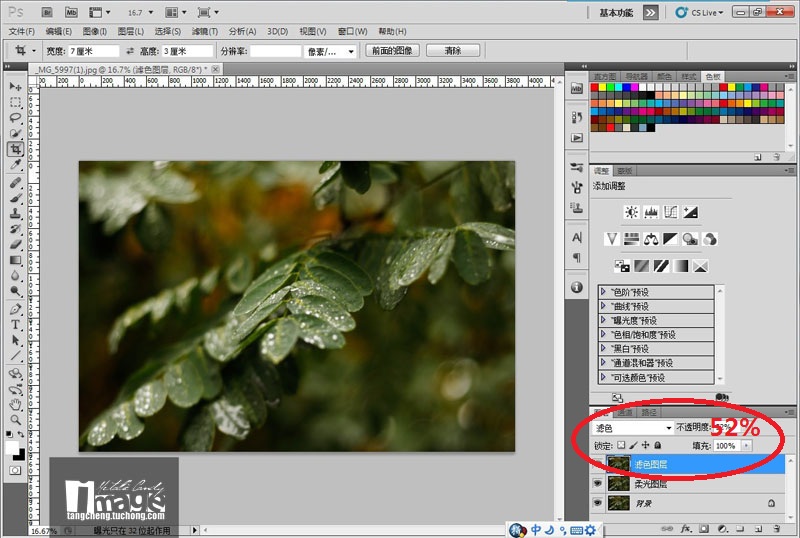
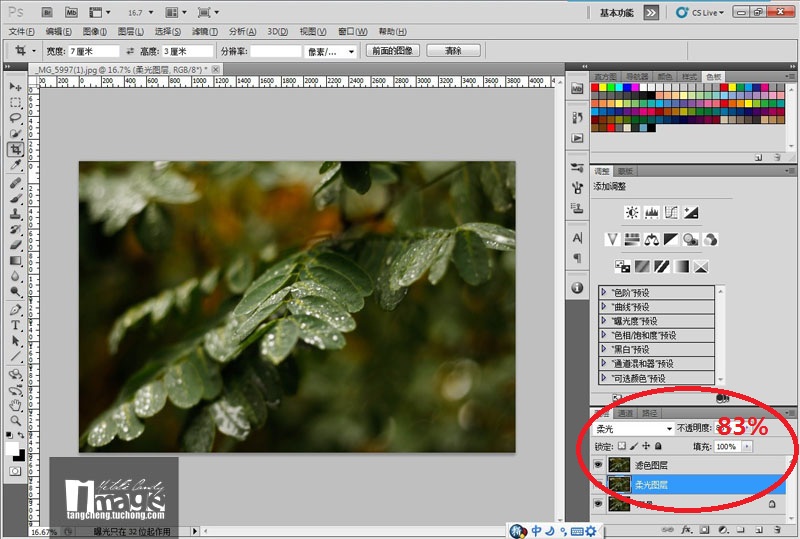
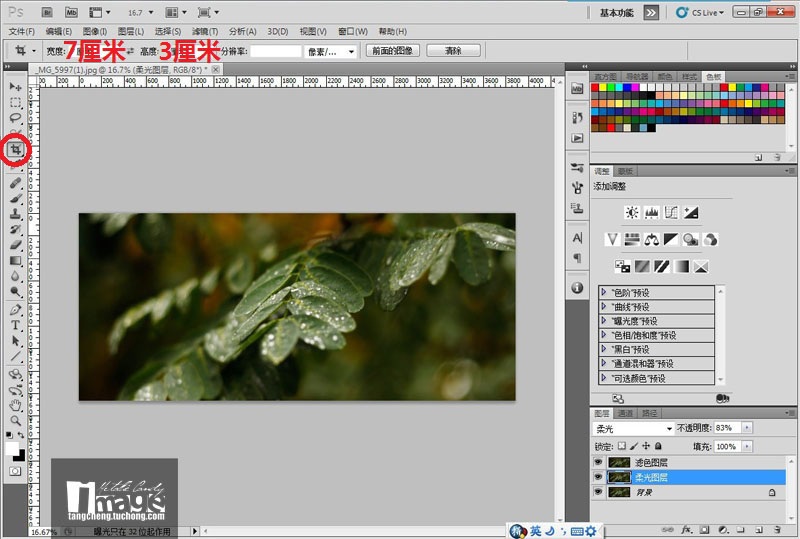
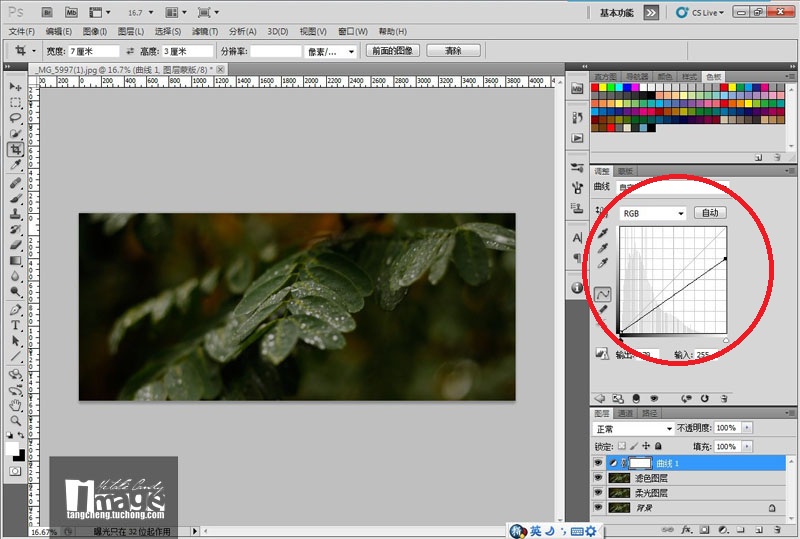
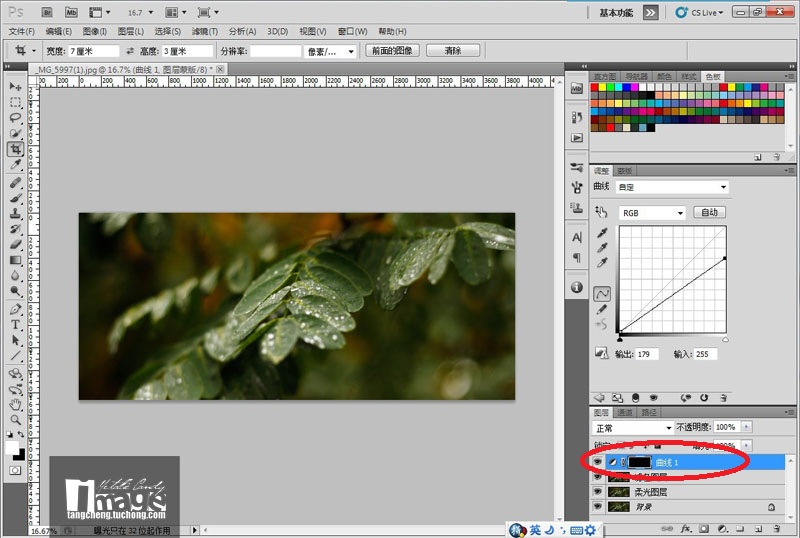
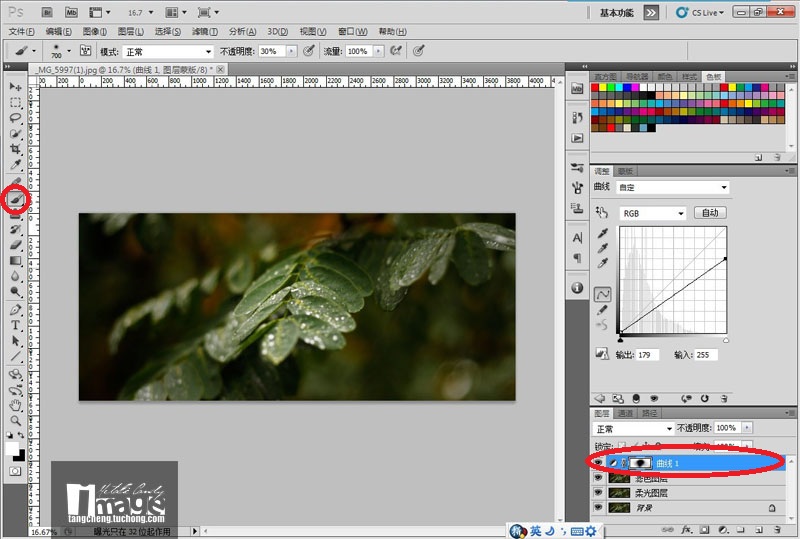
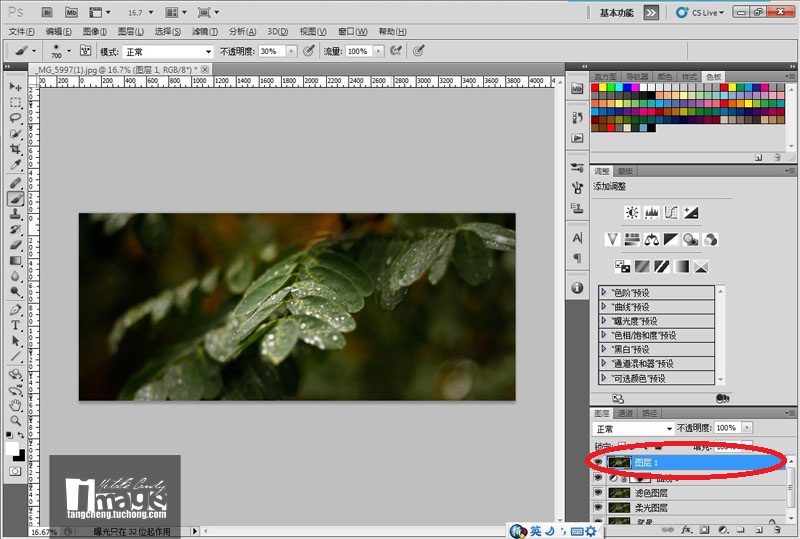
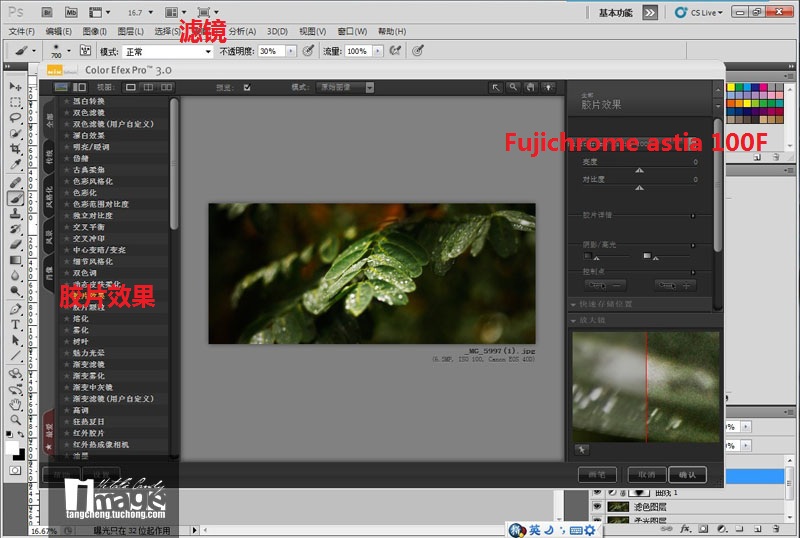
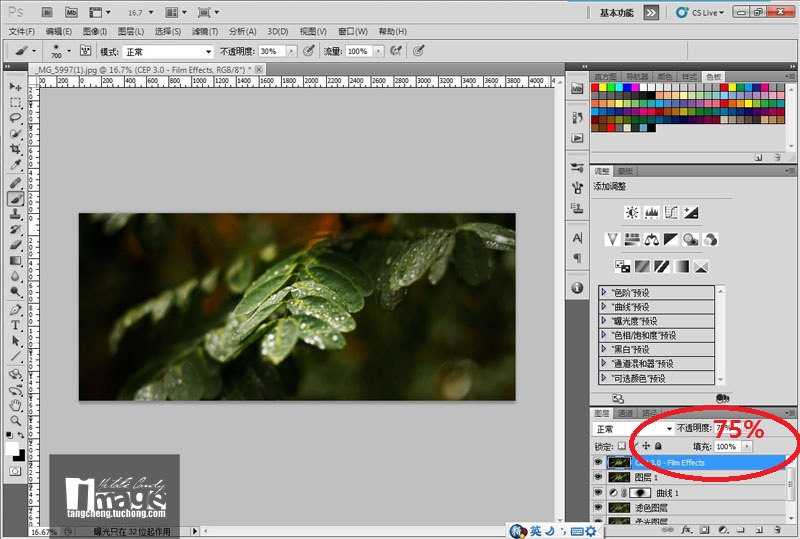

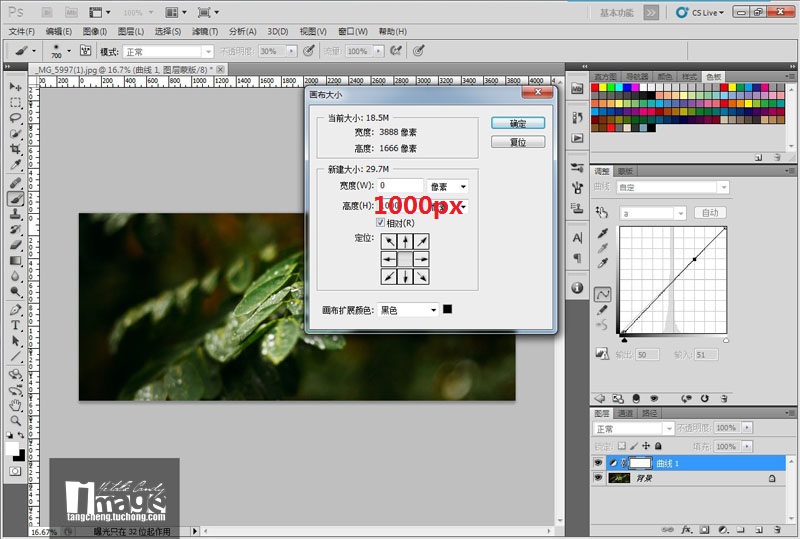


-
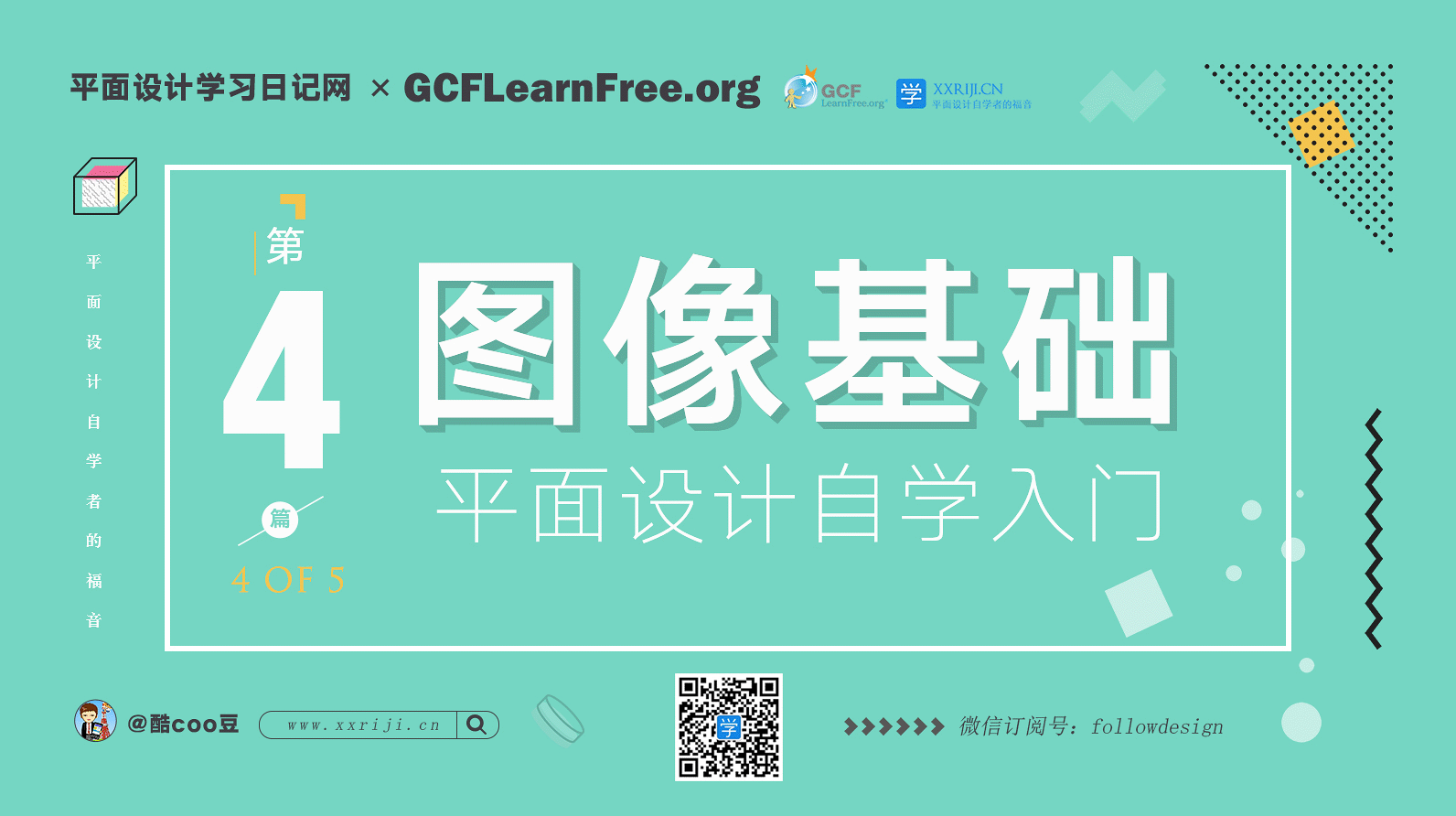
-

LR+PS快速的把人像照片调成电影胶片效果教程
2022-09-01 10
-
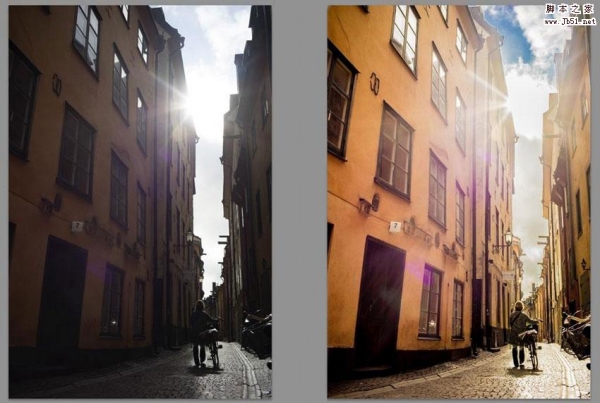
Photoshop把曝光不足的照片变成欧美电影大片效果
2022-09-01 11
-

一个三维小电影,穿越电动沙漠的旅程
2022-09-01 4
-

Photoshop CS3怎么给图片添加电影特效镜头效果?
2022-09-02 5
-

经典电影星球大战3D纸雕塑–原创方式
2022-09-02 5
-

Photoshop调出质感的电影胶片外景婚片
2022-09-02 6
-

PS巧用3DLUT调色和选区制作真正的电影胶片效果
2022-09-03 11
-

胶片味性感私房照片的拍摄及后期修图思路介绍
2022-09-03 9
-

PS电影海报的修饰与调色技巧详解
2022-09-04 7
-

PS调出唯美高冷色调电影浓郁风格照片
2022-09-04 6
-

PS后期调出文艺逼格的日系胶片色调照片超详细教程
2022-09-04 8
-

Photoshop调出浓郁色调的人像照片电影效果
2022-09-04 7
-

PS CS6调出复古的老电影的照片效果
2022-09-04 6
-

Photoshop将昏暗的外拍图片调制出大气的电影画面效果
2022-09-04 5
-

手把手教你如何调出照片的胶片感 一键让照片变洋气
2022-09-04 6
-

Photoshop设计制作超酷的复仇者联盟电影海报雷神篇
2022-09-05 6
-

PS+ACR配合胶片滤镜调出质感艺术效果照片
2022-09-05 8
-

PS合成电影海报模仿教程
2022-09-05 7
-

集成了移动小屋和电影院的建筑装置
2022-09-05 6
-

Photoshop调出人像照片逆光柔和的电影画面感
2022-09-05 7