Photoshop将人像与风景结合制作成双重曝光效果
双重曝光效果看似简单,处理起来还是比较繁琐的。首先选择的素材要好;然后把人像单独抠出来,并用人像选区复制风景图片;后期把人物与风景处理融合,并微调颜色即可。
最终效果
1、首先用肖像照片抠出形象。使用钢笔工具,要细心的描绘出形象的轮廓。 

2、大致按照头发的轮廓选取。 
3、按形象描绘出完整的路径。右击从菜单中输入0.5 px的羽化半径。 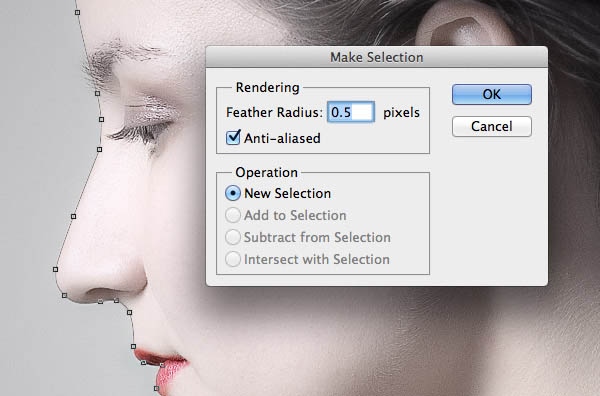
4、现在让我们制作粗糙的发线。选择>边缘细化,然后开始改变边缘半径和位移边缘选项。 
5、延伸的边缘区域的选择也会把脸周围的背景带进去。从调整边缘面板中,一个笔的图标中选择Erase Refinements Tool工具,可以去除多余的背景。 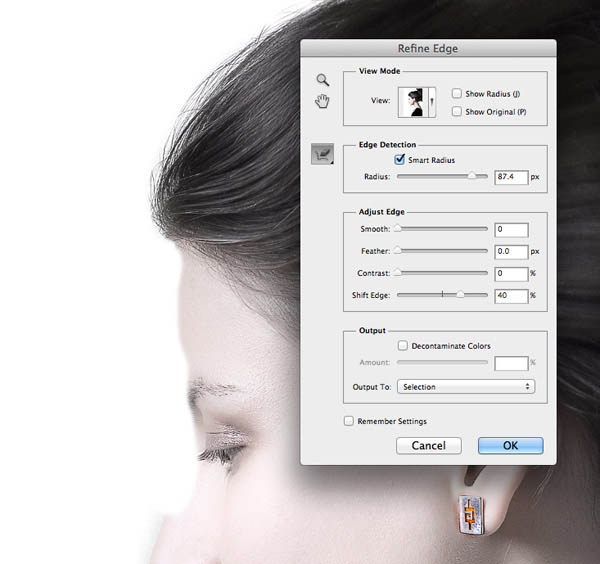
6、调整半径工具改变笔刷然后画出周围没有选择的头发。 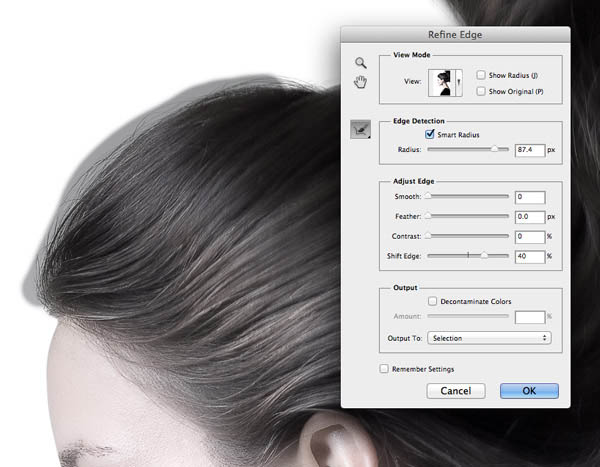
7、从背景复制这个新的选择,然后粘贴到一个新的图层。添加一个图层用白色填充,来隔离它下面的一层肖像。 
8、打开的景观图像,将它粘贴到文档。Cmd +点击缩略图的画像,在图层面板中载入其选择,然后点击添加图层蒙板图标剪出背景肖像的轮廓。 

9、点击在图层面板中的缩略图间的链接图标以从遮罩中取消链接图像。这时你可以直接从遮罩中移动和缩放的图像,遮罩留在那个地方,直到你找到最好的适合的组合物。 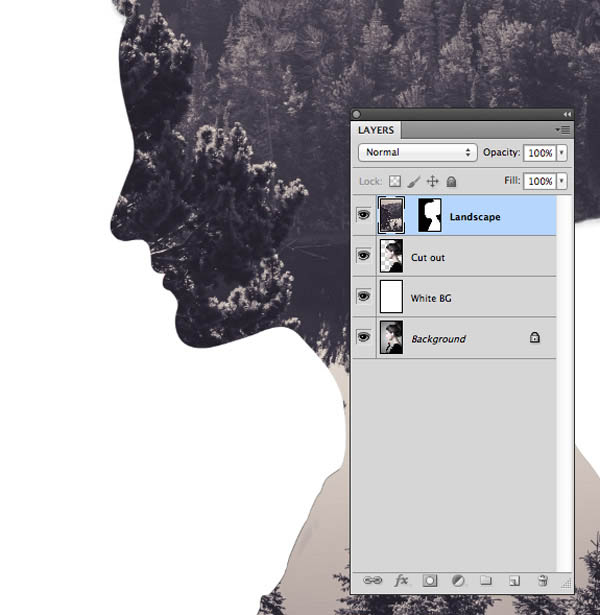
10、复制肖像,并将其拖动到所有图层的顶部。打开色阶调整(图像>调整>色阶),然后通过移动滑块的输入和输出水平调整图像的明暗。 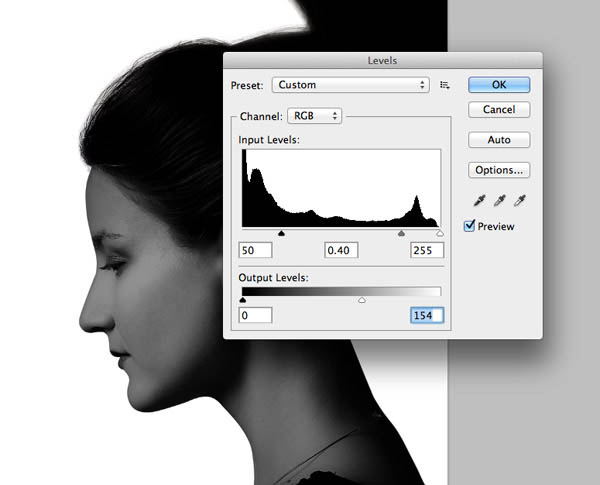
11、将这个新肖像图层的混合模式改为滤色呈现的黑暗的区域的透明度。图像的黯淡与水平将只是一个微弱的幽灵般的形象,它与其他的图层不透明度都可以调整。 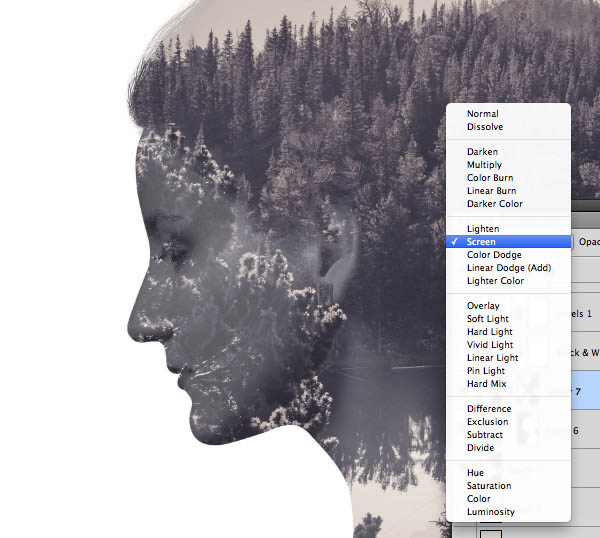
12、给这个幽灵般的画像层添加一个图层蒙版,然后使用一个大软刷抹去一些区域混合。在一个图层蒙版上画黑色,将擦去这些区域,但是画白色这些区域会恢复。 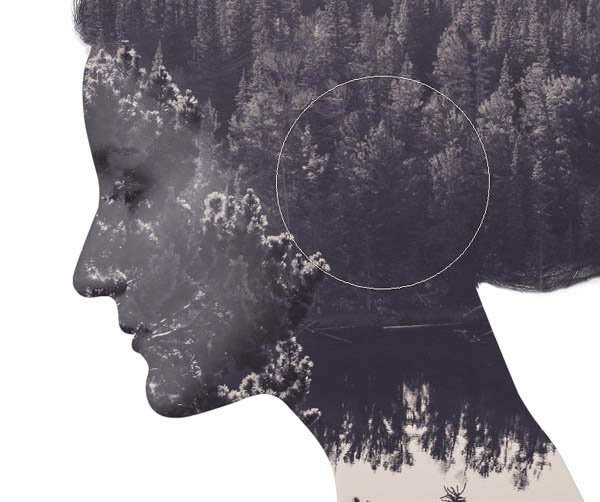
13、图像中的光线颜色是从图像得到,然后将得到的颜色填充到白色背景的图层中。 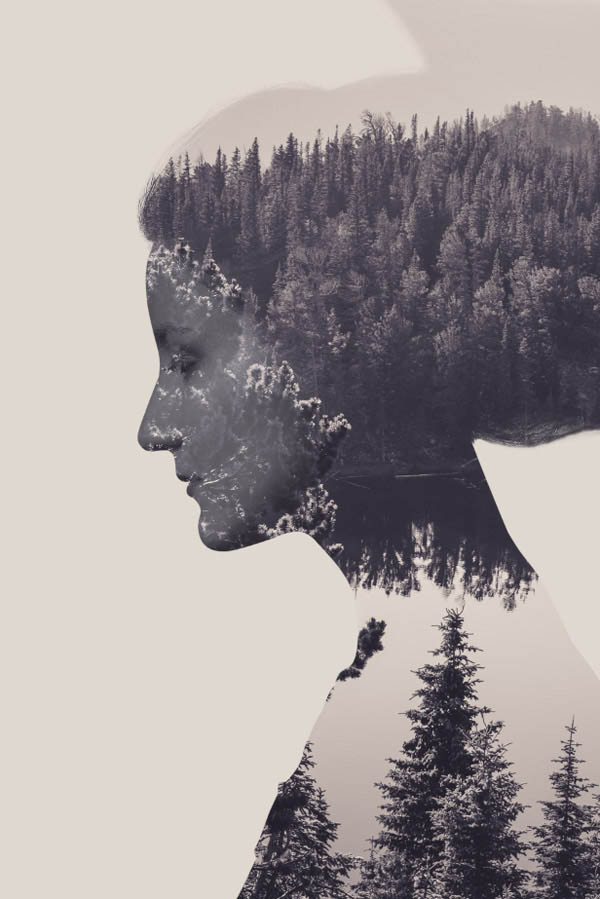
14、这个独特的图像轮廓在头顶的有一个奇怪的形状,头发是升起的,但它可以在一个新的图层中,用软毛的刷子,用背景色画一个能够融入图像的图形。 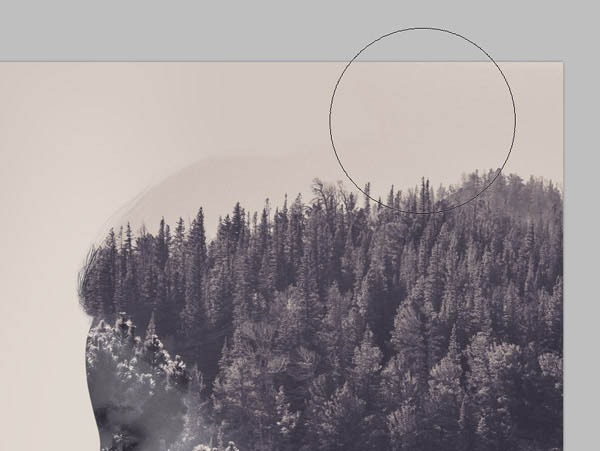
15、添加一个黑色和白色调整图层然后减少不透明度到30%左右,来减淡图像的颜色。 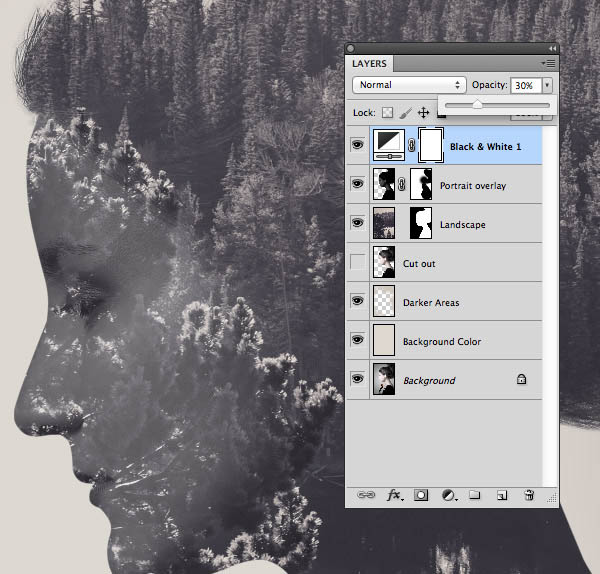
16、接下来,添加一个色阶调整图层,通过剪裁高光和阴影调整图像的对比。 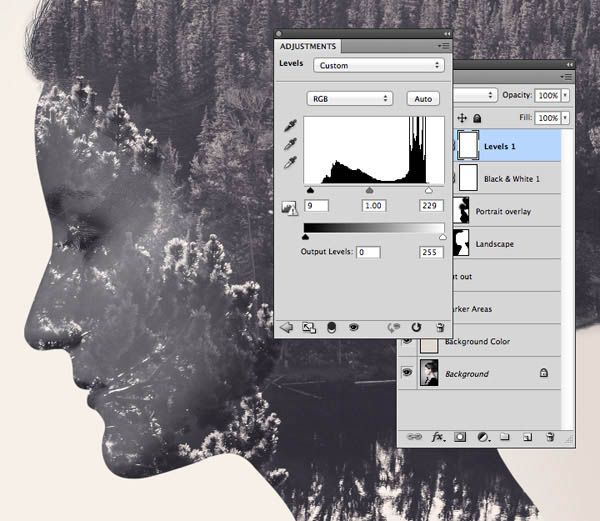
17、最后,添加一个渐变映射和创建一个分裂的风格色彩方案。我用了一个浅肤色(# e2d9d1),一个沉闷的布朗中间调(# 52463 b)和一个深蓝色的阴影(# 0 e1133)。渐变映射层的混合模式更改为颜色。 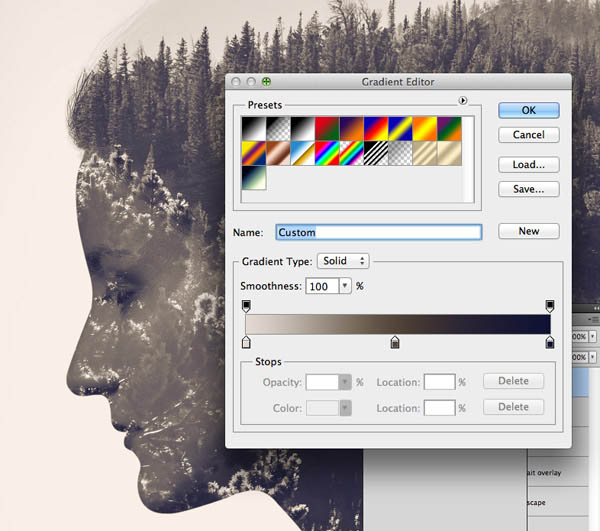
最终效果:
-

Photoshop将的美女与风景制作出梦幻双重曝光效果
2022-09-05 6
-

Photoshop调出人像照片逆光柔和的电影画面感
2022-09-05 7
-

Photoshop把美女人像转成水彩画效果图
2022-09-05 9
-

PS轻松修出完美人像懒人技巧介绍
2022-09-05 9
-

Photoshop快速将人像图片转为古典波普风格海报
2022-09-05 14
-

Photoshop调出外景梅花人像中国风冷色效果
2022-09-05 11
-

冬季户外美女人像摄影全流程解析
2022-09-05 9
-

PS快速调出冷调古韵美女人像作品
2022-09-05 7
-

新手:PS人像后期皮肤柔化详细解析教程
2022-09-05 10
-

PS利用变形液化工具将人像转为搞笑漫画特效
2022-09-05 13
-

PS把照片里的人像制作成可爱的大头照
2022-09-05 11
-

PS夜景美女人像照片后期修图方法解析
2022-09-05 30
-

Photoshop制作有创意的双重曝光效果教程
2022-09-05 7
-

photoshop将美女照片与夜晚城市制作出双重曝光特效
2022-09-05 6
-

PS制作卡通风格的碎片人像效果教程
2022-09-05 6
-

PS简单打造唯美的美女与城市夜景的双重曝光效果
2022-09-05 5
-

Photoshop调出外景欧美全家福人像甜美朦胧的暖色效果
2022-09-05 17
-

PS打造梦幻气息的人像皮肤校色实例介绍
2022-09-05 14
-

PS必备:PS人像后期处理的大致流程实例介绍
2022-09-05 5
-

Photoshop打造一套高端质感人像后期修图教程
2022-09-05 8
-

Photoshop将素颜手机人像转为水润的仿手绘效果
2022-09-05 10