PS将棚拍人像后期处理成水下拍摄效果
有时候因为条件限制,想要的效果没办法在前期拍摄时满足。不过我们可以通过后期处理来弥补!

先看原图。
这里打了三盏灯,一盏是从头顶过来的,一盏胸口,一盏大腿,这里灯位置有点不对,光是从头顶过来的,因为空间有限其他两个灯只做了辅助用。
由于没找到黑色背景,所以我们要做最蛋疼的事情,抠图。首先我是抠了头发,用的是通道。
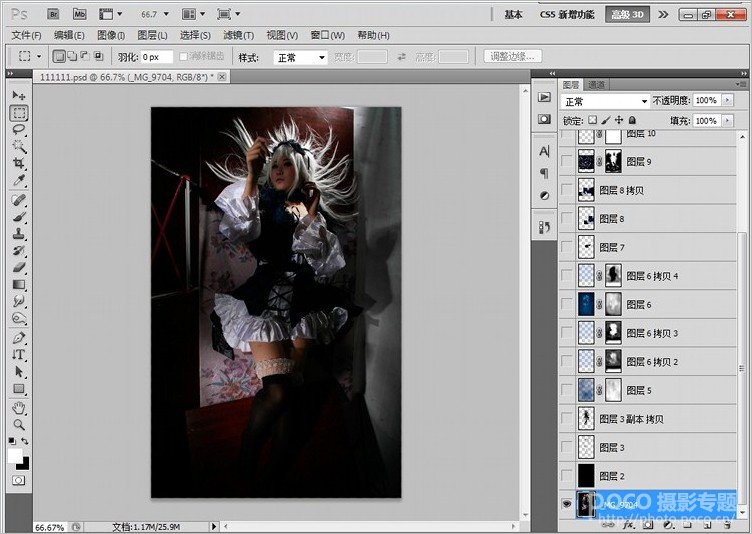

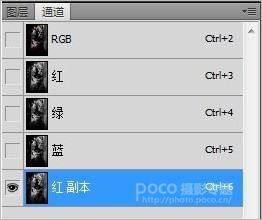
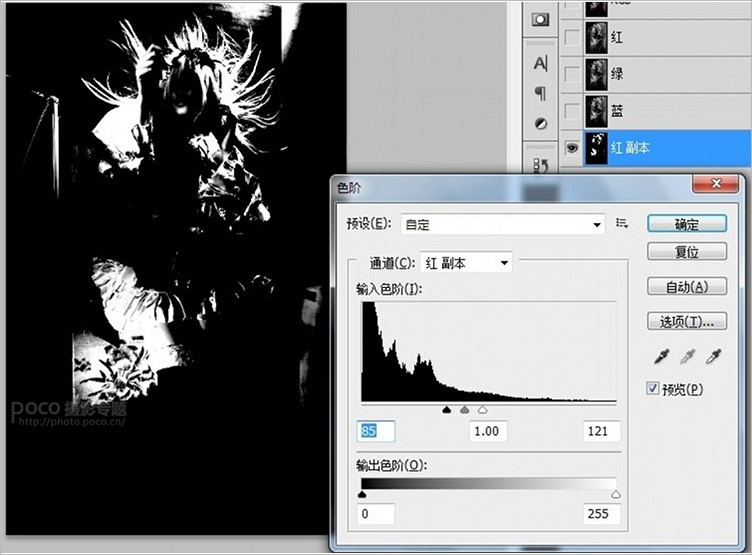
然后按CTRL+鼠标左键点击复制的红色图层得到选取,然后把复制的红色图层删除,回到图层面板,就是这样了。
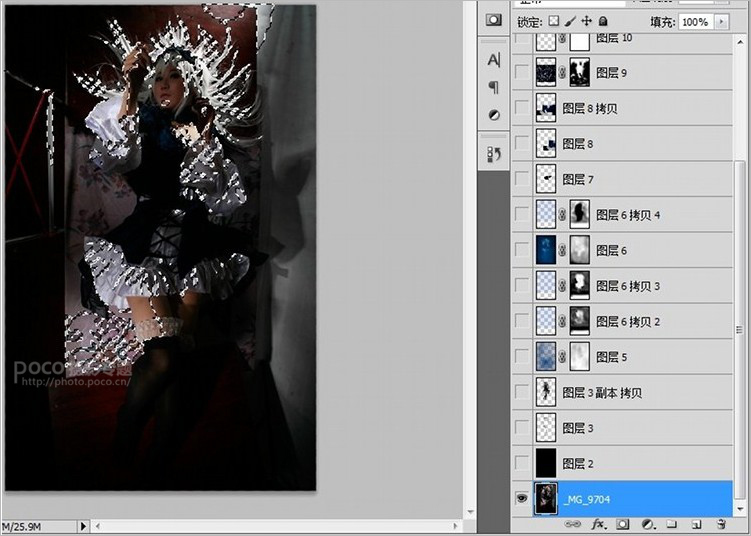
CTRL+J复制一个头发的选取的图层出来,其他的用钢笔工具抠掉,加入黑色涂层作为背景。



涂抹完以后找一张水纹的素材,改不透明度,我是改为60%。

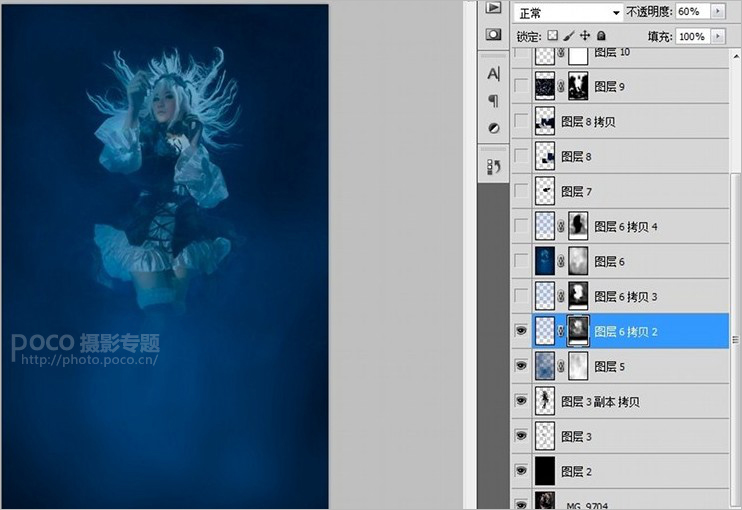
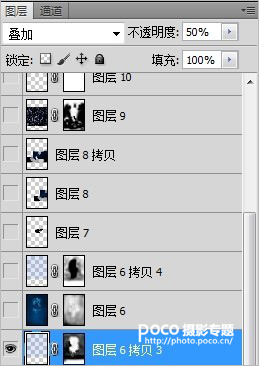
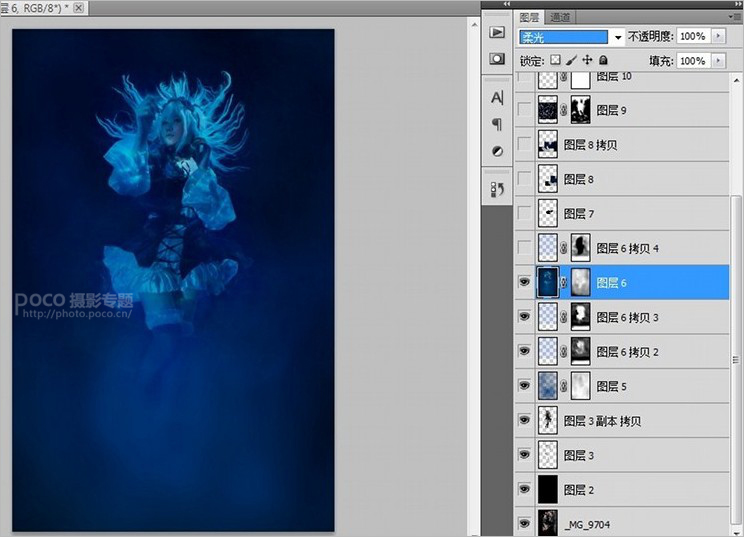
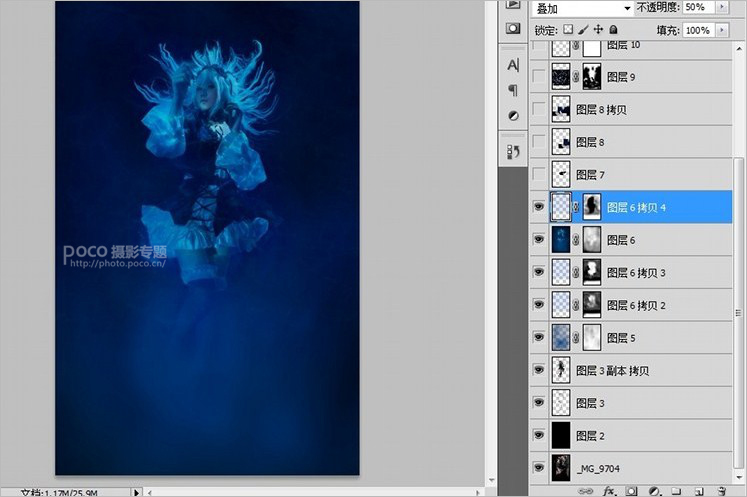
然后加上气泡素材,图层属性变亮,如果颜色和图片不同可以用色阶或曲线拉红绿蓝改成和图层差不多颜色。
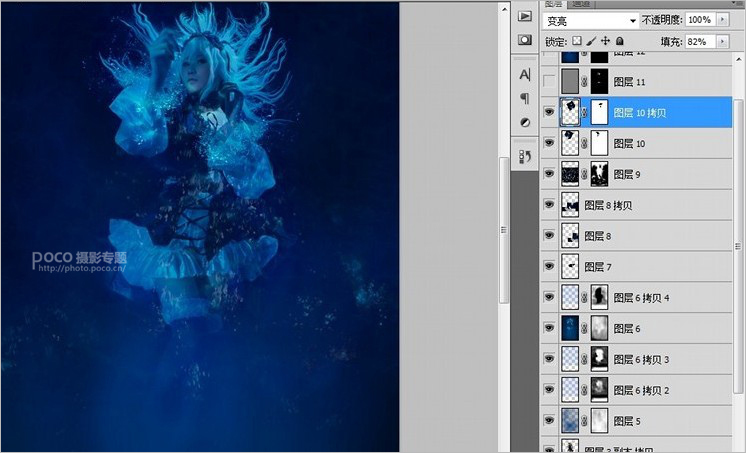
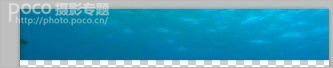

接着用钢笔工具画几个梯形,填充白色,高斯模糊10-15之间,然后改透明度。添加蒙版拉个渐变。透光就做好了。

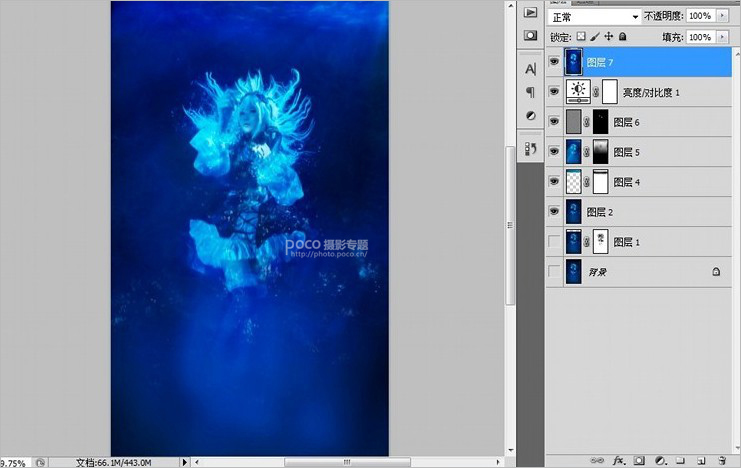
-

PS制作超酷的带有颗粒质感的黑白人像照片
2022-09-06 10
-

Photoshop调出漂亮可爱妹妹的通透糖水肤色效果
2022-09-06 4
-

教你用PS后期处理麦地小清新人像效果图
2022-09-06 7
-

教你用PS制作漂亮的碎化特效人像照片
2022-09-06 7
-

隈研吾设计的温泉酒店散布在水稻梯田上
2022-09-06 4
-

水中的阿洛岛男孩——印尼摄影师Hengki Koentjoro
2022-09-06 4
-
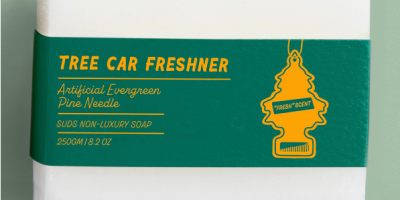
肥皂水包装|巧妙地利用了受汽车经销商标志启发的印刷字体
2022-09-06 3
-

教你用Photoshop简单快速的给美女人像进行磨皮处理
2022-09-06 7
-

Photoshop给美女打造质感的古铜色皮肤人像照片
2022-09-06 5
-

Photoshop为水边的美女图片加上暗调金秋色
2022-09-06 5
-

PS后期处理:在Lab模式下打造柔和甜美的室内人像教程
2022-09-06 7
-

Photoshop后期调出超质感的人像面部肤色效果图
2022-09-06 7
-

Photoshop为废墟人像添加粉色朦胧美效果
2022-09-06 7
-

Photoshop给废墟人像添上一抹梦幻粉色朦胧美效果
2022-09-06 5
-

PS水彩教程:打造水彩素描的真人美女头像图片
2022-09-06 8
-

PS后期打造低饱和纪实人像
2022-09-06 11
-

教你用PS后期简单几步打造低饱和纪实人像
2022-09-06 14
-

PS打造冬季冷艳的彩妆人像照片
2022-09-06 5
-

Photoshop制作动态水波动画效果
2022-09-06 7
-

Photoshop调出蓝色梦幻的水下摄影效果图
2022-09-06 5
-

Photoshop把人像照片转化为艺术格子效果图
2022-09-06 11