Photoshop抠出杂乱的拱门并简单美化
拱门是设计中较常用的古典素材,找现成的素材都不是很完美,需要自己简单美化一下。美化的时候需要把拱门分解一下,然后分段来抠图并处理细节即可。
原图
最终效果
1、打开素材图片,用钢笔先把拱门的主体抠出来,转为选区后按Ctrl + J 复制到新的图层,如下图。 
<图1>
2、打开一张背景素材,拖进来,放到背景图层上面,如图2。 

<图2>
3、先来来处理一下顶部的瓦片部分。分析一下,瓦片都是比较接近的,我们只需要找一块比较好的瓦片,然后复制就可以去掉边上的绿植。
用钢笔工具勾出下图所示的闭合路径。 
<图3>
4、按Ctrl + 回车把路径转为选区,并羽化1个像素。 
<图4>
5、选择移动工具,按住Alt + Shift + 左边左键拖动复制,瓦片跟前一片对齐即可,然后重复操作,把左侧的瓦片都复制完整,如图7。 
<图5> 
<图6> 
<图7>
6、右侧的瓦片也有移动阴影,用同上的方法处理一下,效果如下图。 
<图8>
7、用钢笔勾出瓦片部分,转为选区后按Ctrl + J 复制到新的图层。 
<图9> 
<图10>
8、选择菜单:图层 > 图层样式 > 投影,参数及效果如下图。 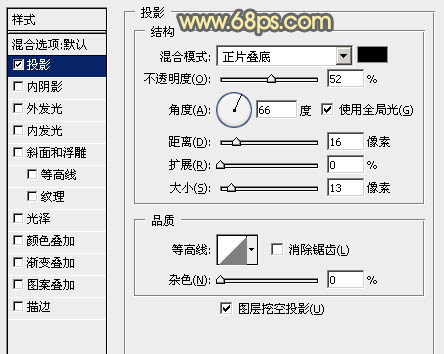
<图11> 
<图12>
9、创建曲线调整图层,对RGB、红,蓝通道进行微调,参数设置如图13,确定后按Ctrl + Alt + G 创建剪切蒙版,效果如图14。 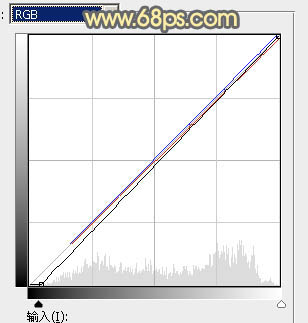
<图13> 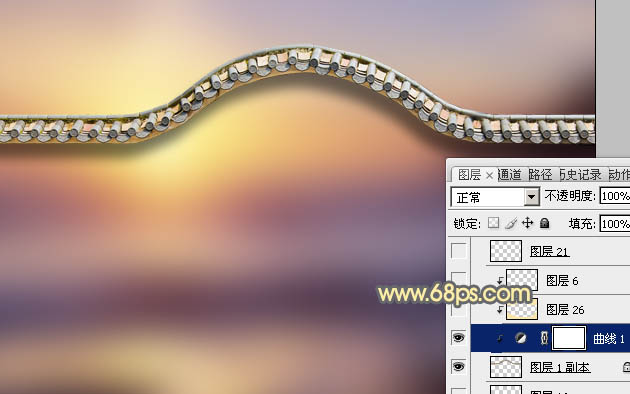
<图14>
10、现在来处理墙壁部分,回到主体图层,用钢笔勾出下图所示的选区,按Ctrl + J 复制到新的图层,把主体图层隐藏。 
<图15>
11、现在来制作青砖图案,新建一个60 * 34,分辨率为72的画布。 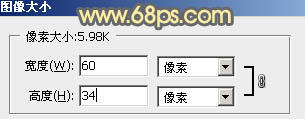
<图16>
12、新建一个图层,用矩形选框工具在画布中间位置拉一个矩形选区,并填充灰色:#8D8D8D,如下图。 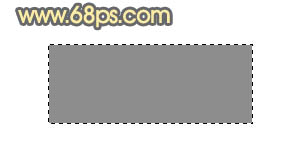
<图17>
13、用一个像素的铅笔把边缘及中间位置画上稍淡的线条,如下图。 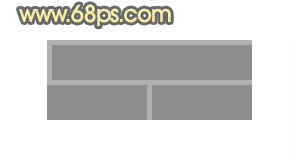
<图18>
14、按Ctrl + 左键图层缩略图载入选区,按Ctrl + C 复制,按Ctrl + N 新建文件,大小默认,然后按Ctrl + V 把图层粘贴进来,如下图。再选择菜单:编辑 > 定义图层,自己随意命名。 
<图19>
15、新建一个图层,选择菜单:编辑 > 填充,选择图案,在图案列表中选择刚才定义的图案,然后确定后。再按Ctrl + Alt + G 创建剪切蒙版,效果如下图。 
<图20>
16、按Ctrl + J 把当前图层复制一层,同上的方法创建剪切蒙版,并把混合模式改为“正片叠底”,按住Alt键添加图层蒙版,用白色画笔把底部擦出来,这一步给底部增加暗部。 
<图21>
17、按Ctrl + J 把当前图层复制一层,同上的方法创建剪切蒙版,把暗部再加深一点。 
<图22>
18、用椭圆选框工具拉出下图所示的椭圆选区,羽化150个像素后按Ctrl + J 把选区部分的色块复制到新的图层,同上的方法创建剪切蒙版,把混合模式改为“滤色”,添加图层蒙版,用透明度较低的黑色画笔把底部涂出来,如下图。 
<图23>
19、按Ctrl + J 把当前图层复制一层,同上的方法创建剪切蒙版,把不透明度改为:50%,效果如下图。 
<图24>
20、新建一个图层,按字母键“D”把前,背景颜色恢复到默认的黑白,然后选择菜单:滤镜 > 渲染 > 云彩,确定后再选择菜单:滤镜 > 杂色 > 添加杂色,数值控制小一点,确定后把混合模式改为“柔光”,不透明度改为:50%,同上的方法创建剪切蒙版,效果如下图。 
<图25>
21、新建一个图层,用钢笔勾出拱门的轮廓,转为选区后新建一个图层,填充任何颜色。
打开图层27所示的石纹素材,拖进来,创建剪切蒙版后调整好位置。 
<图26> 
<图27>
22、用椭圆选框工具拉出下图所示的椭圆选区,然后创建曲线调整图层,稍微调亮一点,确定后再创建剪切蒙版。 
<图28> 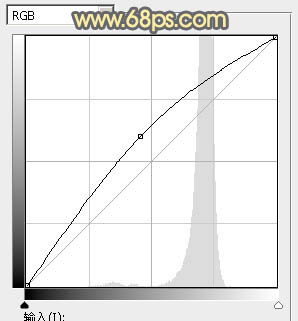
<图29>
23、新建一个图层,创建剪切蒙版,选择渐变工具,颜色设置为黑白,然后由顶部向下拉出白色至黑色线性渐变,确定后把混合模式改为“正片叠底”,不透明度改为:30%,效果如图31。 
<图30> 
<图31>
24、新建一个图层,创建剪切蒙版,用黑色画笔给底部增加一点暗部,效果如下图。 
<图32>
25、在背景图层上面新建一个图层,用矩形选框工具拉出下图所示的矩形选区,填充任意颜色。 
<图33>
26、打开地面素材,拖进来,创建剪切蒙版,调整好位置,效果如图34。 

<图34>
27、新建一个图层,创建剪切蒙版,用黑色画笔把地面的顶部涂上暗部,如下图。 
<图35>
28、用套索工具选区下图所示的选区,羽化80个像素后创建色彩平衡调整图层,稍微调成暖色,确定后创建剪切蒙版,再同样的方法增加对比度。 
<图36>
29、基本上做好了。在图层的最上面新建一个图层,用矩形选框工具拉出门槛选区,填充任意颜色。 
<图37>
30、同上的方法贴上石纹。 
<图38>
31、加上暗部及表面渐变,如图39,40。 
<图39> 
<图40>
最后调整一下整体细节,完成最终效果。 
-

Photoshop给逆光人物磨皮及局部美化
2022-01-15 10
-

PS对偏暗人像的精细美化
2022-01-20 23
-

Photoshop对夜景图片的美化处理
2022-01-31 21
-

Photoshop为古装人物照片综合美化
2022-02-14 18
-

PS怎么美化夜景照片?PS美化夜景照片教程
2022-08-31 9
-

LR PS教程 用PS与LR对古装美女写真后期修图美化
2022-08-31 11
-

如何用PS修牙齿-PS人像修图中美化牙齿简单教程
2022-08-31 8
-

教你用PS简单几步增加眼睛颜色美化眼睛教程
2022-08-31 6
-

南加州艺术家Mark Dean Veca 用壁画美化了当地环境
2022-09-01 4
-

PS给淘宝金属皮带扣图片修图美化流程分享
2022-09-01 11
-

PS如何调整色相和饱和度来美化风景图片?
2022-09-01 10
-

PS将人物照片进行美化
2022-09-02 23
-

PS将自己拍摄的普通照片美化修饰过程解析
2022-09-03 11
-

如何用PS美化照片 PS将人物变瘦和变丰满介绍
2022-09-03 59
-

PS利用图层蒙版工具精细美化商业人像大片中的发丝
2022-09-04 9
-

用PS将手机拍摄的照片进行美化
2022-09-04 107
-

PS教你超强美化技巧
2022-09-04 7
-

PS后期美化处理之非主流彩妆头像照片
2022-09-04 7
-

教你用PS美化MM脸部
2022-09-05 6
-

PS快速将脸部痘痘去掉美化磨皮
2022-09-05 10
-

Photoshop为高清人像脸部保细节美化磨皮
2022-09-06 5