Photoshop调出诗意的沙滩贝壳

这次的photoshop调色教程是学习用ps调出诗意的沙滩贝壳,主要用到了素材照片、曲线调整图层、可选颜色调整图层、外挂滤镜Topaz和USM锐化。最后调色出的沙滩贝壳诗情写意,比原图多了好看的颜色和层次。喜欢这个照片效果的人不妨学习看看,加油。
原图:

具体调色步骤如下:
步骤1
打开贝壳照片,复制一层。

新建曲线调整图层,设置如下。
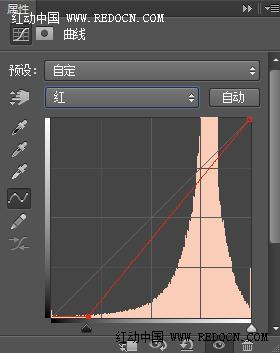
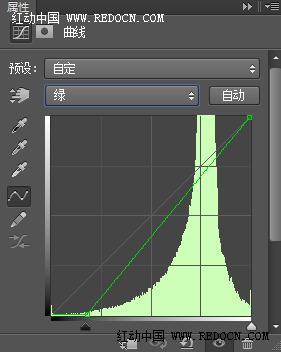
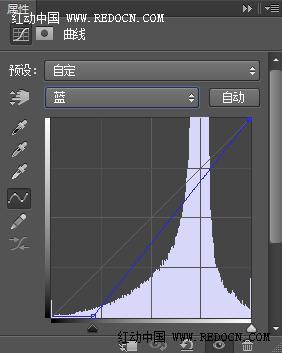
颜色有了轻微的改变。

步骤2
新建可选颜色调整图层,设置如下。改善画面的基础色调。



步骤3
新建一个空白图层,按ctrl+ alt + shift + E盖印图层。

使用外挂滤镜Topaz对其进行柔化处理,如图所示。
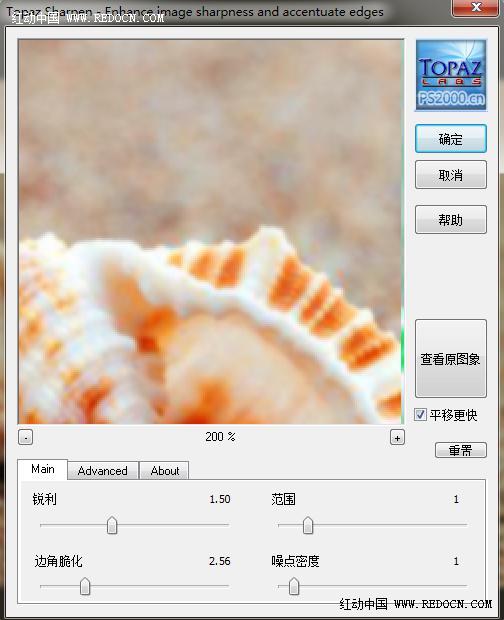
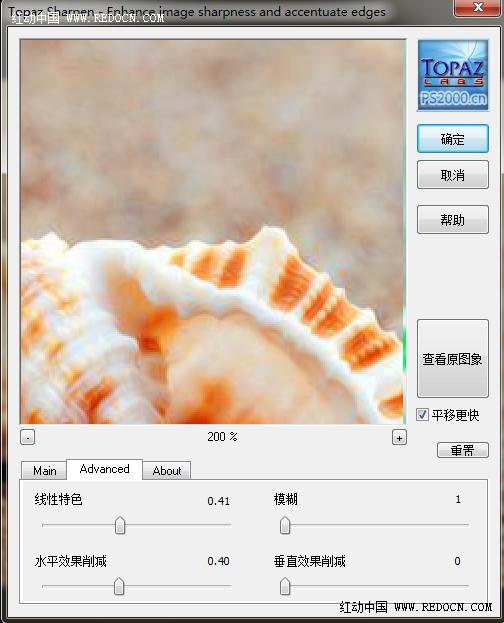
沙滩部分明显柔和了许多,细小的白色沙子几乎看不见了。

步骤44
再建曲线调整图层,设置如图,打造一个黄色基调。

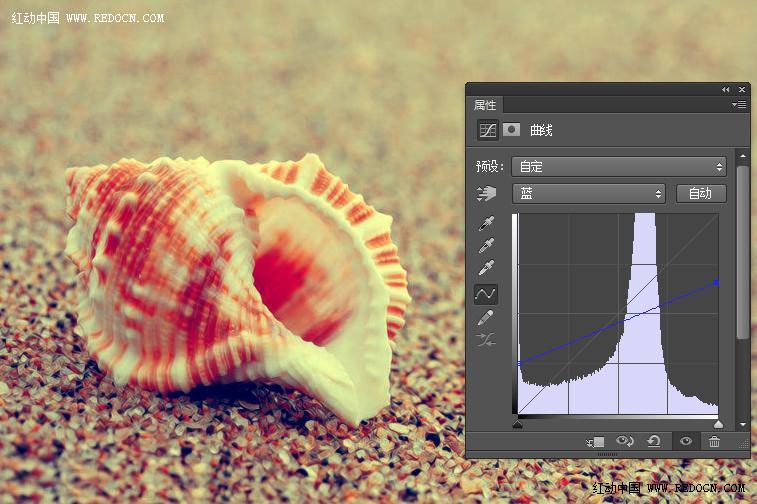
步骤5
细节调整。新建曝光度调整图层,设置如下。,
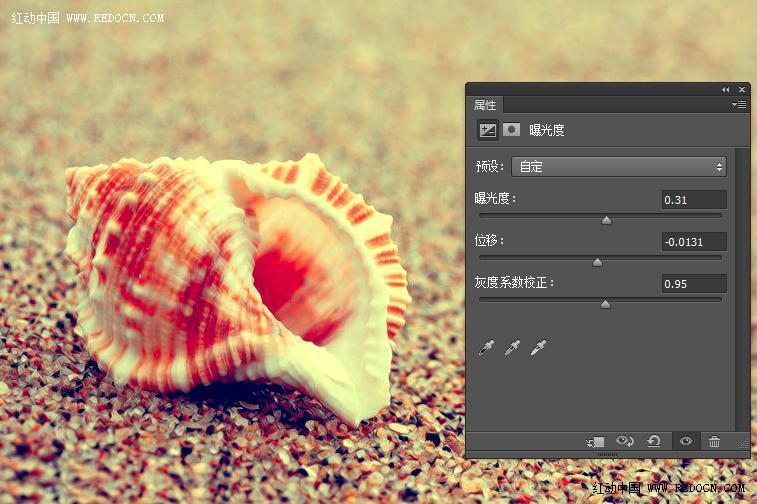
新建自然饱和度调整图层,设置如图。
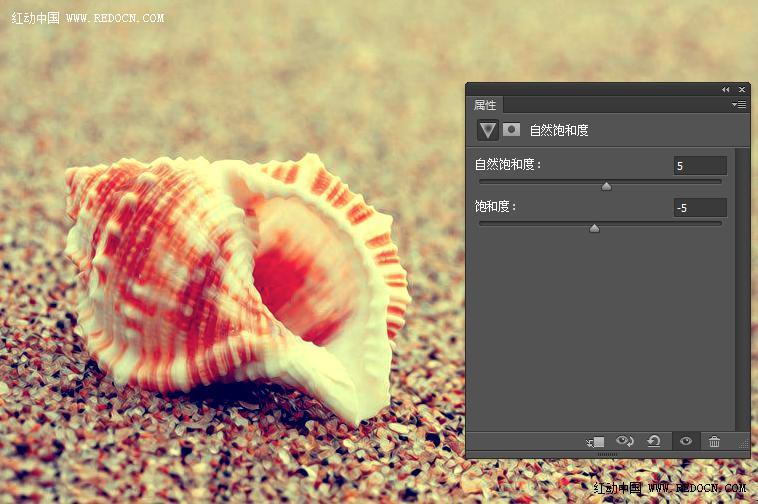
步骤6)
新建一个图层,盖印图层。
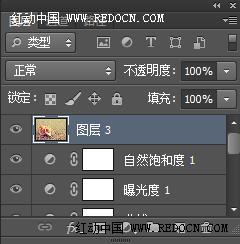
执行滤镜—锐化—USM锐化,设置如下
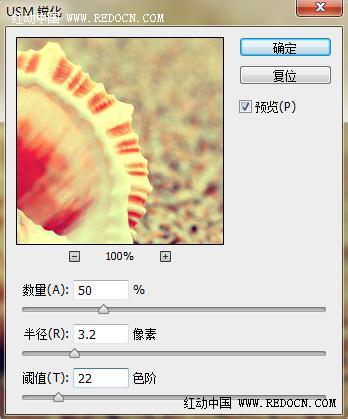

步骤7
观察觉得黄色太厚重了,再建一个曲线调整图层,设置中性色如下。
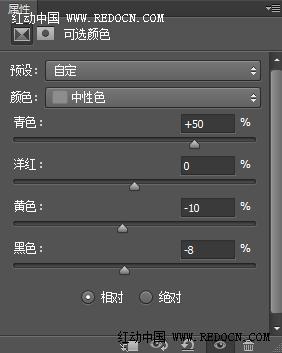

最后,添加上自己喜欢的文字。
大功告成!

-

photoshop制作沙滩上的泡沫字效果
2021-12-29 13
-

利用画笔描边及图层样式制作沙滩划痕字
2022-01-11 12
-

打造沙滩泳池,在家也可以感受沙子、海洋
2022-08-31 7
-

Aerorndak座椅,一款独特的充气沙滩椅
2022-08-31 3
-

Otiumberg耳环系列,完美的金箍来搭配沙滩上的比基尼
2022-08-31 5
-

巴哈马粉色沙滩度假村寻路系统设计
2022-09-01 3
-

以水下贝壳为灵感的陶瓷餐具系列
2022-09-01 5
-

小贝壳形瓷器餐具,带给你不一样的味觉体验
2022-09-01 2
-

微妙的3D贝壳雕塑作品,细节令人惊讶
2022-09-01 2
-

可以在沙滩上使用的便携式健身器材
2022-09-01 3
-

这款现代化的福特沙滩车在城市道路上同样迅捷
2022-09-06 5