Photoshop蒙版制作创意的人物编织效果
这篇教程是向大家介绍Photoshop蒙版制作创意的人物编织效果,教程对制作步骤介绍地比较详细,对于初学PS朋友也可以过来学习一下,这样对蒙板的使用会有更深入的了解及掌握。推荐给大家,喜欢的朋友跟着教程一起来学习吧!
快速蒙版的作用通过画笔和填充来建立选区,再进行一系列的编辑效果。Alpha通道可以存储和编辑,快速蒙板就只具备编辑而不具备存储功能。使用快速蒙板,就像在使用一个看得见摸得着的临时通道,让你随意处理一个选区,但你无法保存它,一旦你取消了快速蒙板,那个通道就消失不见。
最终效果图

操作步骤:
1. 新建宽高40X40像素、背景为透明的文件,并填充黑色
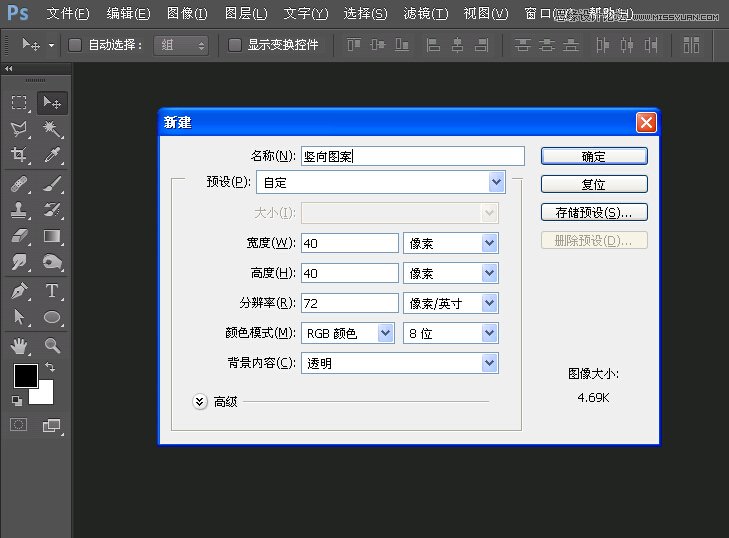
2. 绘制固定大小为14X40像素的矩形选区,对齐文件左上角,向右移动3像素删除选区内的图像。再将选区对齐到文件右下角,向左移动3像素删除选区内图像,取消选区ctrl+D。定义图案命名为竖向图案。
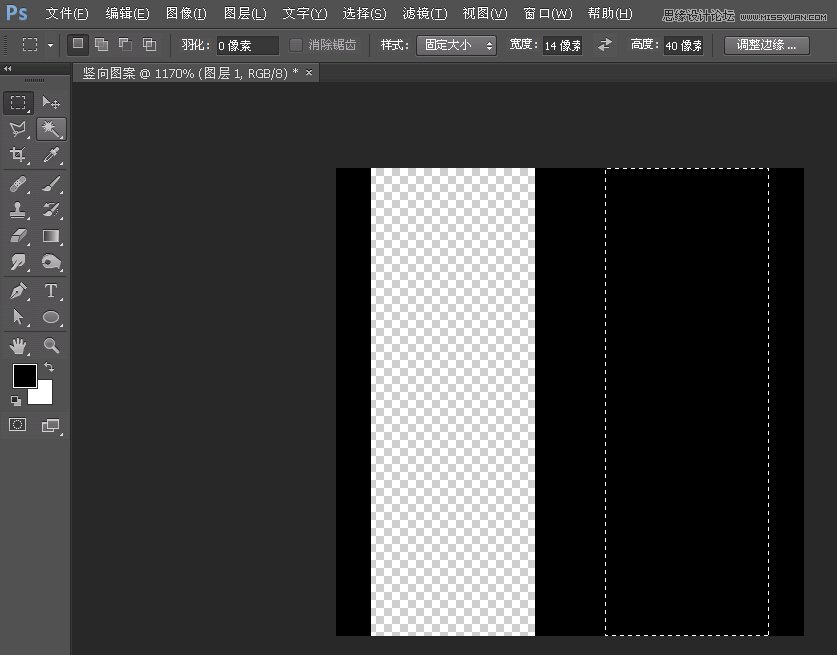
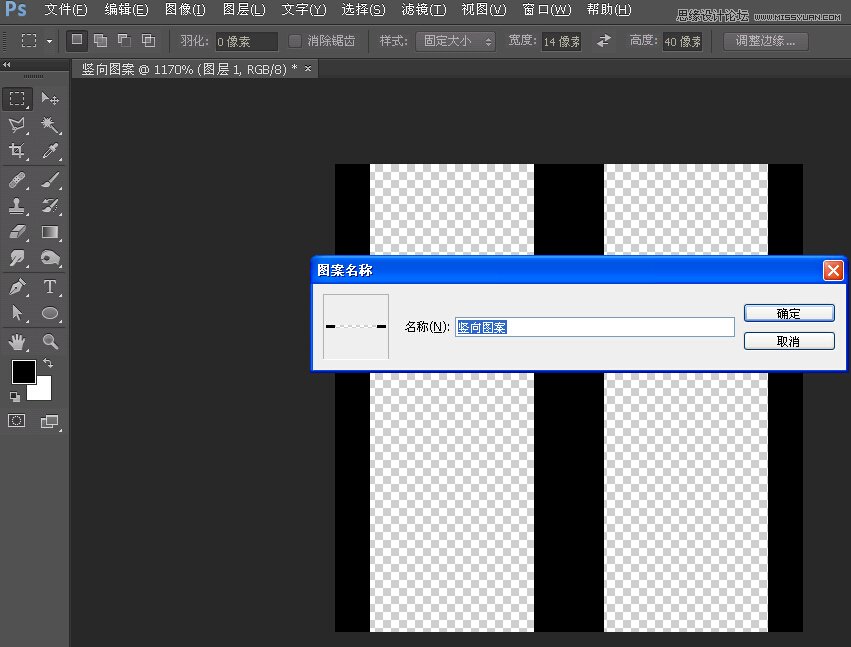
3. 将画面旋转90度(图像/图像旋转/顺时针旋转90度),再次定义图案命名为横向图案。
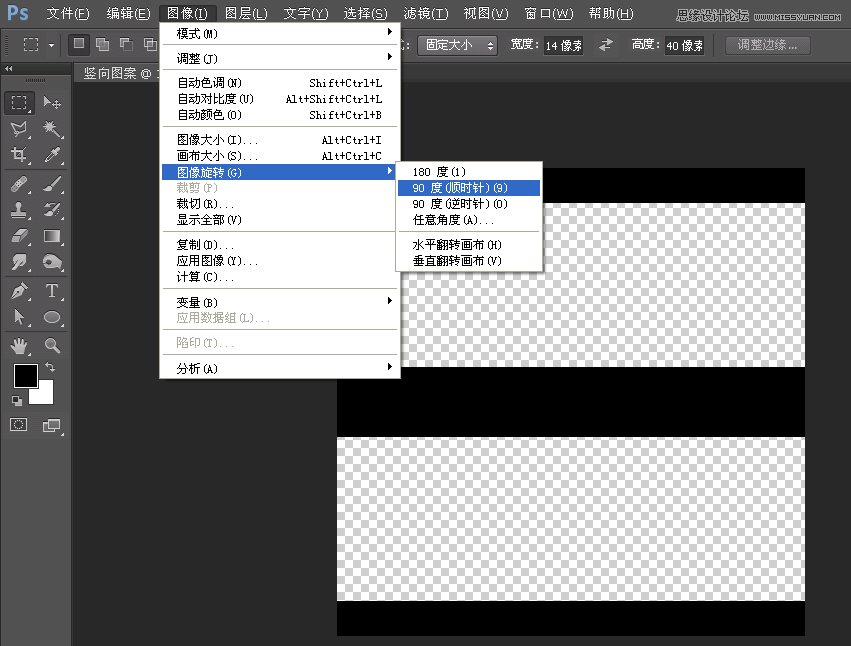
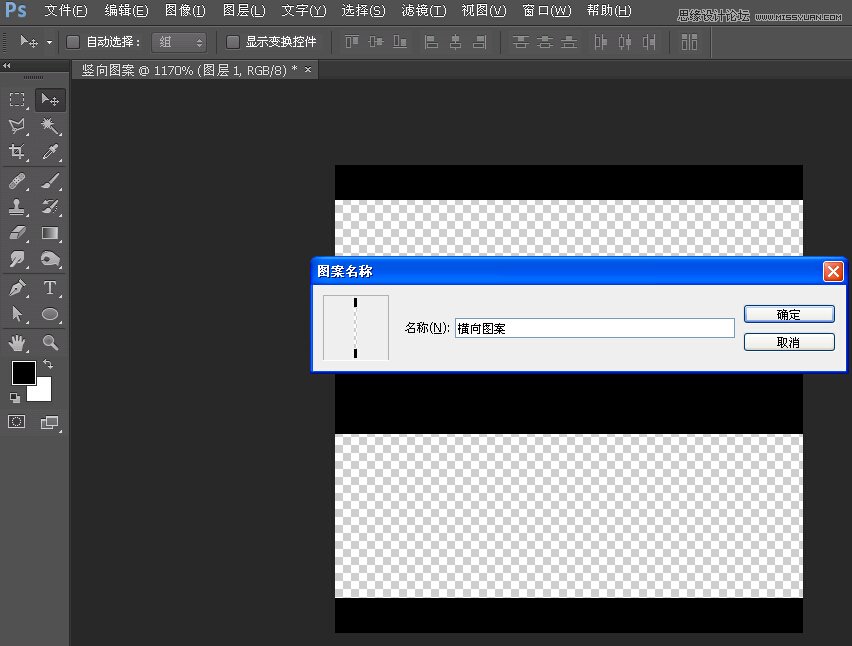
4. 将画面填充黑色,绘制固定大小18×18像素的矩形,对齐页面左上角,分别向右向下移动1像素,删除图像。再将选区对齐画面右下角,分别向上向左移动1像素,删除图像,定义图案命名为编织效果。
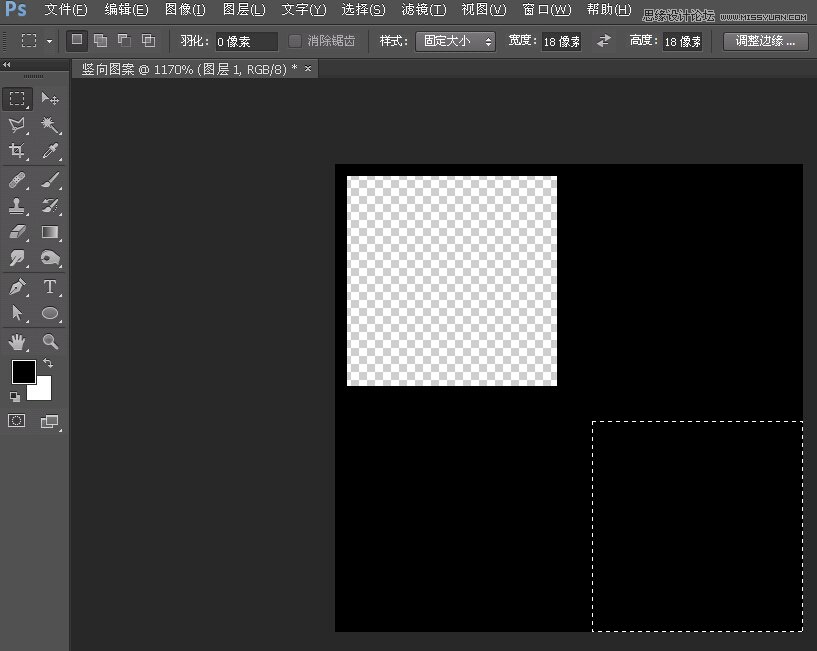
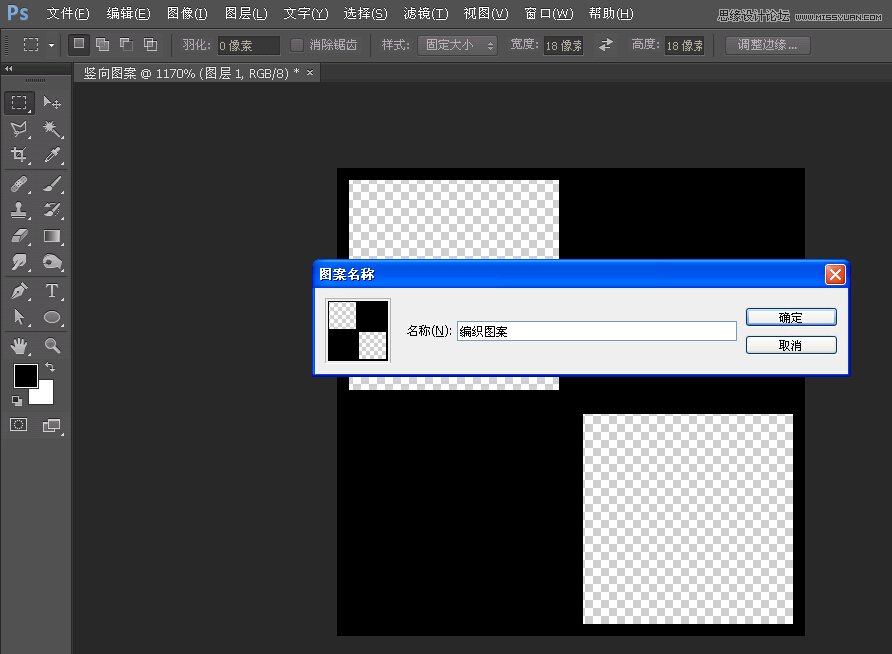
5. 打开素材图像,进入快速蒙版模式Q,填充竖向图案shift+F5,返回正常编辑模式Q,Ctrl+J复制选区内图像命名为竖向图像。
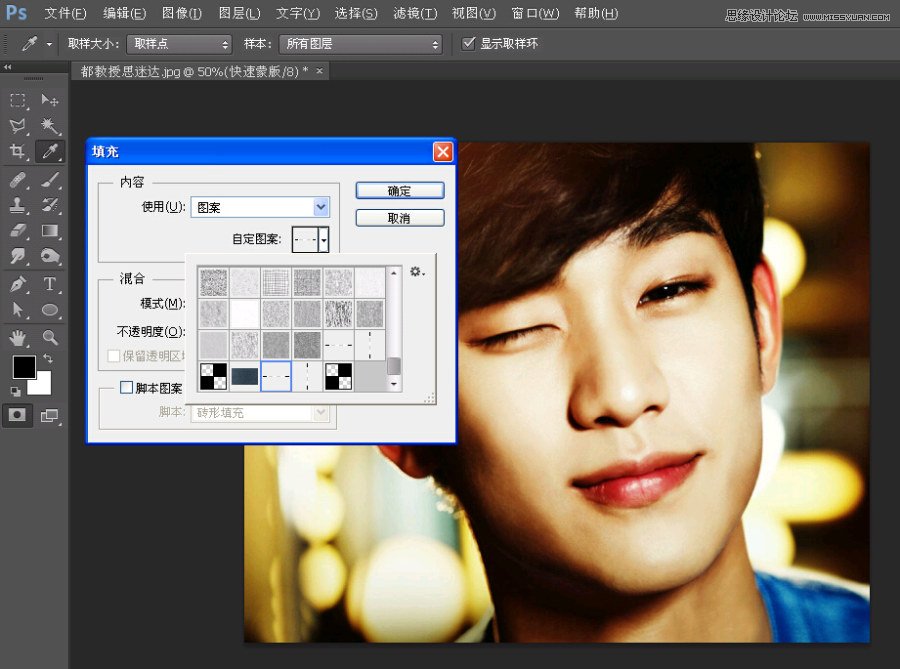
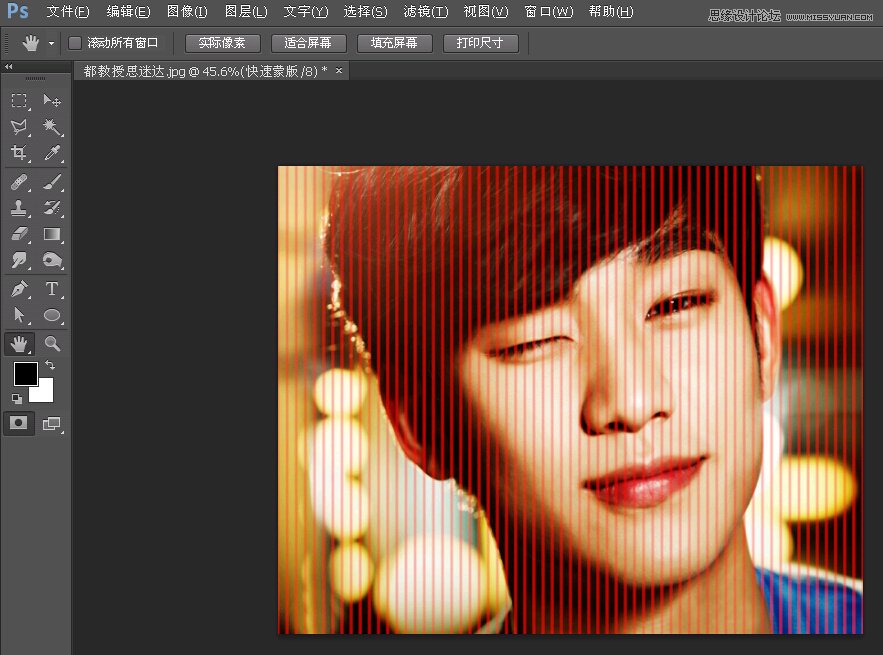
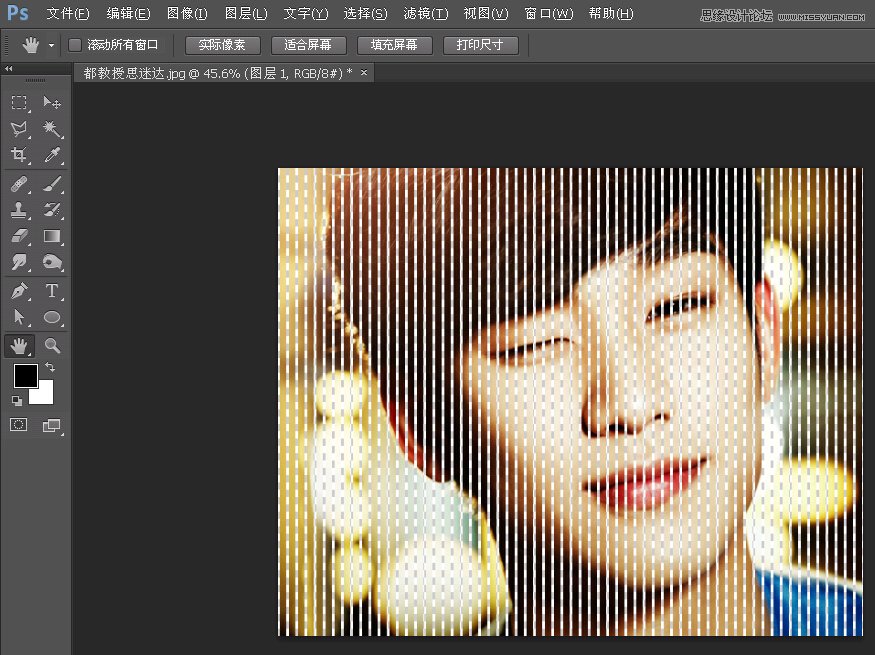
6. 选择背景图层,进入快速蒙版模式Q,填充图案横向图案shift+F5,返回正常编辑模式Q,Ctrl+J复制选区内图像命名为横向图像。
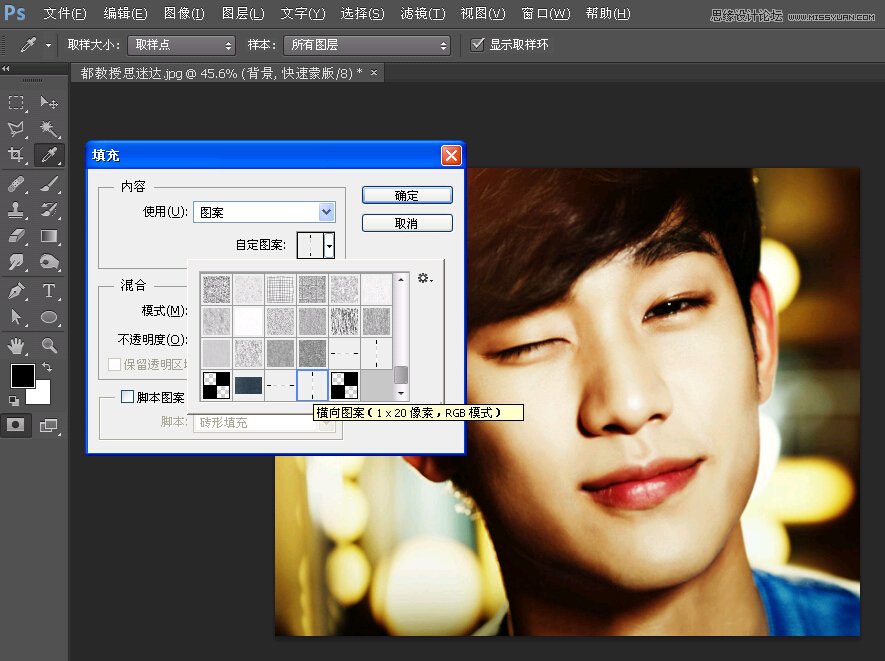
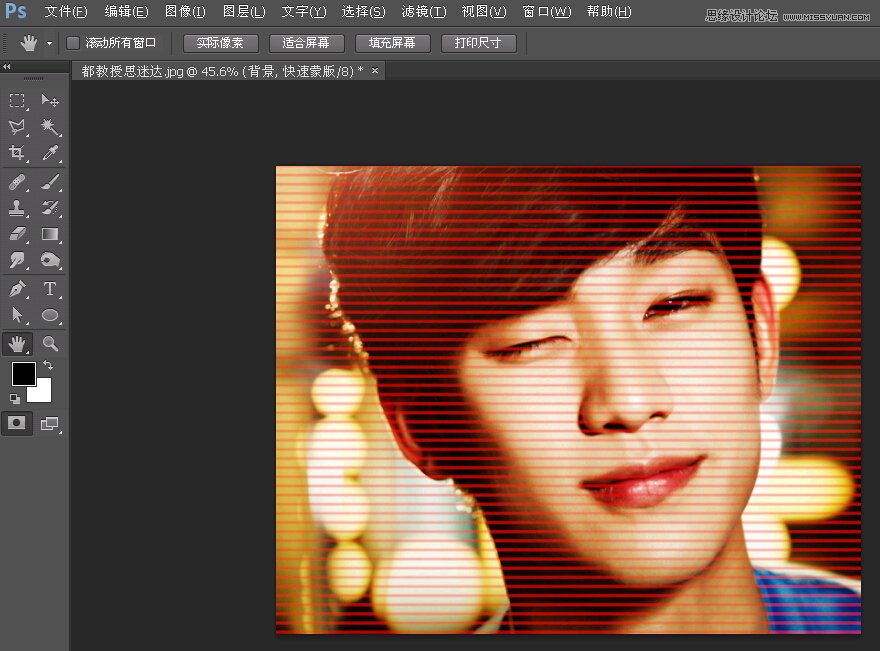
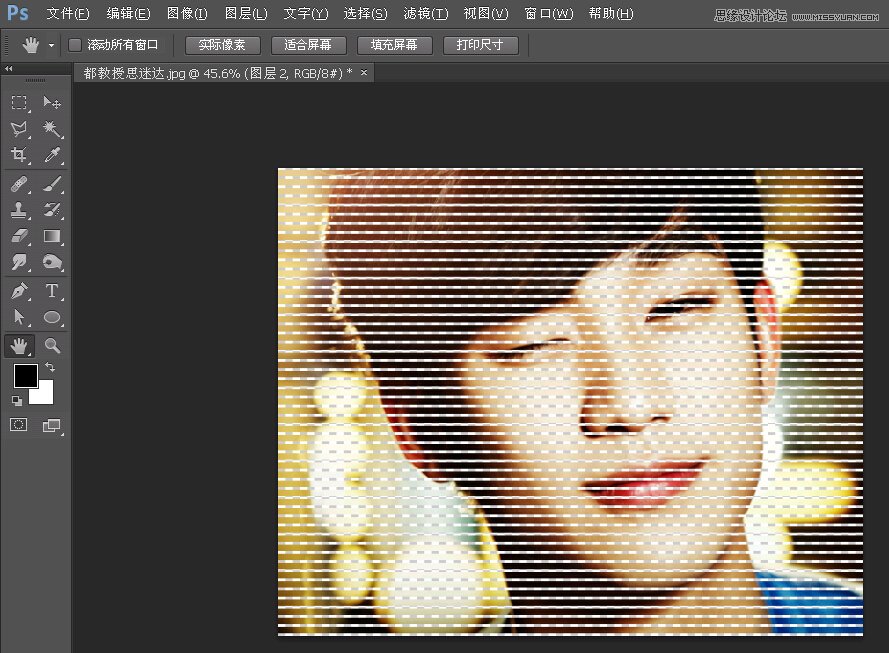
7. 分别操作竖向图像和横向图像,在当前层按住Ctrl+新建图层(在当前层之下建立图层),ctrl+单击图层的缩略图,调出图层内图像的选区,填充黑色,滤镜/模糊/高期模糊,模糊半径2,并与图像ctrl+E合层。
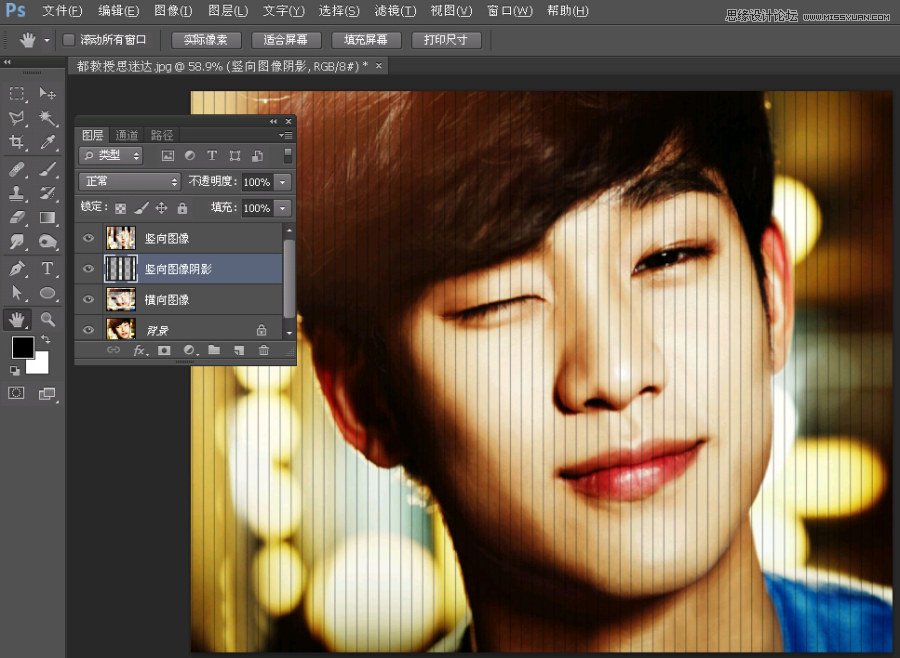
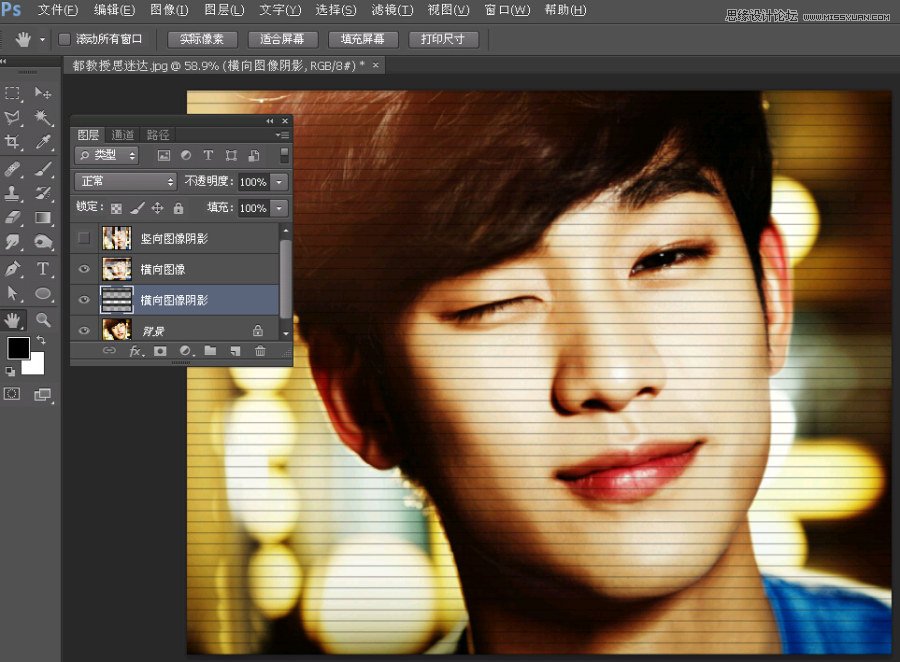
8. 复制横向图像,并将图层移动到最上层ctrl+shift+],进入快速蒙版模式Q,填充编织图案图案,返回到正常编辑模式Q,删除选区内图像。大功告成!
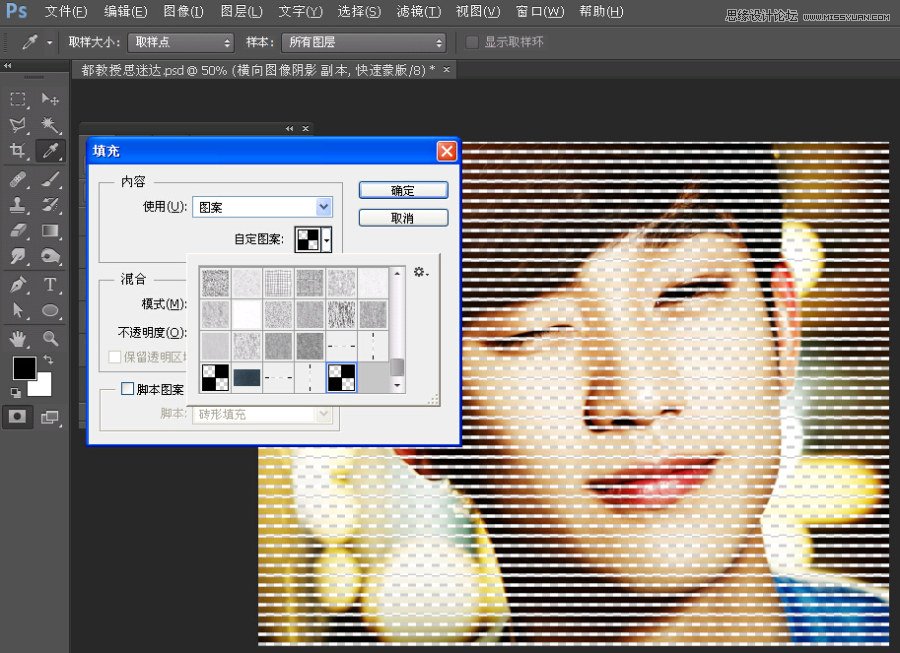
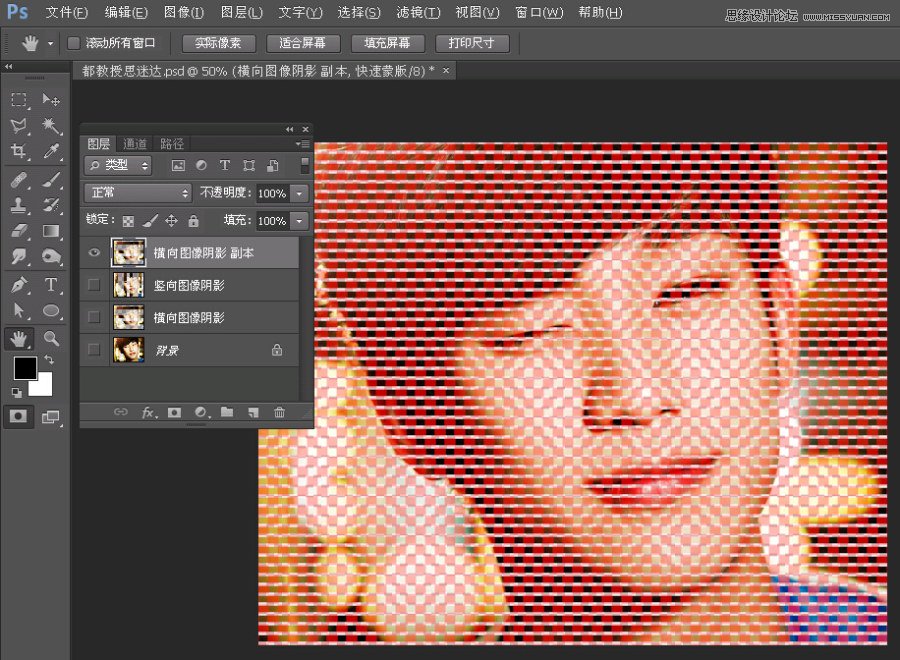
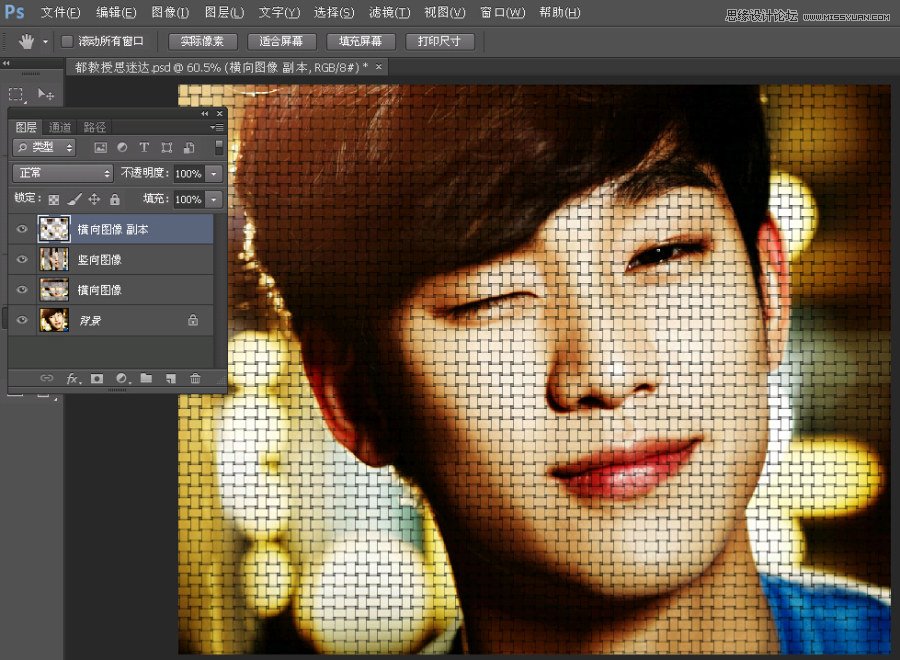
以上就是Photoshop蒙版制作创意的人物编织效果,希望对大家有所帮助!
-
用Photoshop蒙版给黑白照片上色
2022-01-25 8