老照片如何使用PS修复 旧照片修复教程
相信每个人家里都有一些旧照片,以前拍个非常不容易,一直珍藏至今却已泛黄怎么呢办?今天小编就是来为大家解决这个问题的。下面一起和小编来学习下老照片修复教程吧!
1.用PS打开旧照片

2.用滤镜中的蒙尘与划痕处理掉较小的脏点
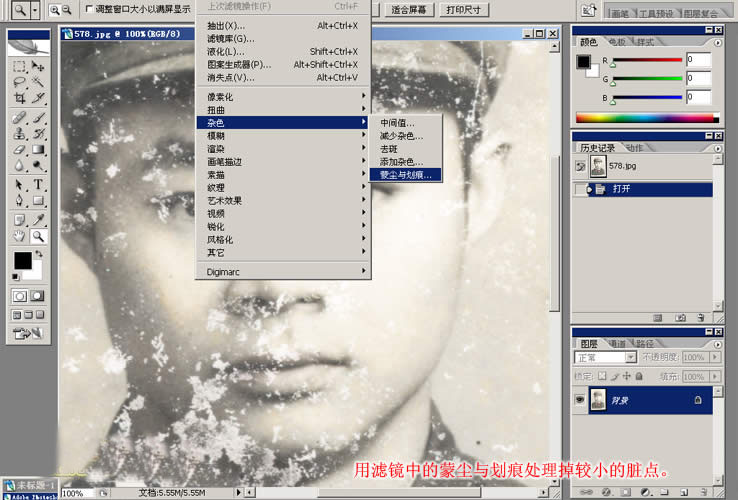
3.详细参数见图
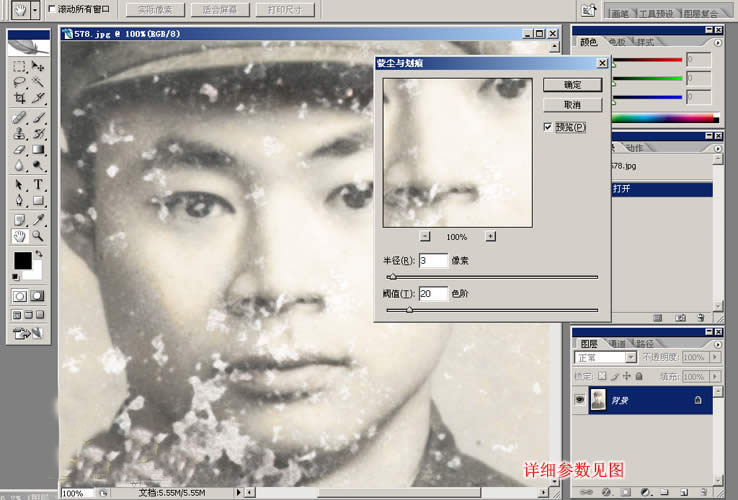
4.用滤镜中的蒙尘与划痕处理掉较小的脏点
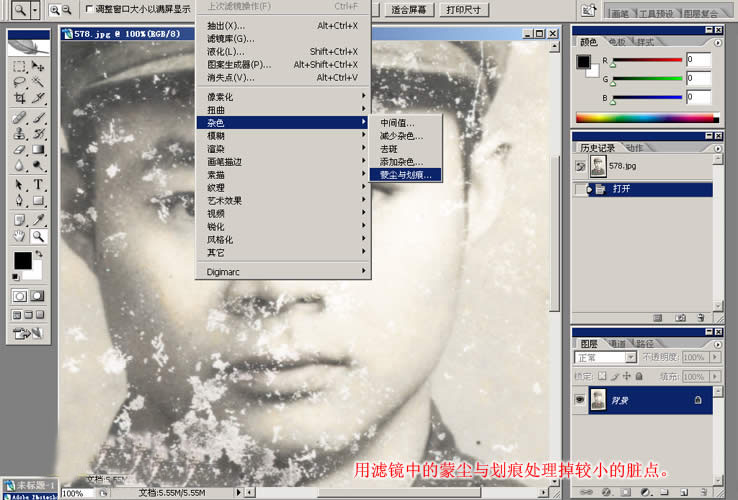
5.将刚刚处理过的图片保存好用国科打开
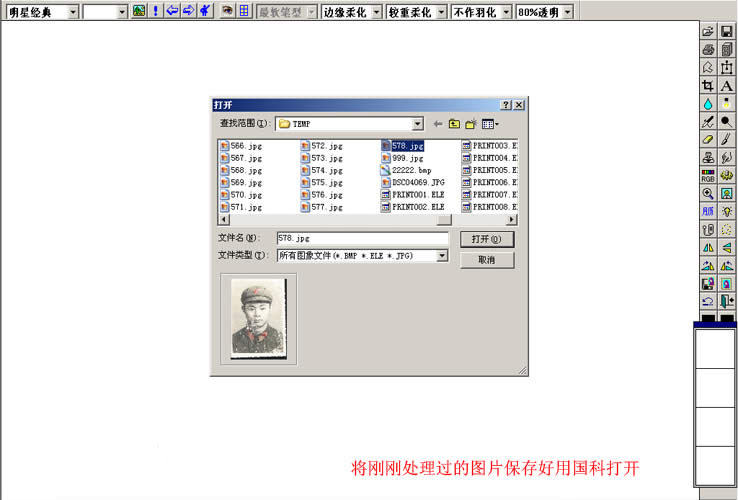
6.国科基本操作界面
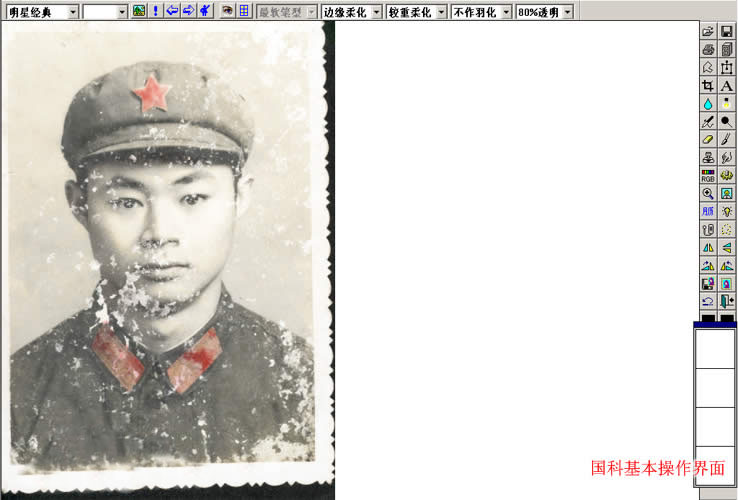
7.放大图片对脸部细处理
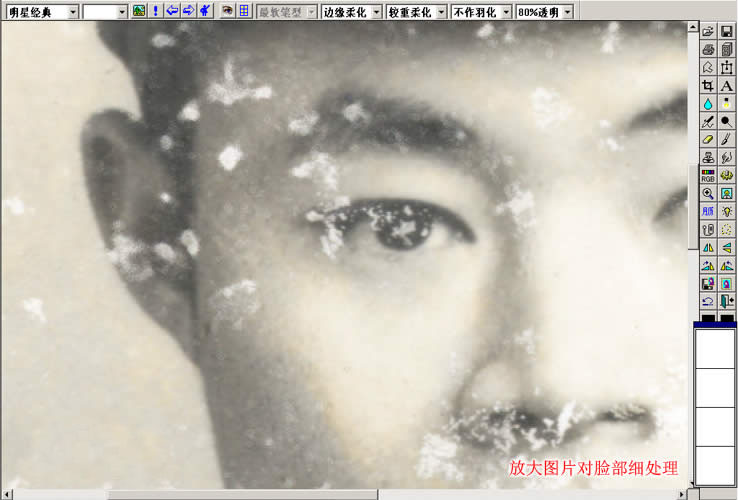
8.使用印章工具 按轮廓线条顺势处理
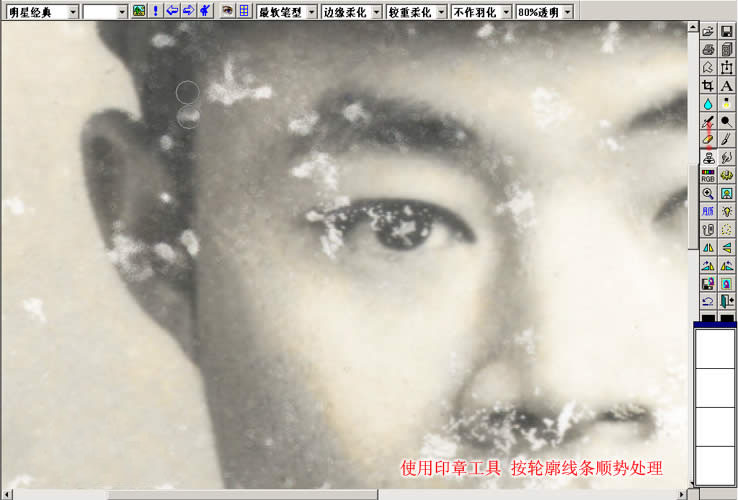
9.眼角部分需要很细致的处理 保持原来的轮廓
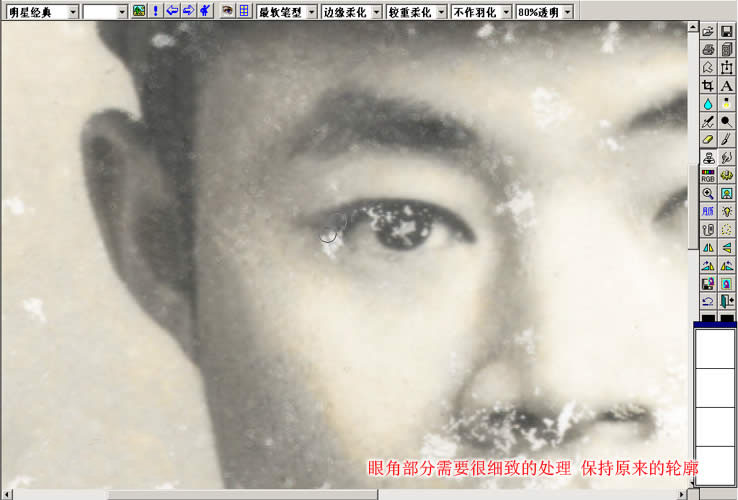
10.用亮化/暗化工具将瞳孔里面的光点画出来
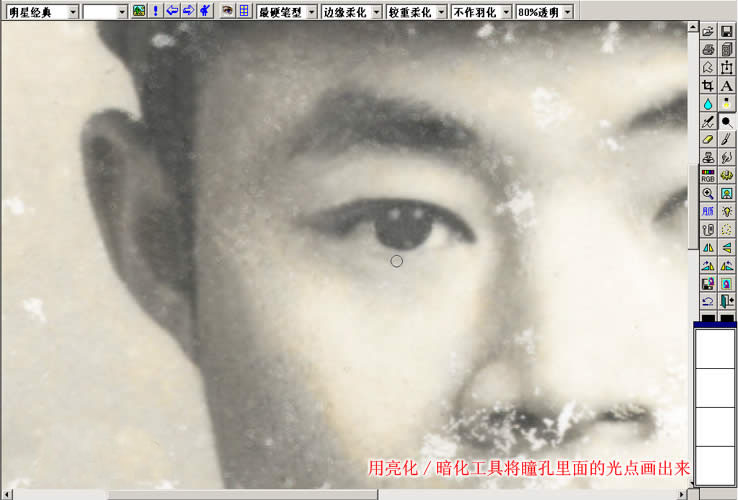
11.鼻子的处理;处理过程中印章工具不能放太大
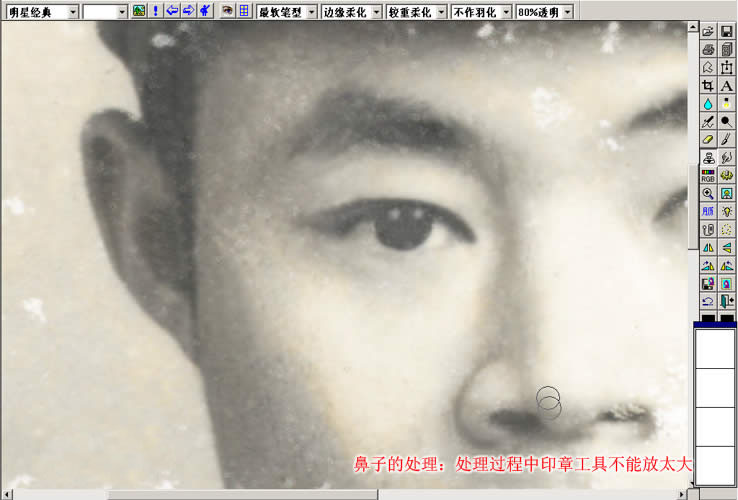
12.此图片最难处理的部分下巴,先将小的脏点漫漫处理掉再去处理比较大的脏块
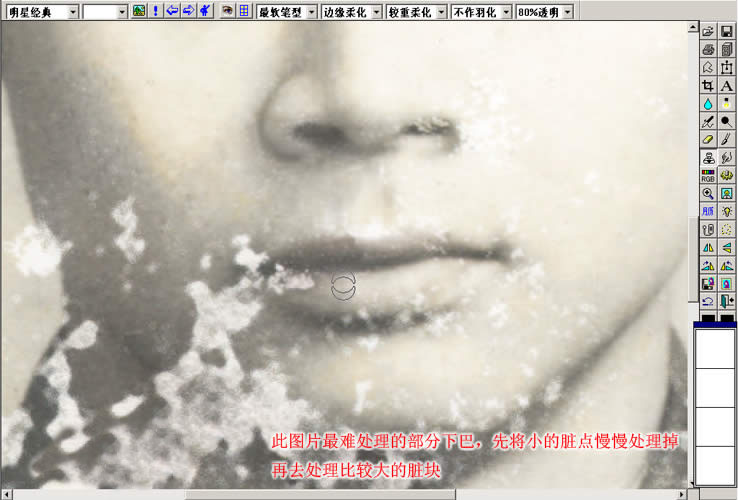
13.嘴巴部分基本完成
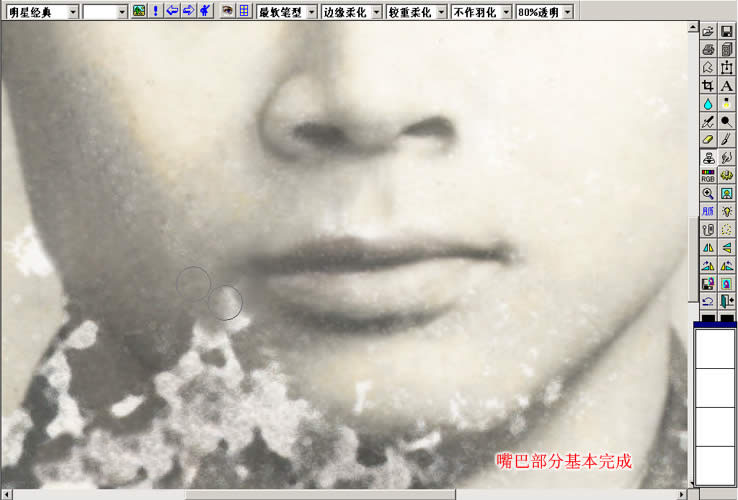
14.漫漫滴 不急 一口气吃不完那么多
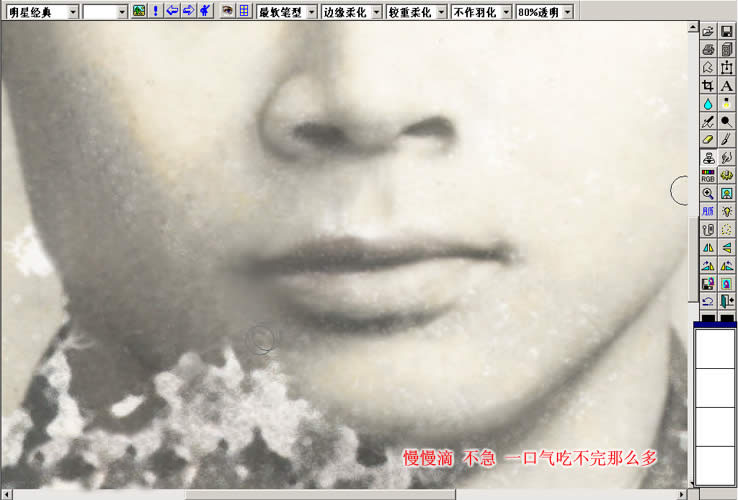
15.处理的时候一定要注意颜色的融合 明暗不一样的色不能复制上去
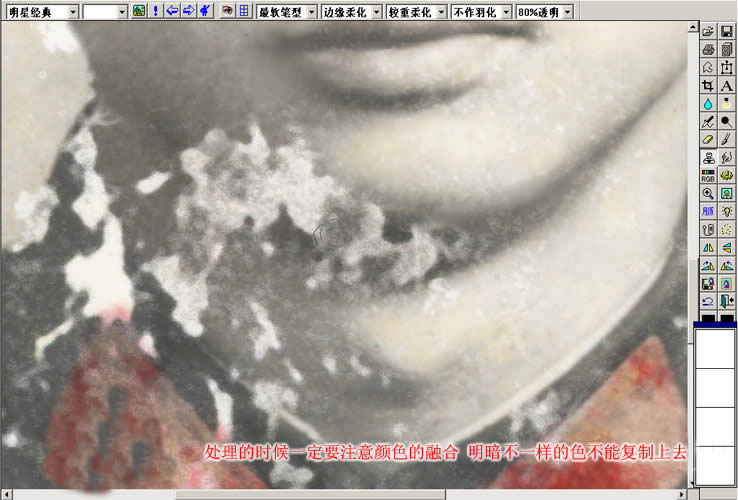
16.处理掉脖子下的脏块
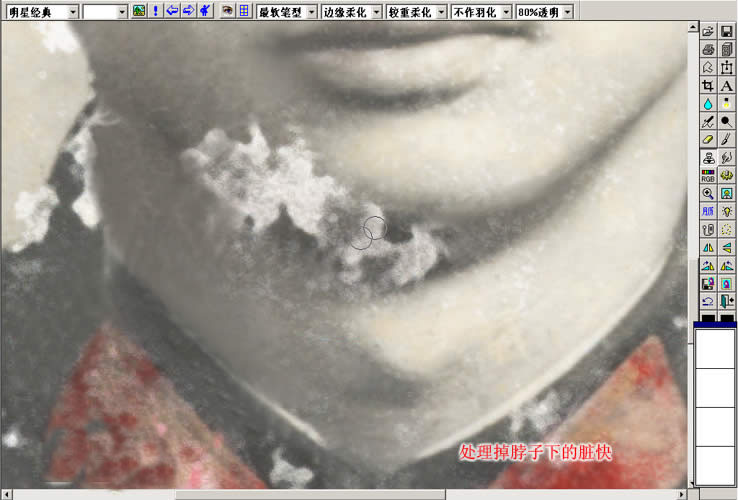
17.考虑到难用印章采取近色 我干脆用画笔工具直接喷绘先吸取类似的颜色 将白色的脏点全部覆盖
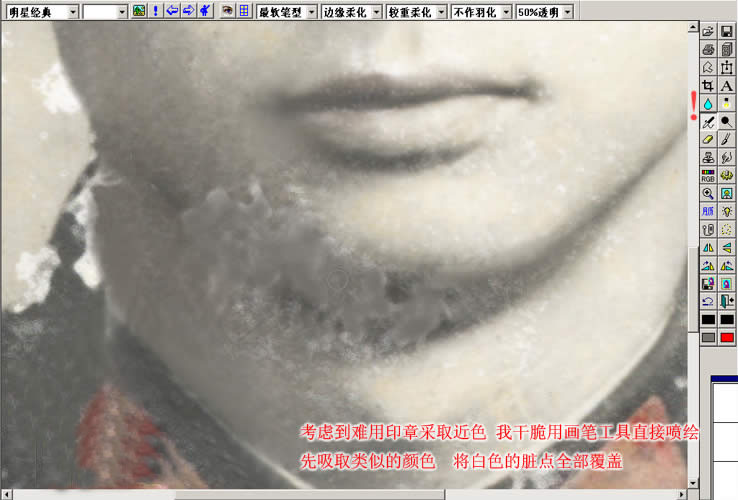
18.这里有点跳跃了,用亮化/暗化工具将下巴的基本轮廓画出来,再用涂抹工具手绘,手绘能将细小脏点去掉还能将不明显的线条涂得更清晰
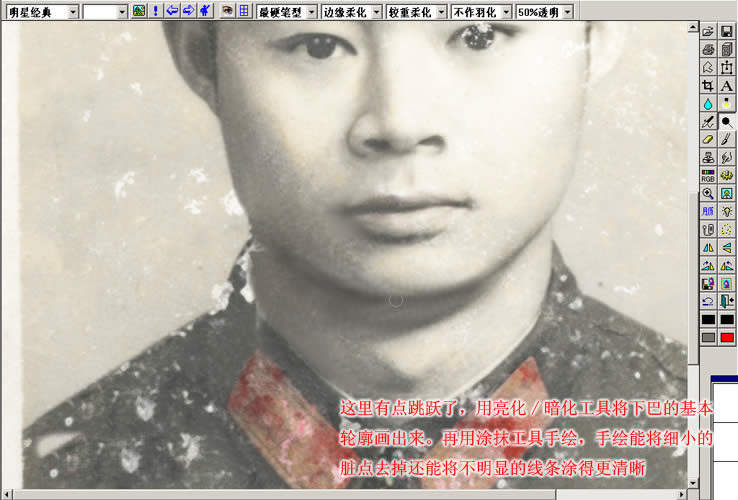
19.衣服的处理,衣服不比人的脸部不需要注意太多,因为不怕它变样。基本保持它的纹理皱折就可以了
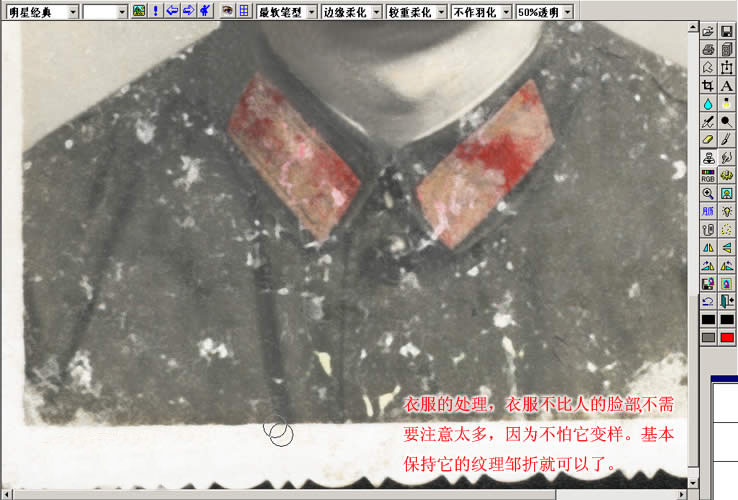
20.弹指一挥间。 处理老照片印章真的是不能缺少的一个工具

21.衣服的处理完成 现在看起来还有点小斑点 别急后面会让它怎么干净的

22.还有帽子没处理哦 也很简单的 按帽子的纹理来处理就行了 工具是印章

23.帽子部分完成

24.整体完成效果

25.将图片保存用PS打开

26.滤镜 Neat image] 降低燥点 此插件可在网上搜索下载。

27.进入躁点处理插件

28.框选局部进行样本采集
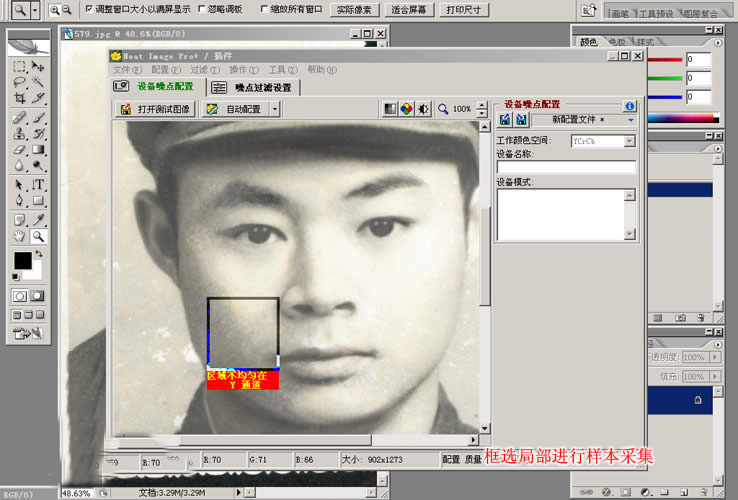
29.方框中属于躁点后方框外属于躁点前

30.用钢笔工具将人物勾选出来

31.人物勾选出来了

32.复制图层添加蒙板 制作一个背景图层

33.调整色阶 效果会清晰点

34.裁减图片

35.翻新照片前后对比

 Adobe Photoshop CS5中文版官方中文正式原版: 点击下载
Adobe Photoshop CS5中文版官方中文正式原版: 点击下载
-

照片修复教程:PS修补特别破损的老照片
2022-09-04 13
-

Photoshop修复完美的人物图片
2022-09-04 10
-

Photoshop给雾霾严重的城市照片修复并添加绚丽色彩
2022-09-04 6
-

Photoshop修复严重曝光不足的风光大片效果后期教程
2022-09-04 9
-

PS利用计算及修复画笔快速为人像祛斑及磨皮
2022-09-04 8
-

PS快速修复曝光不足照片的两种方法
2022-09-04 87
-

PS超强修复偏灰的风景照片
2022-09-04 4
-

Photoshop为护肤产品图片完美修复磨砂
2022-09-04 8
-

教你如何用PS修复陈旧褪色的黑白照片?
2022-09-04 8
-

使用Photoshop修复严重损坏的外景人像教程
2022-09-04 5
-

PS快速将黑白老照片变为彩色照片
2022-09-05 12
-

Photoshop把拍废了的照片修复过程全解
2022-09-05 10
-

Photoshop CS6 纯色填充图层把照片调出发黄旧照片效果
2022-09-05 12
-

教你用PS提亮修复偏暗色的人像照片
2022-09-06 9
-

PS利用计算及修复工具快速为多斑点的人物磨皮祛斑
2022-09-06 12
-

PS快速修复破损照片教程
2022-09-06 28
-

PS纯色填充把人物照片制作成发黄旧照片效果
2022-09-06 8
-

如何祛斑美白?PS给明星祛斑美白修复皮肤光鲜亮丽教程
2022-09-06 5
-

PS修复画笔工具快速减少老人脸部皱纹技巧解析
2022-09-06 6
-

photoshop巧用滤镜为人物修复脸部皮肤
2022-09-06 10
-

Photoshop将手机照片修复超酷的金属质感效果
2022-09-06 9