Photoshop为人像照片调出高质量的质感黑白特效
最终效果图,如下图:


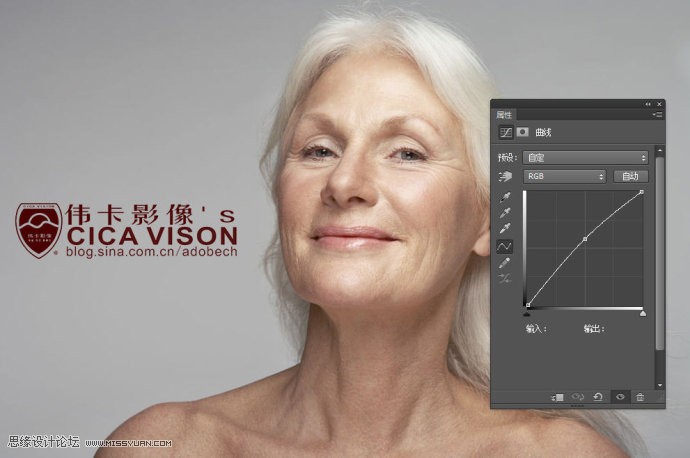
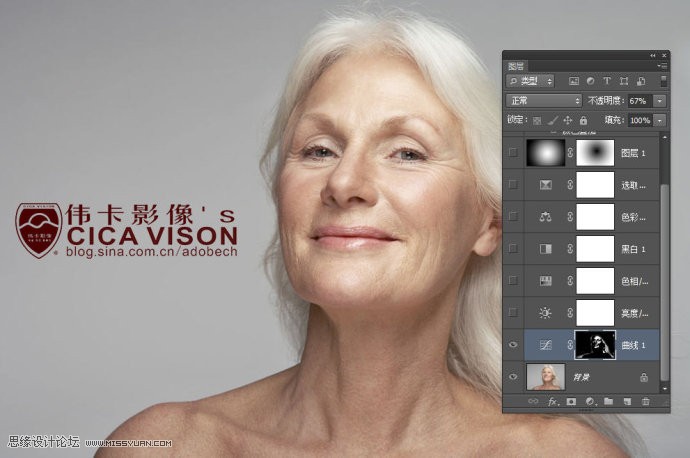
5、降低人像的饱和度,所以使得色相/饱和度命令调节,由于调节过大,适当降低不透明度,如下图:
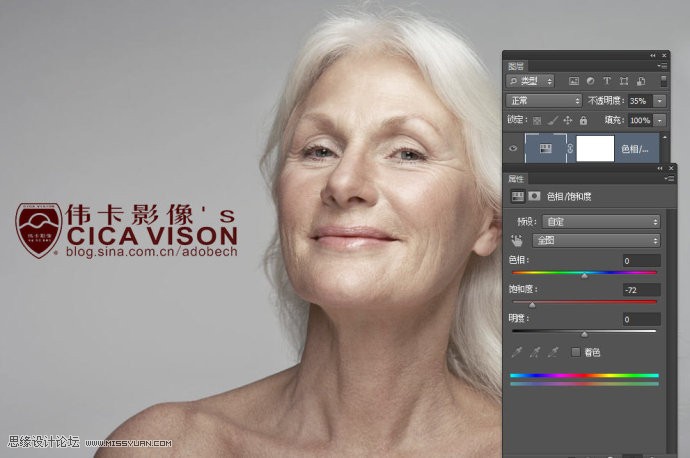
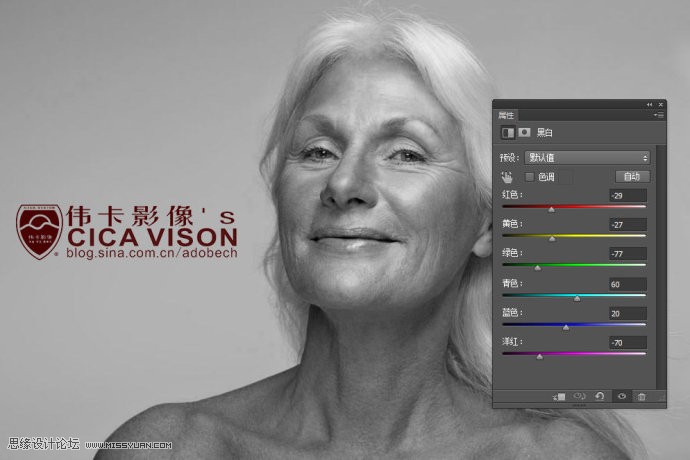 1/2 1 2 下一页 尾页赞
1/2 1 2 下一页 尾页赞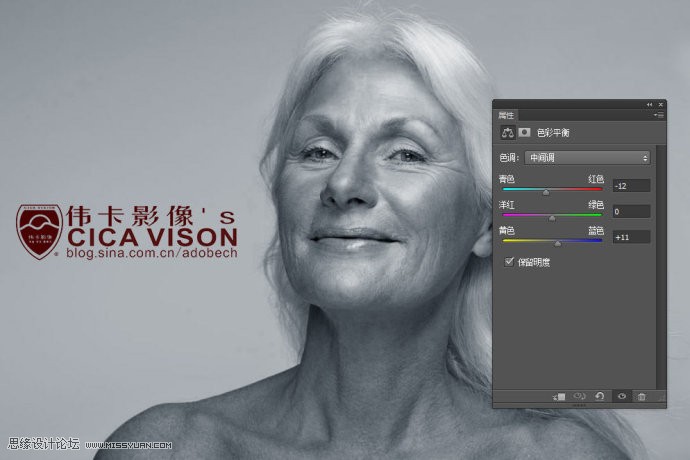
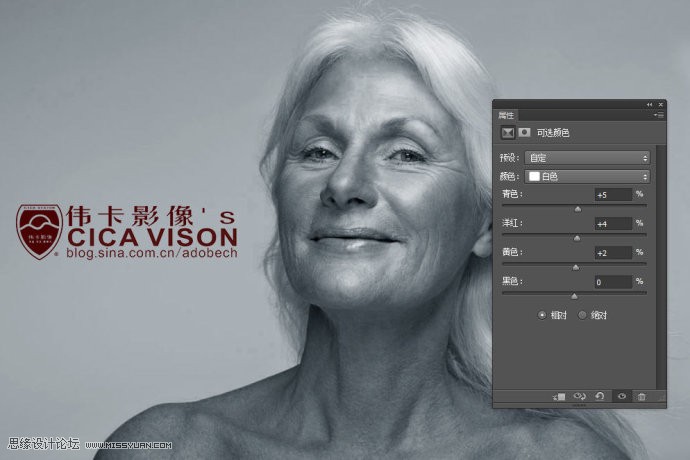
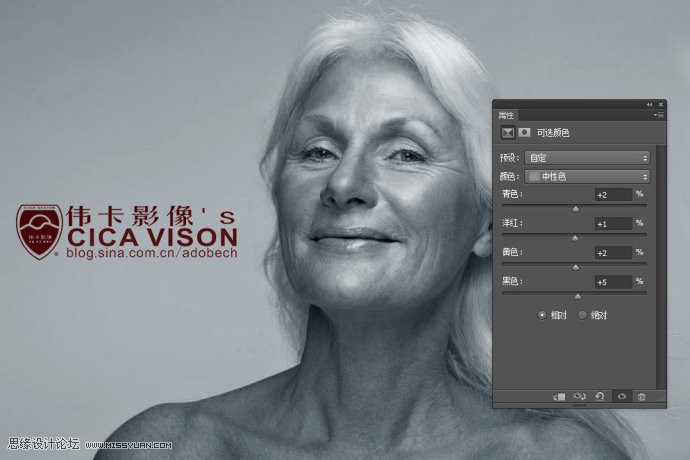
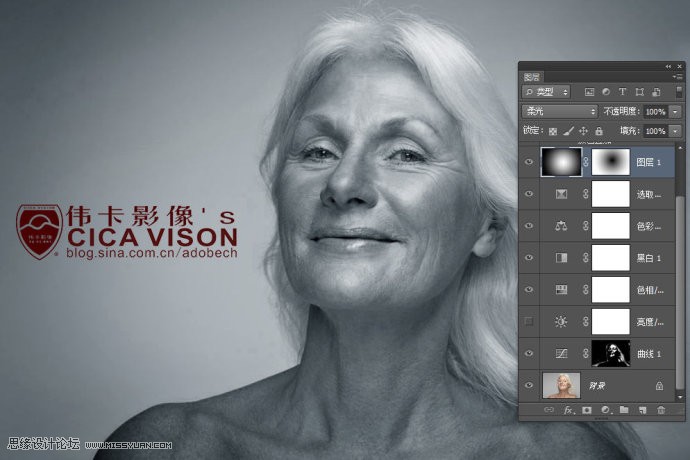
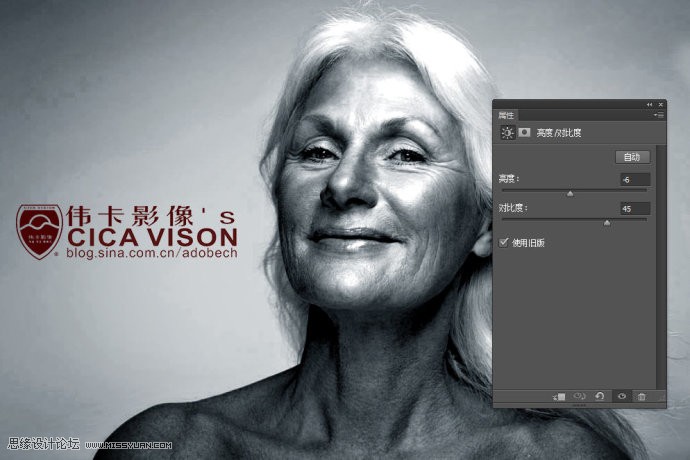
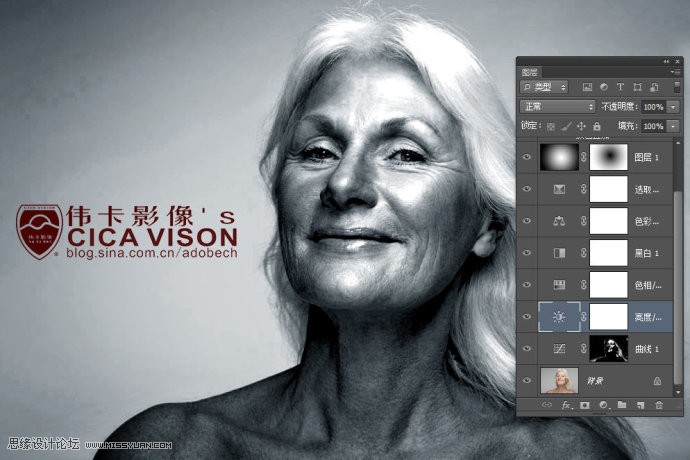

-

Photoshop调出小清新风格的美女外景人像效果
2022-09-06 10
-

Photoshop调出人像照片甜美自然肤色图文教程
2022-09-06 14
-

懒人必学:Photoshop详细解析人像后期修图小技巧
2022-09-07 12
-

photoshop大揭密:解密红外人像摄影的拍摄和PS后期处理过程
2022-09-07 18
-

Photoshop将暗光图片加上动感模糊黑白背景
2022-09-07 13
-

暗色调人像PS教程 使用PS打造唯美暗色调照片
2022-09-07 9
-

Photoshop调出黑白风格动感背景效果图 如何利用后期打造模拟慢门一样的风光
2022-09-07 5
-

教你用Photoshop调出个性的人像曝光效果图
2022-09-07 5
-

PS打造科幻质感星空人像效果后期解析 皮肤修饰手法详细介绍
2022-09-07 7
-

如何用Photoshop调出美女人像朦胧柔焦的暖色效果
2022-09-07 6
-

教你如何使用Photoshop调出小清新风格的美女人像效果图
2022-09-07 5
-

PS教程:教你如何用蒙版给黑白照片上色
2022-09-07 18
-

全面解析:PS国内外商业人像后期修图常用技法
2022-09-07 18
-

photoshop利用喷溅笔刷为人像增加打散效果
2022-09-07 8
-

Photoshop为曝光不足的人像照片美白
2022-09-07 7
-

Photoshop简单方法解决难抠的人像头发
2022-09-07 6
-

Photoshop制作时尚唯美的水下人像效果
2022-09-07 6
-

Photoshop详细解析人像妆容片的后期处理
2022-09-07 5
-

Photoshop快速制作高品质的黑白效果
2022-09-07 14
-

photoshop(PS)为高清人像的保细节磨皮及润色思路
2022-09-07 5
-

Photoshop为室内人像照片调出淡黄色效果
2022-09-07 7