Photoshop为儿童照片锐化处理方法
最终效果图

图00
原图

图01
操作步骤:
一、偿试下两种常用方法
1.打开图像,拷贝图层。
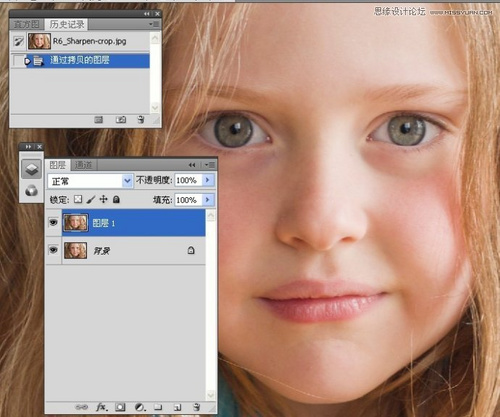
图02
2.执行高反差保留滤镜命令。
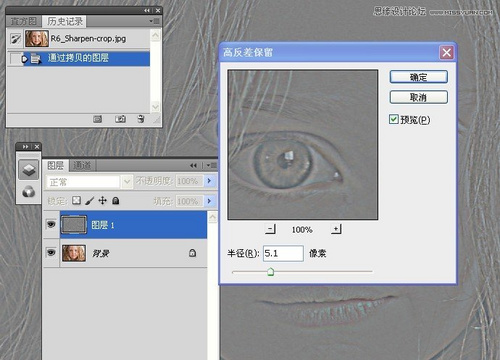
图03
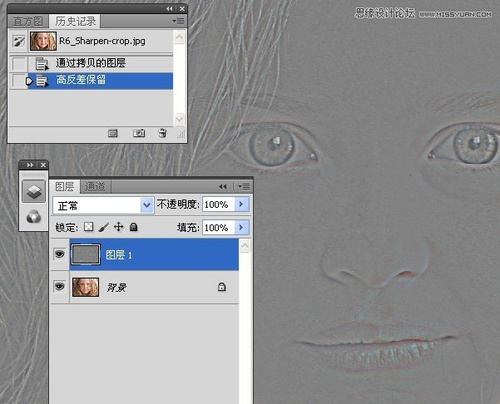
图04
3.更改图层混合模式。这里可以分别看下叠加\柔光\强光这几种不同的效果。此方法为我们常用的高反差保留的锐化方法。
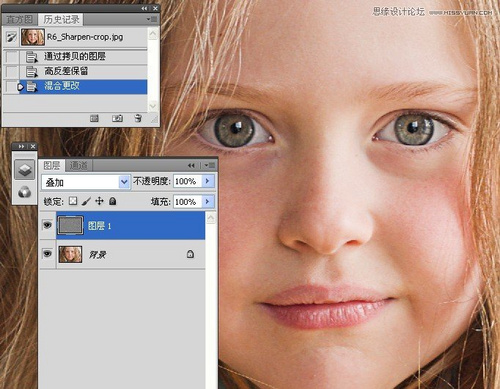
图05
4.设置前景色为中性灰。
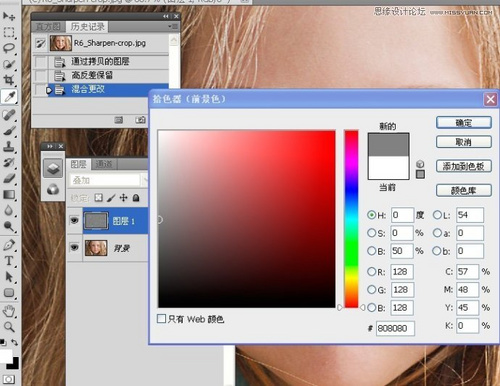
图06
5.使用灰度画笔涂抹出皮肤,可能作者觉得皮肤还是不错的,并不是我们需要锐化的部分。
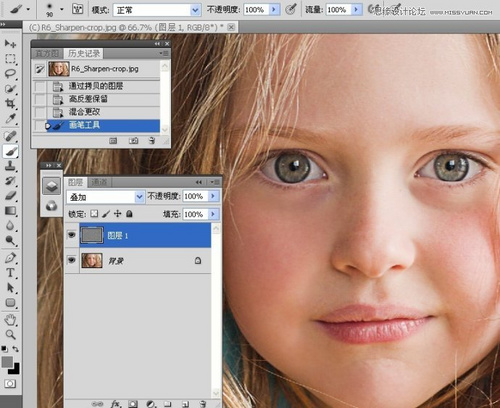
图07
6.也可以通过添加图层蒙版,再用黑色画笔涂抹出皮肤。这也是我们在锐化过程中常用的方法。
二、本节练习的锐化方法
1.把图层1蒙版删除。
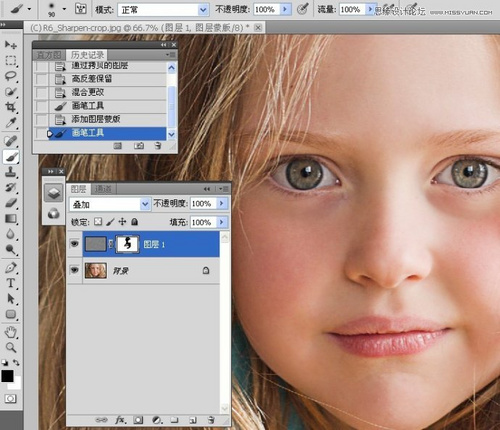
图08
2.把图层混合模式恢复到正常。
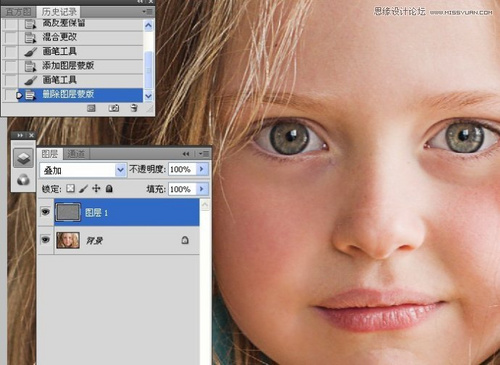
图09
3.执行图像--调整--阈值命令。
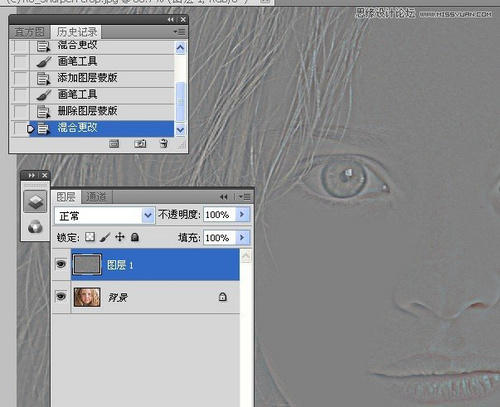
图10
4.使用白色画笔工具涂抹出皮肤区域。
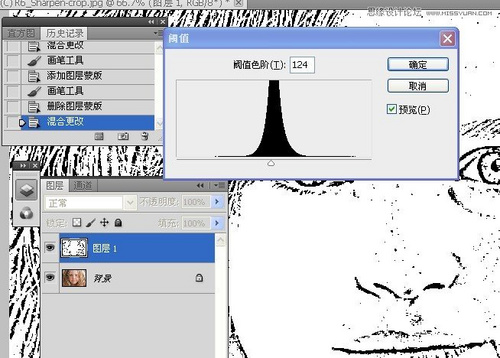
图11
5.进入到通道面板,选取RGB通道。
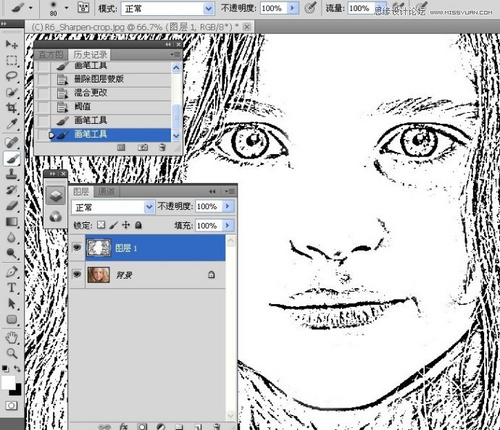
图12
6.执行羽化命令。
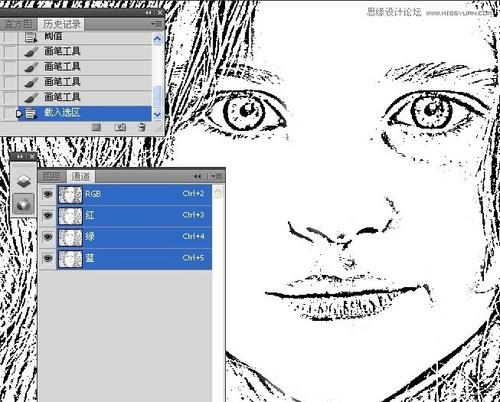
图13
7.新建Alpha1通道。取消选择。
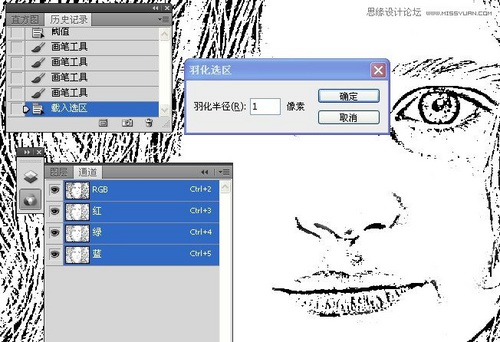
图14
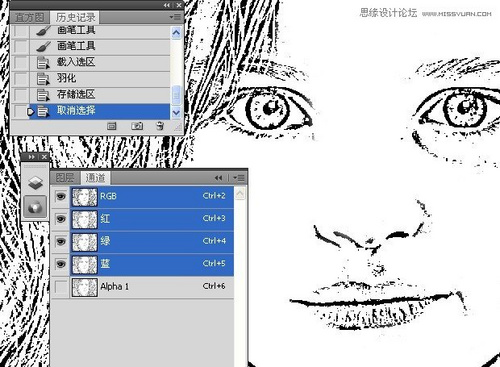
图15
8.执行反相操作。使用黑色画笔再次涂抹皮肤白点。这样我们就获得了需要锐化的区域。
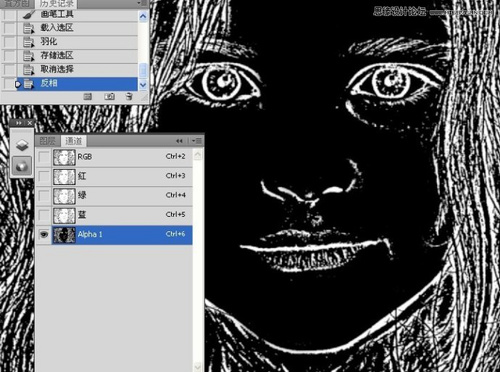
图16
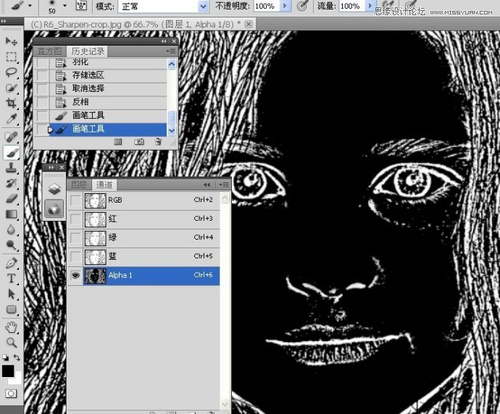
图17
9.关闭图层1的眼睛,选中背景图层,新建一空白图层。使用污点修复工具清理皮肤。
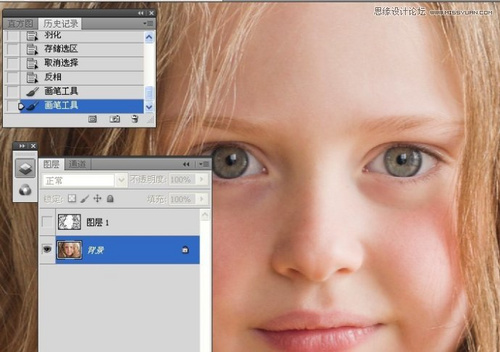
图18
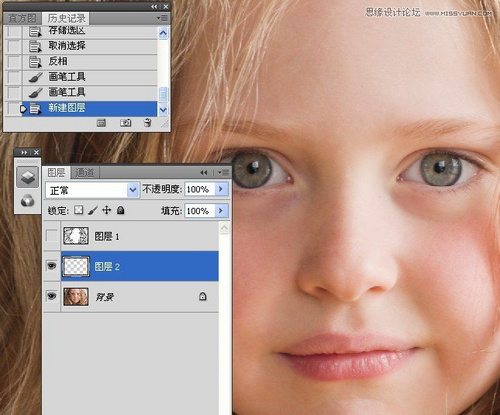
图19
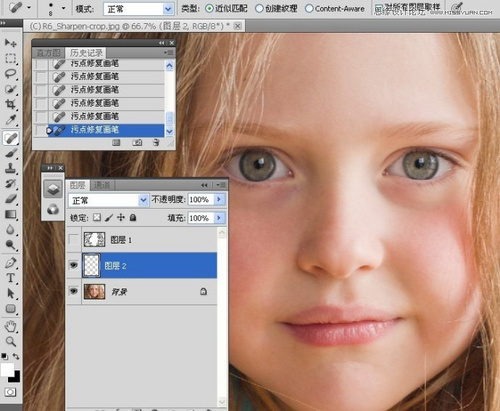
图20
10.盖印可见图层。
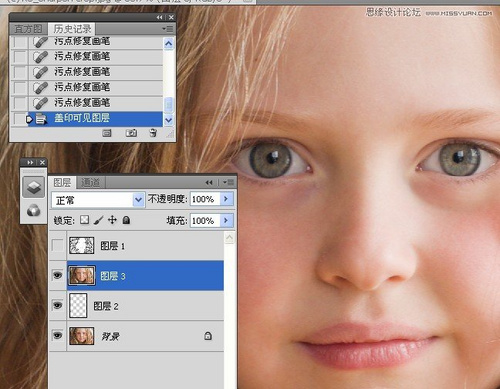
图21
11.进入到通道面板,获得Alpha1通道的选区。
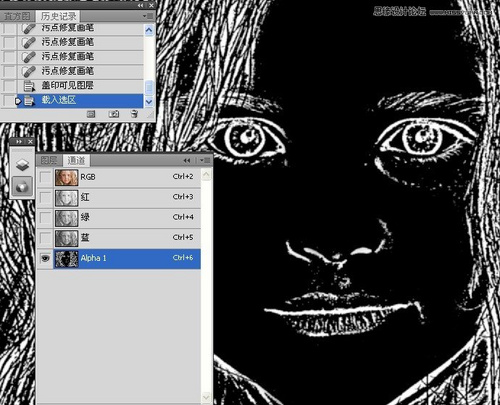
图22
12.回到图层面板,添加蒙版。

图23
13.察看下图层蒙版,如果还有白点(不需要锐化的部分),就使用黑色画笔涂抹下。
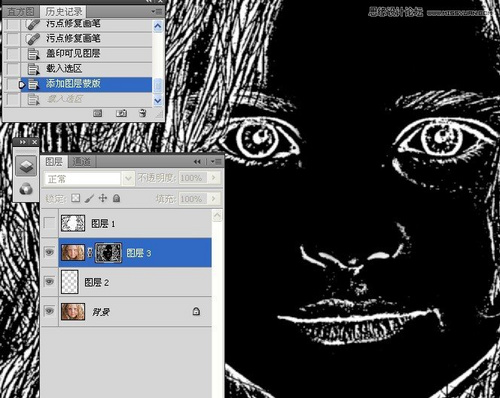
图24
14.设置下蒙版数值,此步骤主要是使后面的锐化操作不要显得那么突兀,让其自然过度。
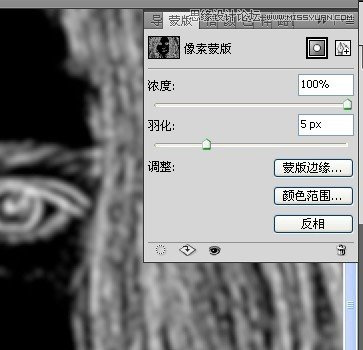
图25
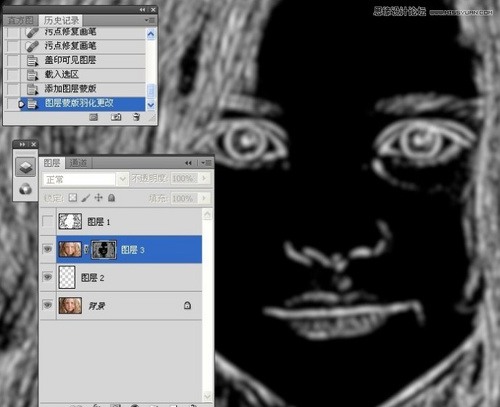
图26
15.执行USM锐化命令。
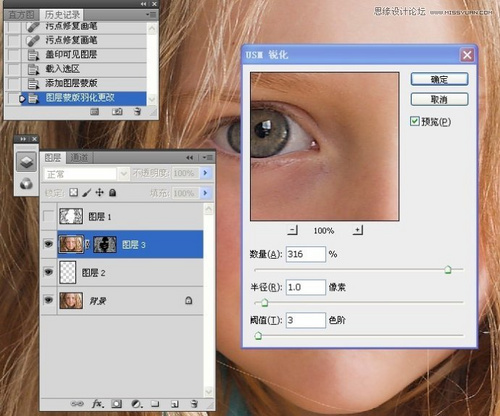
图27
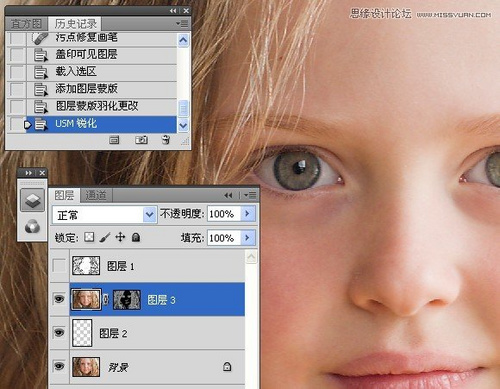
图28
16.更改图层混合模式,锐化主要还要加强明暗的反差,色彩不需要加强。

图29
最终效果图

图30
-

PS锐化及细化轮廓把模糊的图片变清晰
2022-01-03 23
-

Photoshop巧用高反差保留无损锐化照片
2022-01-14 20
-

Photoshop的USM锐化功能详解
2022-02-05 27
-
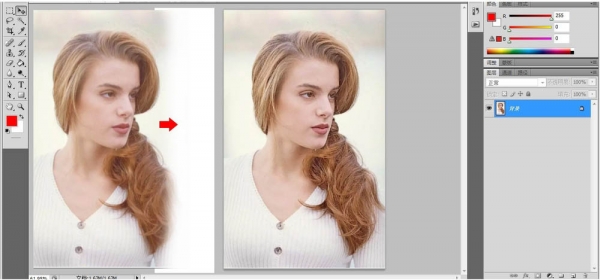
如何在PS Lab模式下进行明度通道的USM锐化?
2022-08-31 8
-

PS利用锐化和曲线工具精修拉丝金属钻戒图片教程
2022-08-31 13
-

三步锐化法——更加优异的后期锐化流程
2022-09-01 11
-

PS怎么使用智能锐化将图片变清晰?
2022-09-01 9
-

Photoshop中 模糊锐化和涂抹工具的使用技巧
2022-09-05 47