photoshop教新手快速全面掌握中性灰磨皮方法
中性灰磨皮是非常精细的,操作的时候,要认真观察脸部的每一个像素的皮肤,然后用画笔或加深,减淡工具调整明暗,消除瑕疵,恢复皮肤质感。至于后期,可以直接调色,也可以去色后重新上色。
原图
最终效果
1、打开原图复制图层,命名祛斑使用污点修复画笔工具(各种方法都可)把脸部比较明显的斑点去掉。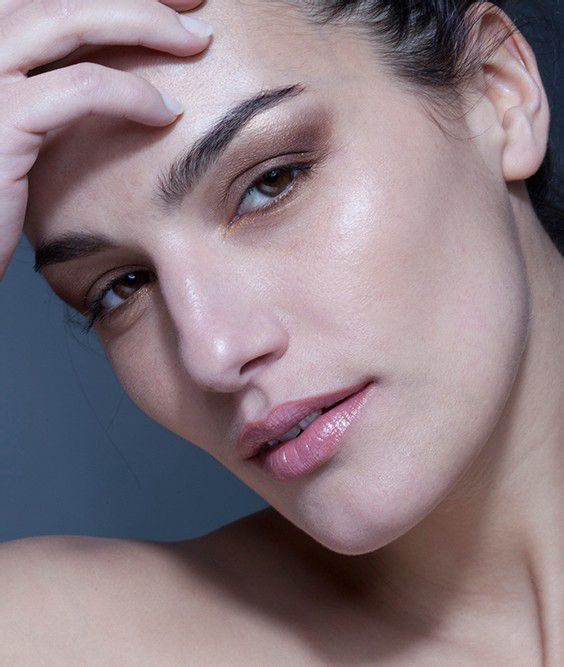
2、图层最上方新建组1,命名为“观察组”。在组内创建图层填充黑色图层模式改为“颜色”,复制一个图层改图层模式为“叠加”。如果图层叠加之后效果太黑可以降低叠加模式图层的不透明度,最后再用曲线增强下对比。

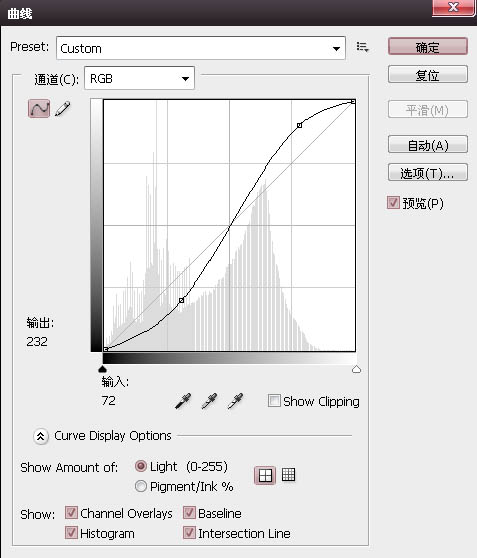
3、在观察组下方祛斑层上方创建一个组“命名为修饰组”,在组内新建图层,填充50%灰色图层模式改为柔光
设置画笔前景色为白色、柔边画笔,不透明度100%流量设置为1%。
放大画布,以每个像素为单位,轻擦中灰层中较暗淡部位,使其与周边过渡均匀。设置前景色为黑色,以单个像素为单位轻擦中灰色层中较明亮部位,同样使其与周边过渡均匀。 这步需要耐心还有多练习。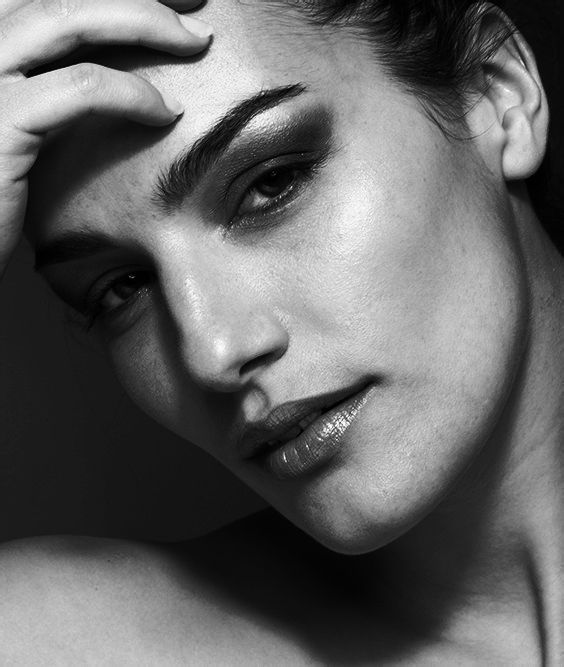
修饰前: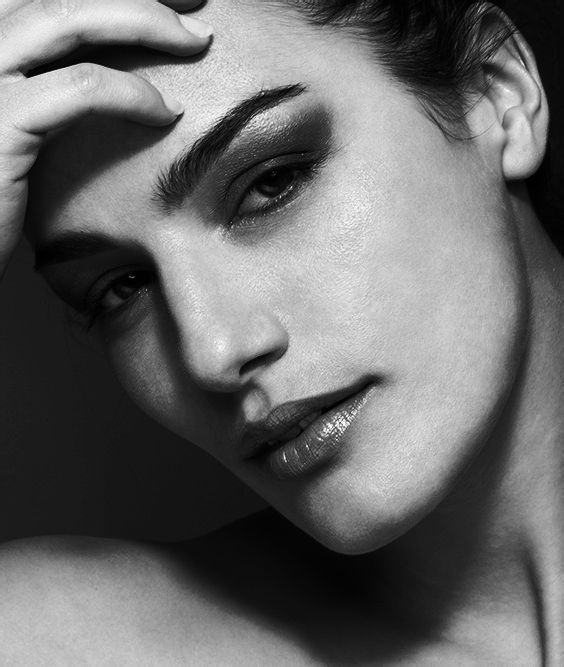
修饰后:

局部对比效果,中性灰图层楼主耐心也不够所以修饰的也不好。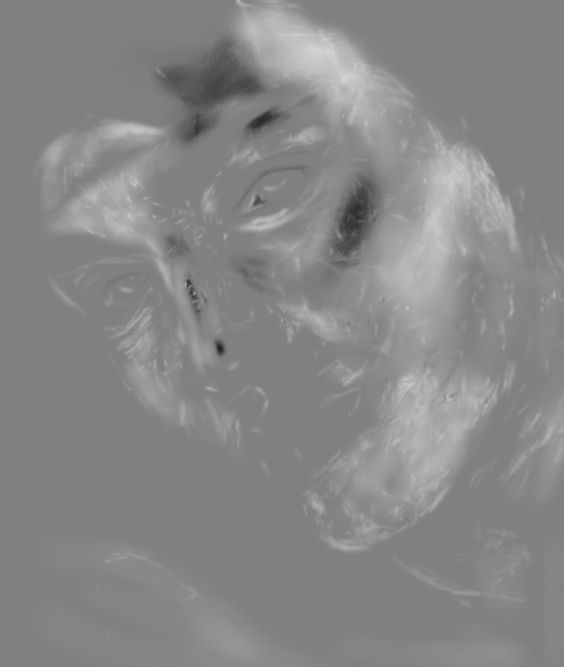
4、磨皮之后,把观察组的眼睛关闭。在中性灰图层上方创建一个色阶数值如下,这样做是为了增强脸部明暗。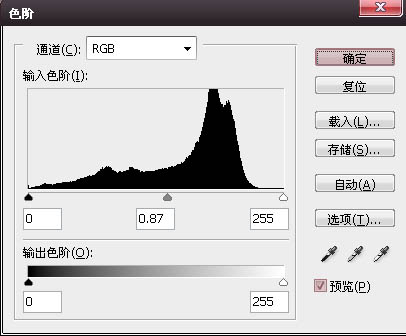
5、色阶之后用蒙板擦出脖子以及背景部分。
6、创建色相饱和度调整图层,饱和度减低点。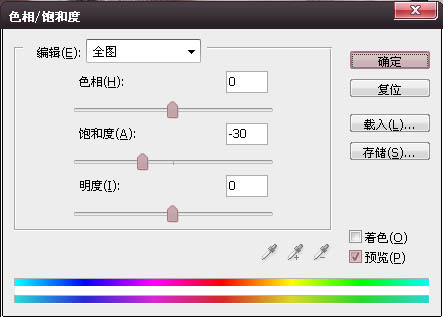
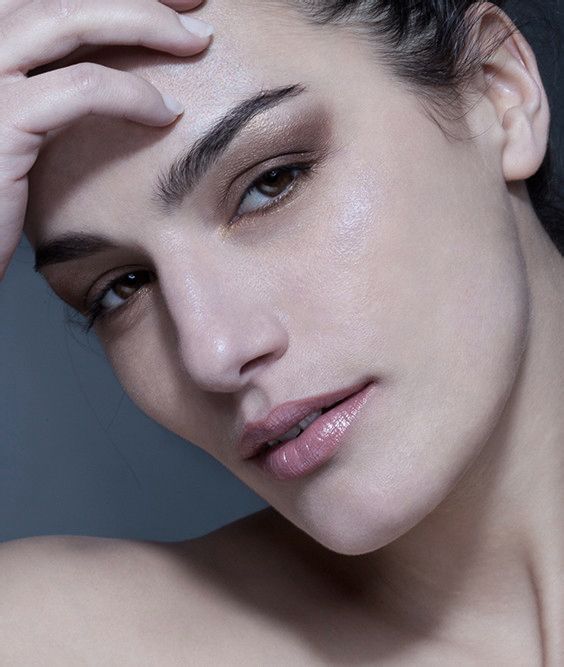
7、创建照片滤镜调整图层,选择颜色,色值为#f1cdab 浓度100%。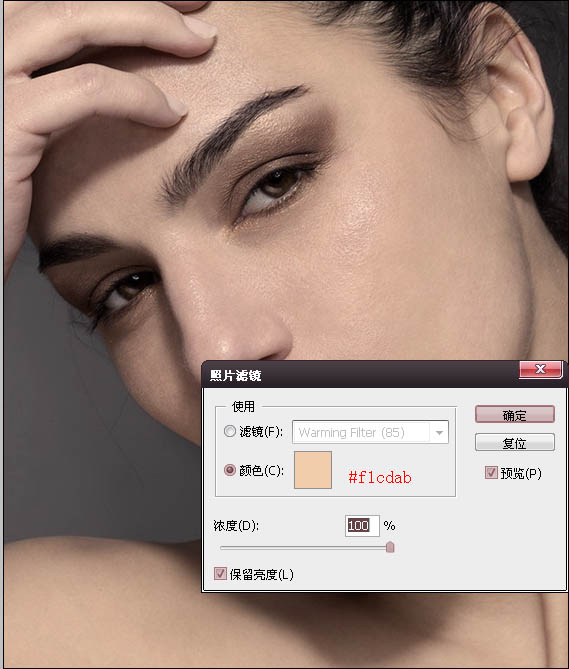
8、创建曲线调整图层,对整体进行提亮。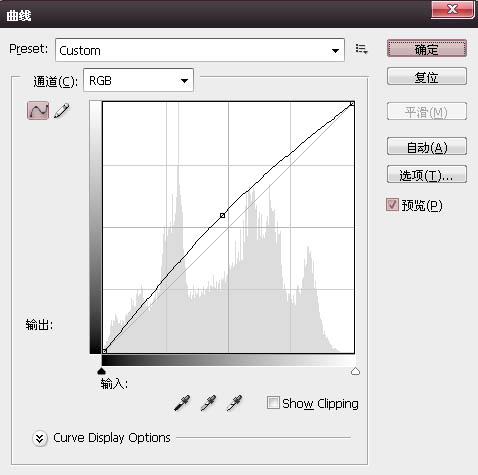
9、创建可选颜色调整图层 数值如下。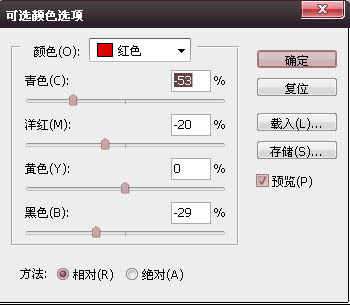
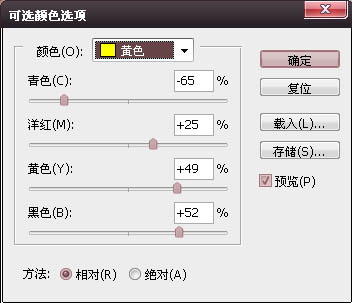
10、键盘Ctrl+shift+alt+e 盖印图层滤镜-其它-高反差保留半径0.3,图层模式改为线性光,再用蒙板擦除边缘。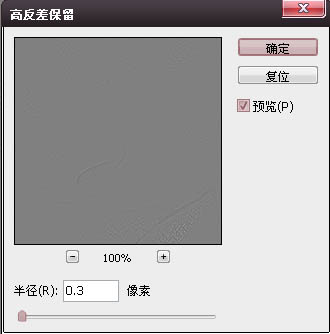

最终效果:
-

轻松几步让美女变天使的PS磨皮自制教程
2022-09-04 5
-

photoshop利用计算通道快速磨皮技巧
2022-09-05 6
-

PS快速将脸部痘痘去掉美化磨皮
2022-09-05 10
-

PS为美女图片高反差保留磨皮
2022-09-05 5
-

Photoshop为高清人像脸部保细节美化磨皮
2022-09-06 5
-

PS利用计算及修复工具快速为多斑点的人物磨皮祛斑
2022-09-06 12
-

Photoshop给满脸雀斑的女孩磨皮美容
2022-09-06 32
-

PS人物脸部磨皮祛斑润肤处理技巧详解
2022-09-06 11
-

Photoshop为建筑婚片磨皮打造大气的暗冷色复古效果
2022-09-06 6
-

教你用Photoshop简单快速的给美女人像进行磨皮处理
2022-09-06 7
-

Photoshop使用高反差保留给人物提亮磨皮
2022-09-06 14
-

PS磨皮美白打造心动美女
2022-09-06 9
-

Photoshop磨皮教程:模特头像照片后期磨皮精修技巧
2022-09-06 11
-

photoshop怎么磨皮?PS给美女人像后期精修磨皮详细教程
2022-09-06 10
-

photoshop磨皮教程:给美女头像进行精细磨皮处理
2022-09-06 11
-

凤姐PS换脸美容教程:通过磨皮美肤美容让凤姐变出漂亮的明星脸
2022-09-07 15
-

如何使用PS磨皮美白 PS快速美白磨皮的5种方法介绍
2022-09-07 5
-

photoshop(PS)为高清人像的保细节磨皮及润色思路
2022-09-07 5
-

Photoshop将中年妇女精细磨皮及整体美化
2022-09-07 6
-

Photoshop为脸部有阴影的人像磨皮及光影美化
2022-09-07 12
-

photoshop为人物头像磨皮及局部美化的详细介绍
2022-09-07 6