CR结合PS为美女增加清新甜美的彩妆
添加彩妆需要较强的美术功底。同时在添加彩妆之前还需要给人物精细的美化五官及保细节磨皮,做好了这些后,再根据自己感觉给人物脸部上色,加上想要的彩妆效果。
原图
最终效果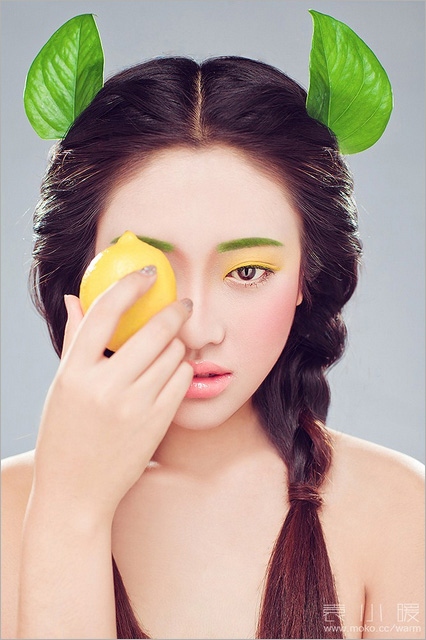
1、运行Camera RAW,打开素材图片,下面是转片的数值。确定后保存一下,再在PS中打开。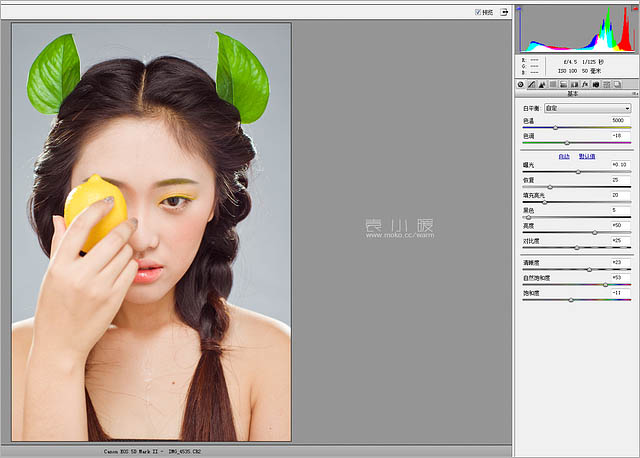
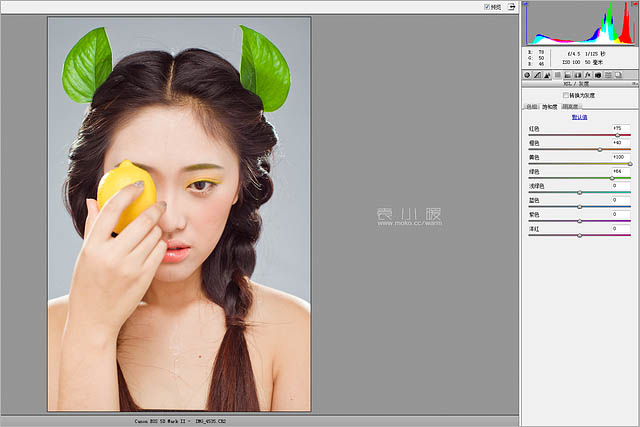
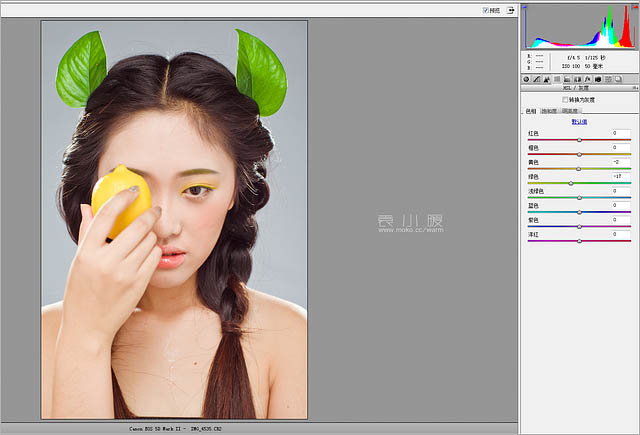
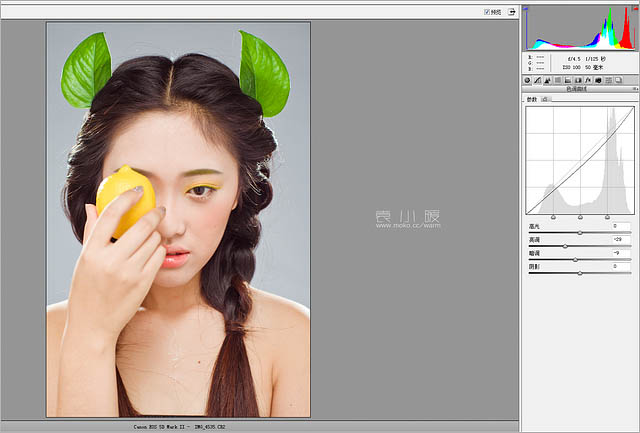
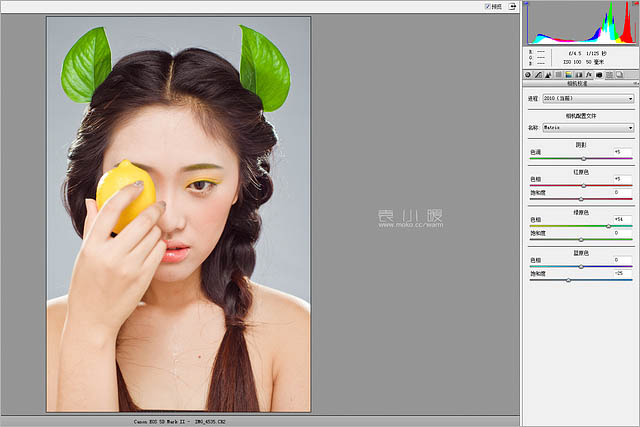
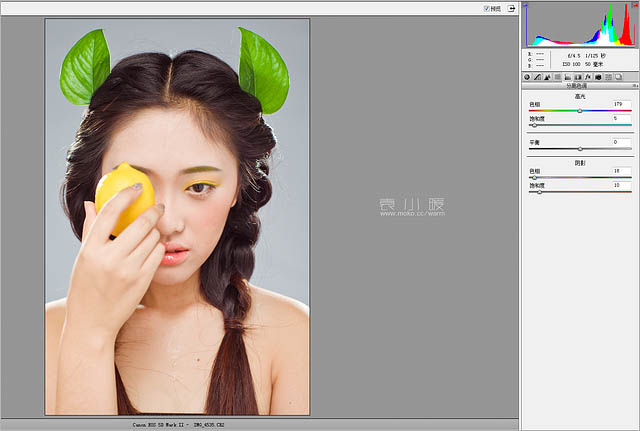
2、首先复制一个图层,整体的液化一下,液化的时候注意下造型的走向,让造型干净饱满一些,然后瘦一下脸,矫正一下五官。
3、新建一个空白图层,把碎发还有脸上明显的瑕疵修,用污点去除工具,对所有图层取样,修一下。
4、盖印一层,修一下左脸额头附近的乱头发,这个地方如果直接用图章或者修补的话不好修,或者修着修着就糊了,看下右边的头发比较整齐干净,所以咱们可以直接把右边的头发选取,然后单独辅助一层,移动到左脸相对的位置,水平翻转一下,然后加个蒙版擦出来。
5、这一步就是比较枯燥的了,咱们用中性灰修图的方法来修一下面部的皮肤细节,注意保留一下皮肤的纹理,面部高光暗部的层次,还有加强一下眼神光,眼神光的位置都应该注意一下。
6、然后就是上色了,新建个空白图层,给眼影的位置上色,前景色改成跟眼影相近的颜色,或者比眼影更深的颜色,用画笔(不透明度稍微低一点)对眼影的位置进行涂抹。完成后,该图层的混合模式改成柔光或者颜色,这样就给眼影大体的位置上好颜色了,剩下就是细节的处理。
上完色发可能会发现位置或者形状没有那么精确,这就需要我们在该图层上加一个蒙版,用黑色画笔把眼影的位置擦一下,让咱们上色的位置更加精确,让眼影看起来更加自然,眉毛 腮红的位置上色也是同样的道理,如果一开始把握不好力度,就把画笔的不透明度调整的小一点多试几下就可以了。
7、盖印一层,用可选颜色调整一下,让整个画面的颜色更加统一一些,更加干净一些。数值大约是下面的样子。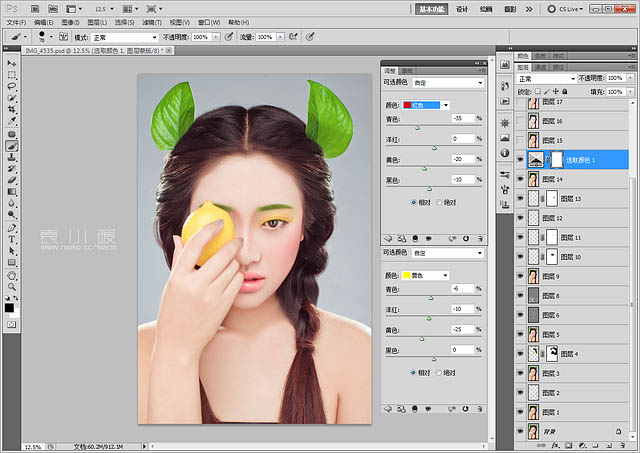
8、盖印一层,用计算的方式(日志第一个教程里面咱们已经讲过计算暗部高光的方法了,不知道的朋友可以到我空间看下之前的教程),计算出暗部,混合模式改成柔光,不透明度变低一点,这样给照片稍微的去下灰。
9、然后再次盖印一层,到通道里面选取蓝色通道里面用应用图像给照片的暗部加一下蓝紫色,让暗部看起来没有那么死。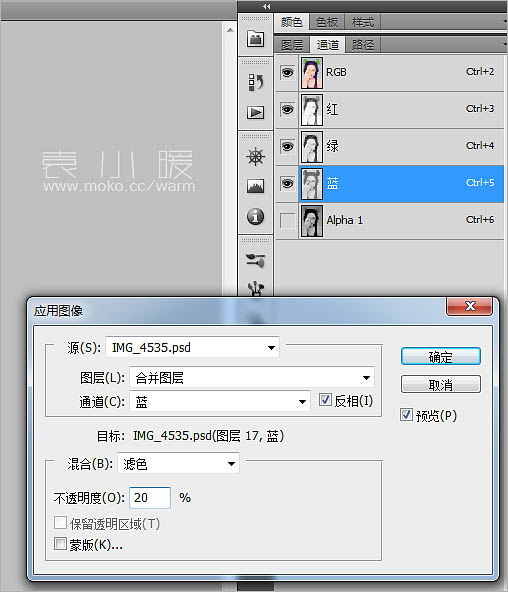
10、这样这个照片基本就完成了,剩下的就加锐就可以了,加锐咱们用高反差保留的方法来加锐,混合模式是线性光。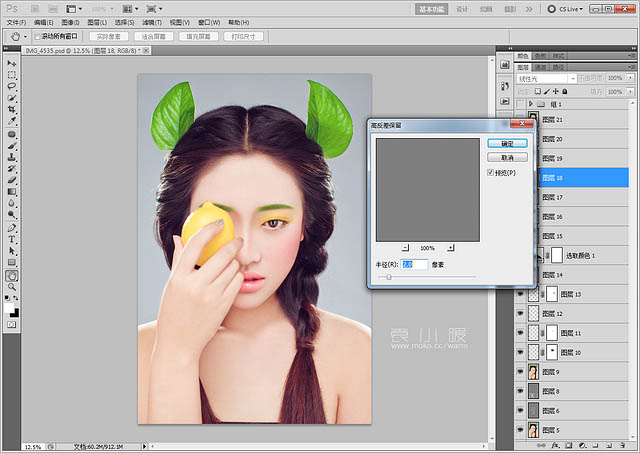
11、然后 咱们再把眼睛位置选出来羽化一下,重新加锐一下,这个照片就完成了。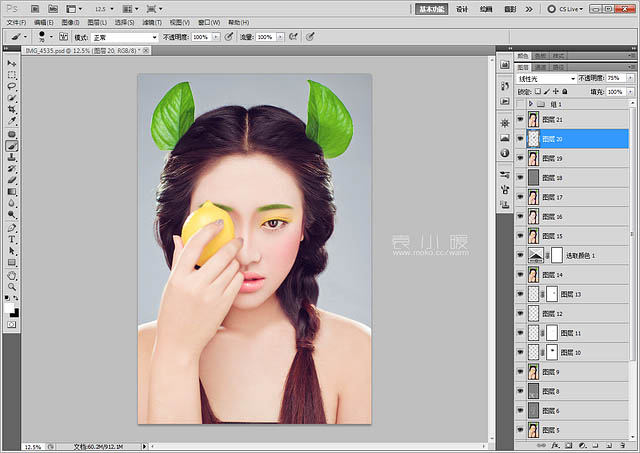
最终效果: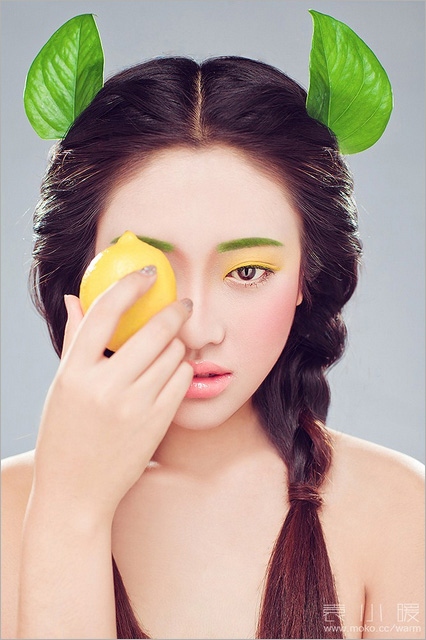
-

Photoshop调出操场上清纯女学生照片清新柔美暖色调效果
2022-09-06 9
-

Photoshop为室内美女打造完美的冬季冷色彩妆效果
2022-09-06 26
-

Photoshop将美女图片打造清新的淡红色夏季
2022-09-06 7
-

PS调出漂亮小清新色调照片技巧介绍
2022-09-06 34
-

Photoshop为彩妆帅哥图片打造出古铜金属质感皮肤教程
2022-09-06 11
-

Photoshop调出夏季海边美女唯美清新蓝色调
2022-09-06 9
-

Photoshop将树景美女图片打造唯美的小清新的淡调青绿色
2022-09-06 8
-

Photoshop调出小清新风格的美女外景人像效果
2022-09-06 10
-

PS打造质感男神彩妆照片教程
2022-09-06 8
-

小清新后期教程:PS快速调出小清新色调照片
2022-09-06 8
-

Photoshop为外景美女图片打造小清新的橙红色
2022-09-06 10
-

Photoshop给外景美女加上甜美的清新氧气效果
2022-09-06 13
-

教你如何使用Photoshop调出小清新风格的美女人像效果图
2022-09-07 5
-

Photoshop将偏暗的风光摄影图片调出清新通透效果
2022-09-07 5
-

Photoshop利用Camera Raw和HDR动态渲染滤镜调出柔美清新的粉色玫瑰
2022-09-07 10
-

Photoshop打造清新的青褐色铁轨美女图片
2022-09-07 7
-

photoshop为阴暗的盆栽图片打造出小清新效果
2022-09-07 5
-

photoshop(PS)制作夏日小清新QQ头像
2022-09-07 8
-

PS将照片打造日系清新淡雅风照
2022-09-07 5
-

Photoshop位草地上的美女加上甜美小清新早春淡绿色
2022-09-07 7
-

PS调出“重口味”小清新
2022-09-07 8