Photoshop将普通照片变成质感金属肤色
上礼拜去影棚,蹭了一张照片,回家各种P、各种修,正好使用到了问题中所描述的风格。来给大家提供精修版教程。
从网络图片作简单分析:
1.从NBA球员定妆照来看,黑人因肤色等原因,会比白人更加能够突出皮肤的质感。
2.毛发多的,会比毛发少的更能突出质感。
3.脸部轮廓清晰的,会比包子脸的更有质感。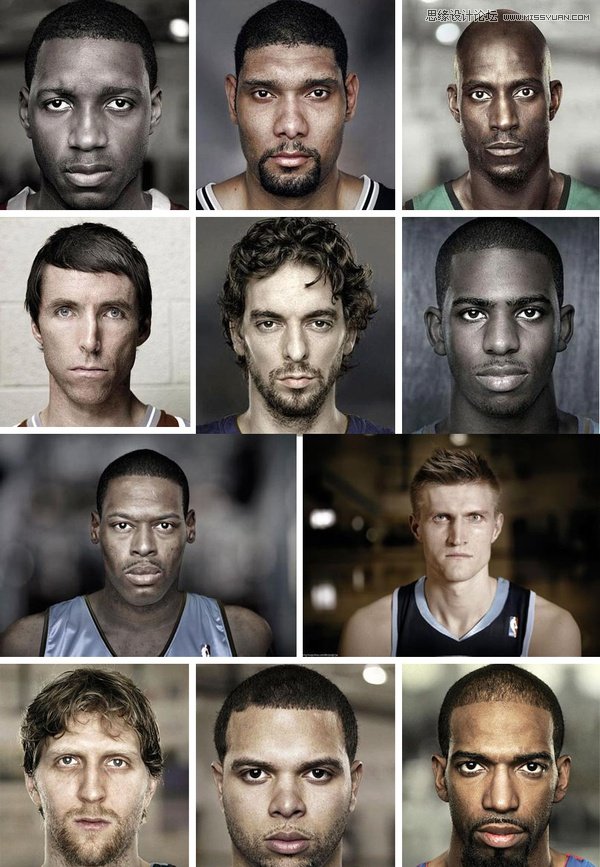
第一步:使用修补工具,去除脸上的痘印、眼袋等。但是不要去除疤痕与毛孔。
第二步:给简单修好的图层添加色阶图层。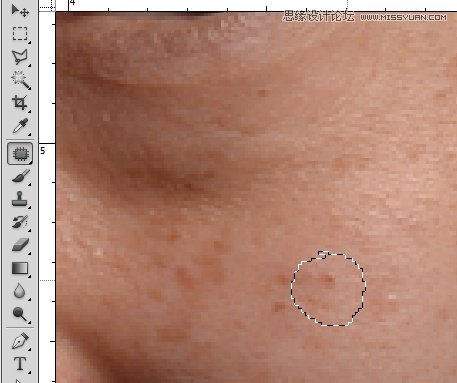
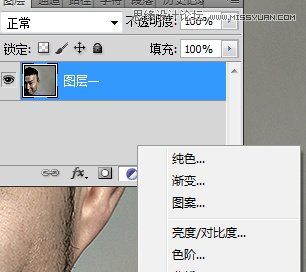
第三步:调整色阶,加强照片的明暗对比关系。但是切记,不要弄得太黑或者太白,整体看起来还是偏灰色的感觉。
第四步:将图层一复制,图层设置为柔光。(为了方便后面大家看得明白,建议将复制图层一副本改名为图层二)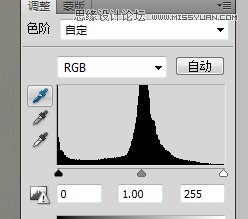
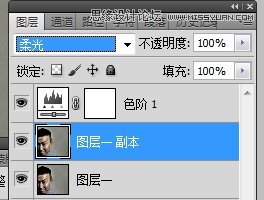
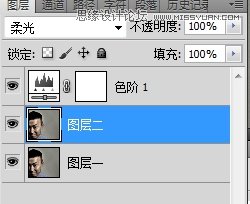
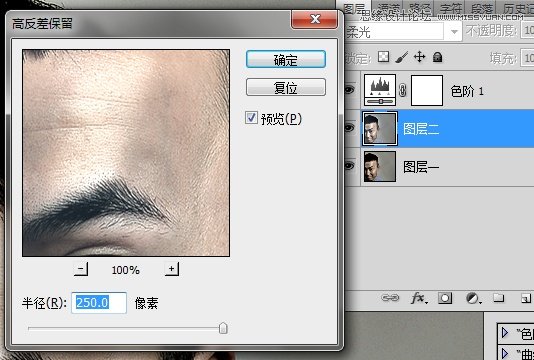
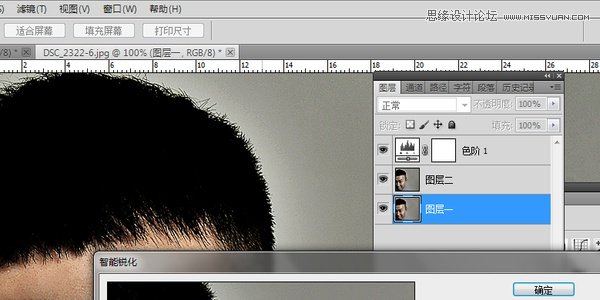
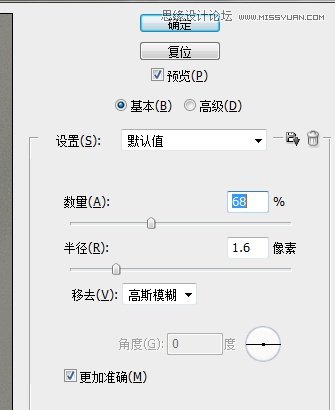
第五步:选中图层二,在滤镜中选择→其它→保留高反差。【具体半径自己感受着调就行了】。
第六步:选中图层一,在滤镜中选择→锐化→智能锐化。【这一步很重要,皮肤的质感就靠这一步了。调整后,皮肤的纹理基本上就比较清晰了,沧桑感也出来了】
第七步:【可有选择性执行】:如果觉得皮肤的质感还是不够的话,选择图层二,将第六步的步骤再重复一次。
第八步:选择色阶图层,在以上加入一个通道混合器。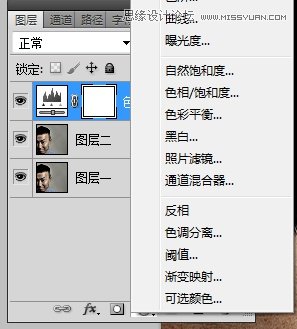
第九步:通道混合器勾选单色,然后根据窗口中的照片感觉进行微调。
第十步:色阶与通道混合器两个图层互相调整,边调边注意照片的细微变化。
第十一步:选中图层一,将鼻梁的高光区域选中。将选中的区域复制粘贴为新的图层。(可使用快捷键ctrl+c,ctrl+v来完成)
第十二步:通过曲线,将我们新建出来的鼻梁高亮图层整体提亮。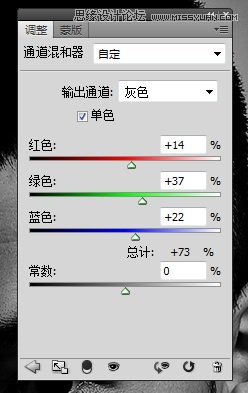

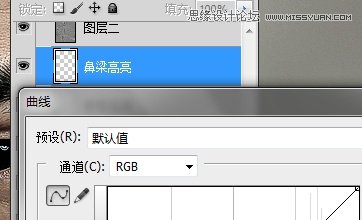
第十三步:将鼻梁高亮图层属性改为柔光。这样整体看起来就自然多了。再用橡皮擦轻轻的修饰一下边缘的过度。
前后对比:

第十四步:面部通常除了鼻梁以外,还有颧骨、眉骨、额头等地方也需要提高局部亮度。选择需要提亮的部位,按照第十一到第十三步重复就行了。
局部提亮前后对比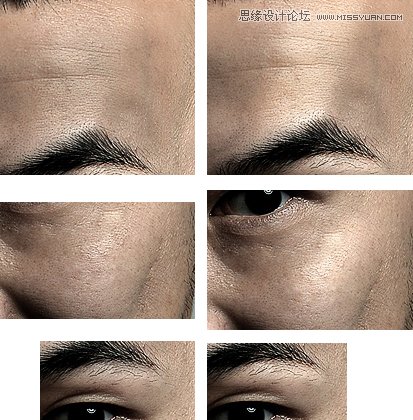
第十五步:最终细节修饰。看看照片整体效果,调整色调,色阶和通道混合器就行了。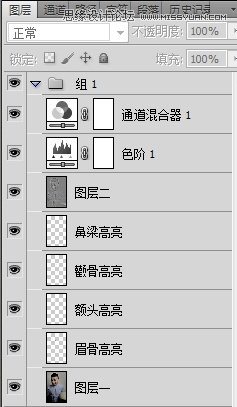
最终效果图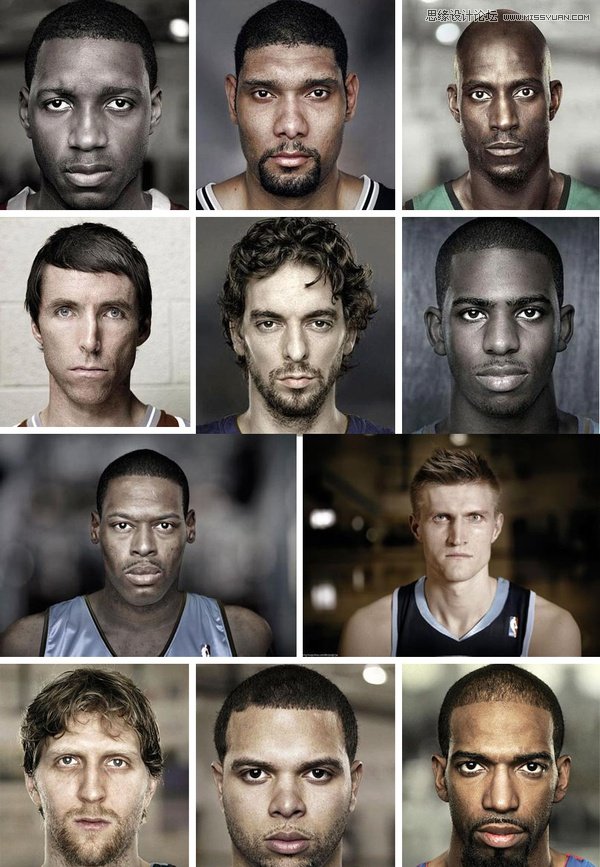
-

Photoshop简单打造超酷的黑白金属质感效果教程
2022-09-06 12
-

PS换肤色技巧 用减少杂色一步打造玲珑剔透的肤色
2022-09-06 10
-

Photoshop调出漂亮可爱妹妹的通透糖水肤色效果
2022-09-06 4
-

PS结合Camera Raw调出摩托车美女模特时尚质感肤色
2022-09-06 9
-

Photoshop调出外景婚纱照片质感通透唯美肤色效果
2022-09-06 11
-

Photoshop后期调出超质感的人像面部肤色效果图
2022-09-06 7
-

Photoshop给古装美女调出明亮白皙的自然肤色效果
2022-09-06 9
-

Photoshop调出室内美女模特唯美柔和的通透肤色效果
2022-09-06 8
-

photoshop美白教程:PS给暗色人物调出肤色美白效果
2022-09-06 6
-

PS制作古铜色金属质感人物艺术照效果
2022-09-06 22
-

PS为性感美女制作金属质感肤色
2022-09-06 6
-

Photoshop将手机照片修复超酷的金属质感效果
2022-09-06 9
-

Photoshop为彩妆帅哥图片打造出古铜金属质感皮肤教程
2022-09-06 11
-

Photoshop调出人像照片甜美自然肤色图文教程
2022-09-06 14
-

Photoshop和Camera Raw调出模特美女时尚质感肤色
2022-09-07 9
-

这个奇怪的金属架子试图保持你工作与生活的平衡
2022-09-07 6
-

Photoshop快速为偏暗人物肤色图片打造细节的美白效果
2022-09-07 5
-

Photoshop调出漂亮MM梦幻唯美肤色效果
2022-09-07 12
-

photoshop巧用色调分离让肤色充满层次感
2022-09-07 6
-

Photoshop调出模特人像自然肤色
2022-09-07 6
-

Photoshop给室内人像加上细腻健康的古铜色质感肤色
2022-09-07 10