PS制作黑暗力量中的超现实场景
最终效果:

创建一个新文件,大小为1400*704px,背景为黑色。打开city image,选择部分建筑,如下:

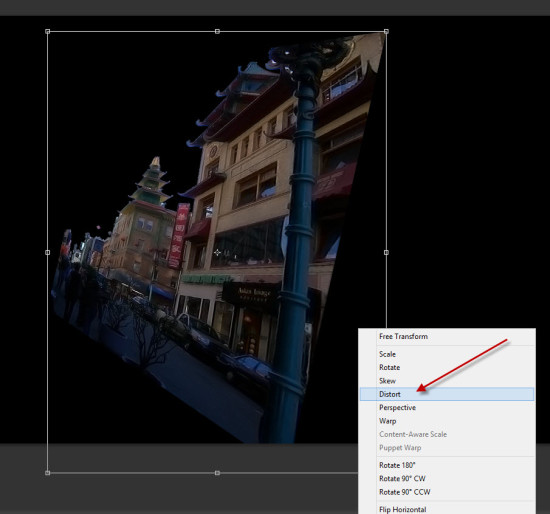
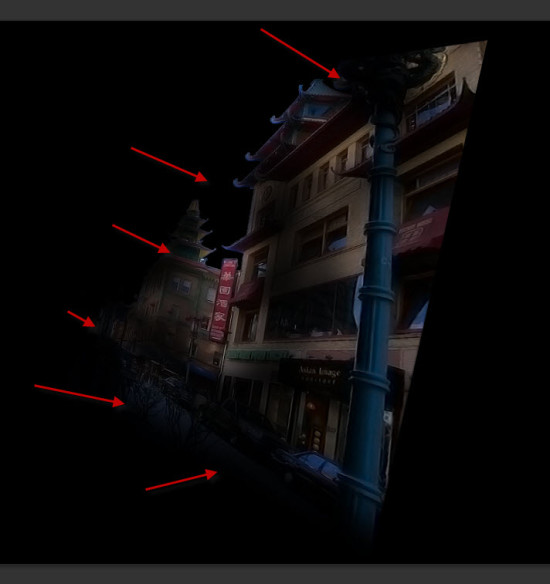
黑&白
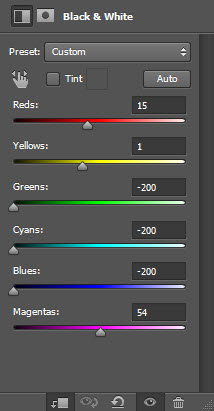

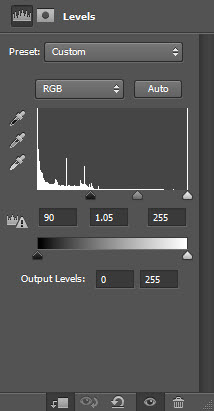
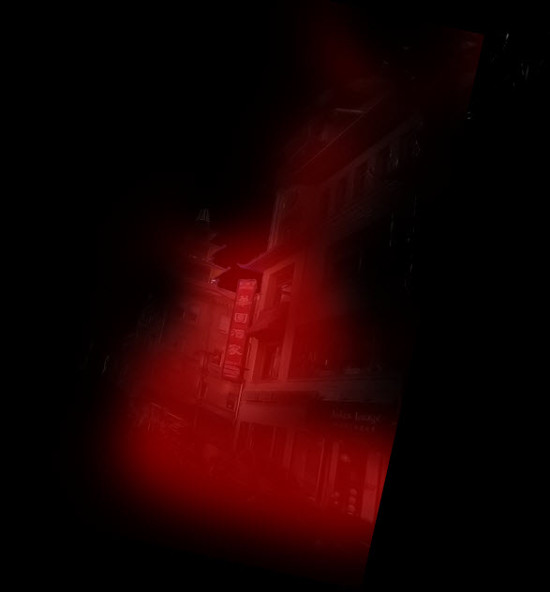
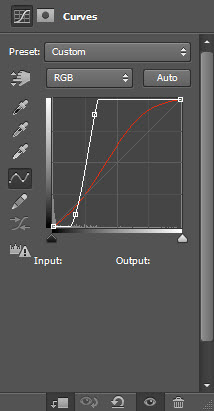
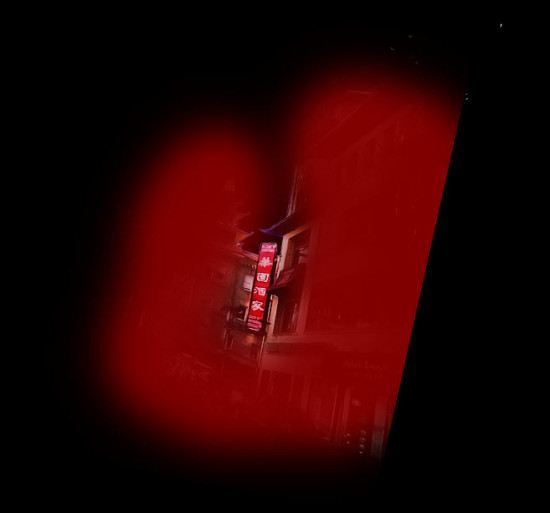
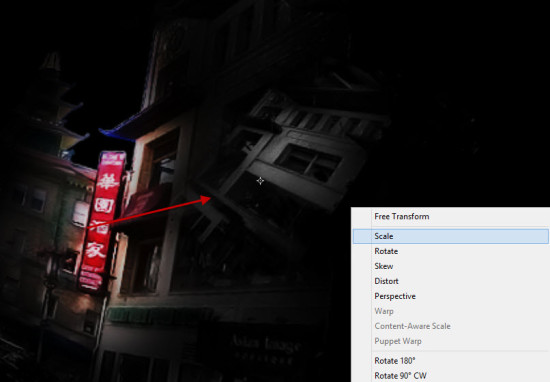
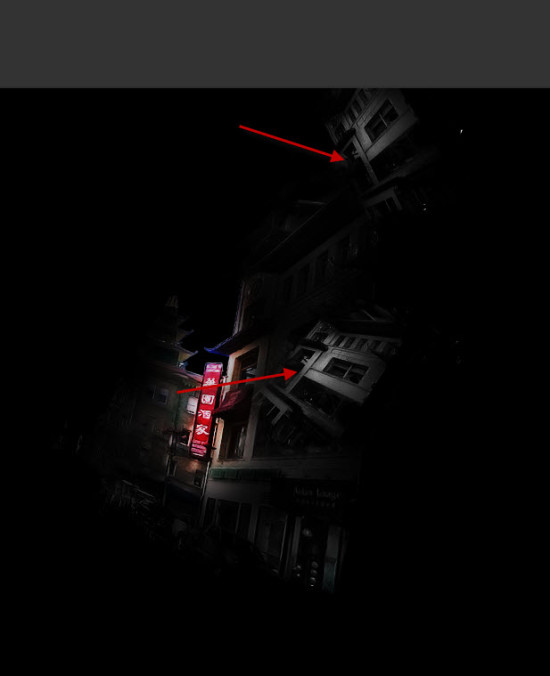
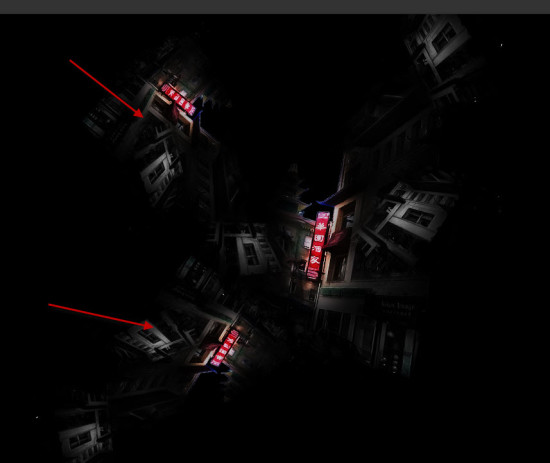
在这个步骤中,我们将加入男猪脚!这位演技可睥睨汤姆克鲁斯的兄弟,你准备好了吗?首先置入男猪脚,放置位置如下:


黑&白
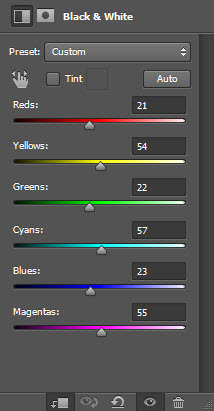
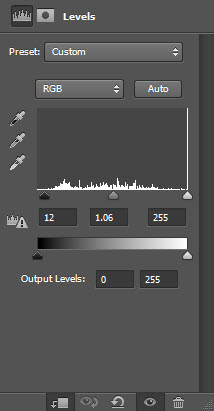
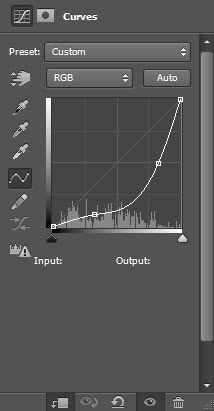
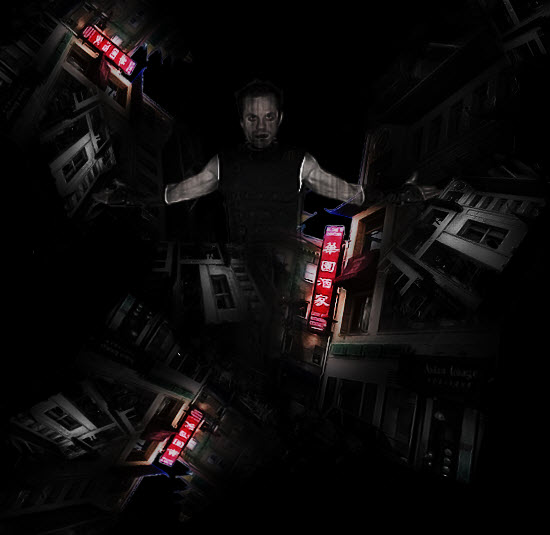
在这一步,我们将添加一些其他的效果。首先新建一个图层,这个图层要在所有图层的上面,将其图层模式设置为“叠加”。然后置入crack笔刷(素材中的最后一个),选择下面这个:
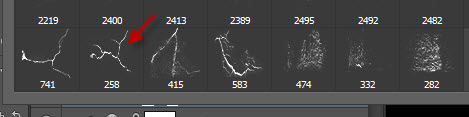




这一步中我们将添加一些额外的火焰效果。复制上一步中的火焰,放到主文件,这一次不用缩小,用橡皮擦去掉遮挡帅哥的那部分:

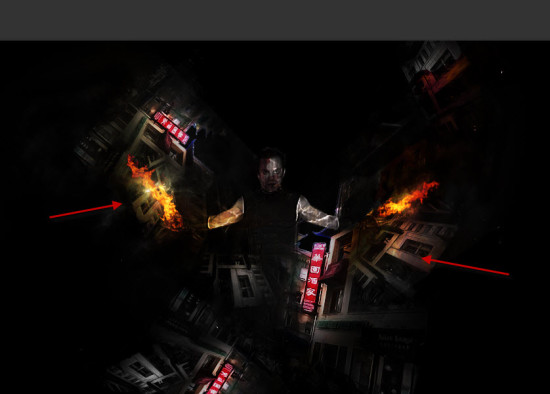
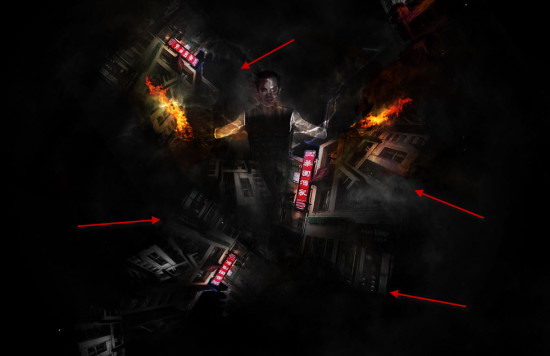
继续添加火焰,充满整个图像。

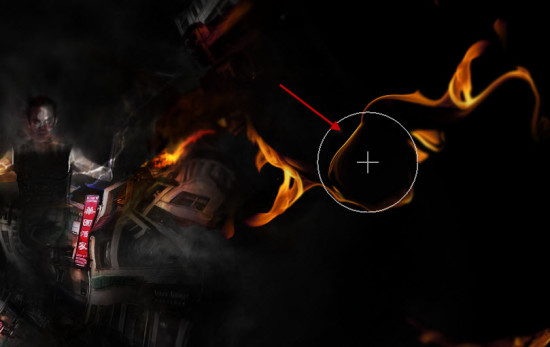
最后一步咯~复制背景图层,使用液化滤镜拉扯图片的边缘,如下:

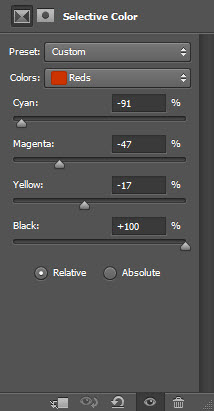
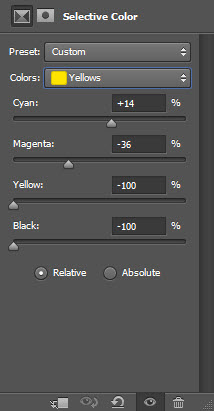
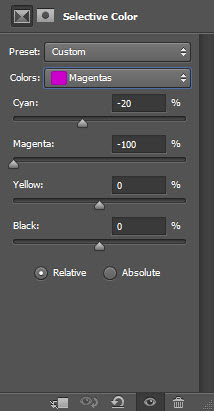
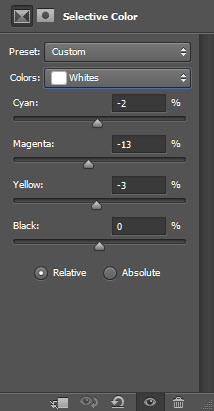
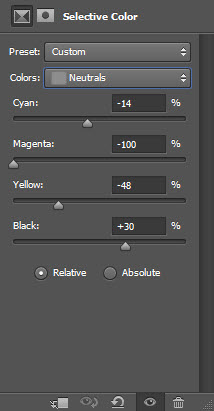
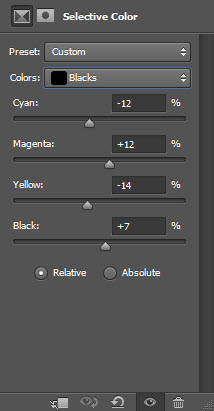



-

黑暗孤寂的氛围:Leonardo Santamaria插画作品欣赏
2022-02-01 18
-

电影海报欣赏:终结者:黑暗命运
2022-02-01 15
-

艺术家用光明和黑暗来创作叙事绘画
2022-08-31 2
-

欣赏插画家Sarah Joncas 的黑暗肖像艺术
2022-08-31 3
-

超现实摄影:日本夜晚的城市,黑暗而神秘
2022-08-31 3
-

黑暗系艺术家山姆·沃尔夫·康纳利展示了其新的绘画作品
2022-08-31 3
-

洛杉矶艺术家Victor Castillo的新画作充斥着童真、不详和黑暗色彩
2022-08-31 3
-

威尼斯双年展上的艺术家安尼施·卡普尔:血腥、暴力和黑暗
2022-08-31 5
-

在Lynn Saville的《黑暗城市》摄影展中看到了画意般的暮光
2022-08-31 5
-

摄影师托德·希多探索黑暗中有趣的场景
2022-08-31 10
-

“黑暗中的光明”展览艺术设计
2022-09-01 3
-

可以在黑暗中发光的珠宝设计
2022-09-01 4
-

华丽的黑白建筑摄影作品:《黑暗之塔——纽约》
2022-09-01 2
-

可以在黑暗中发光的神奇书签
2022-09-01 4
-

黑白摄影:摄影师在伦敦黑暗的空间里寻找光和影
2022-09-01 3
-
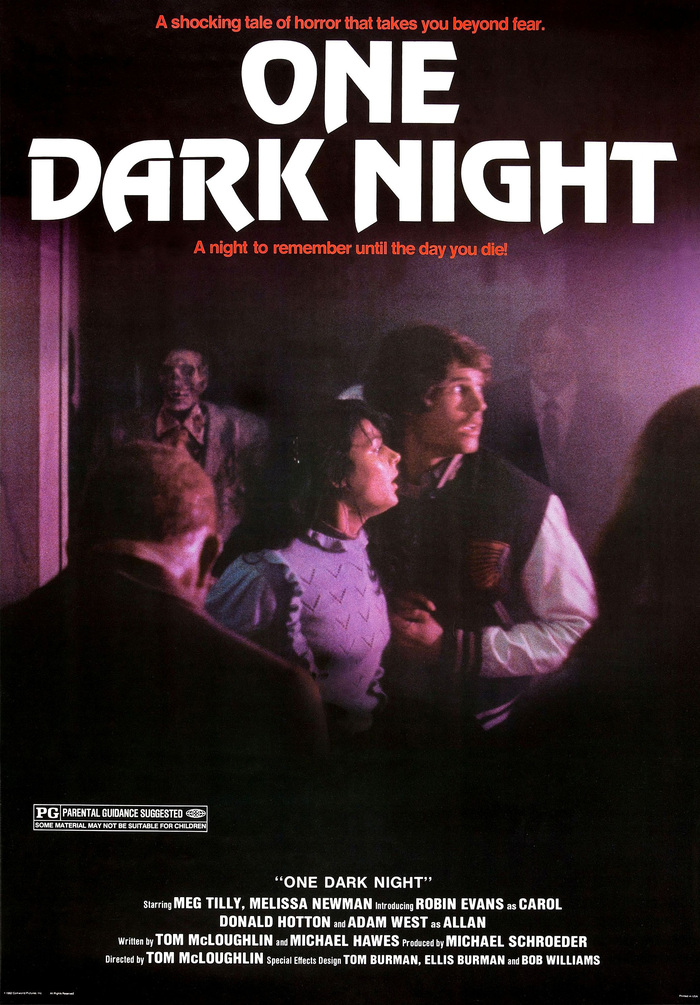
恐怖电影《黑暗之夜》海报设计
2022-09-01 6
-
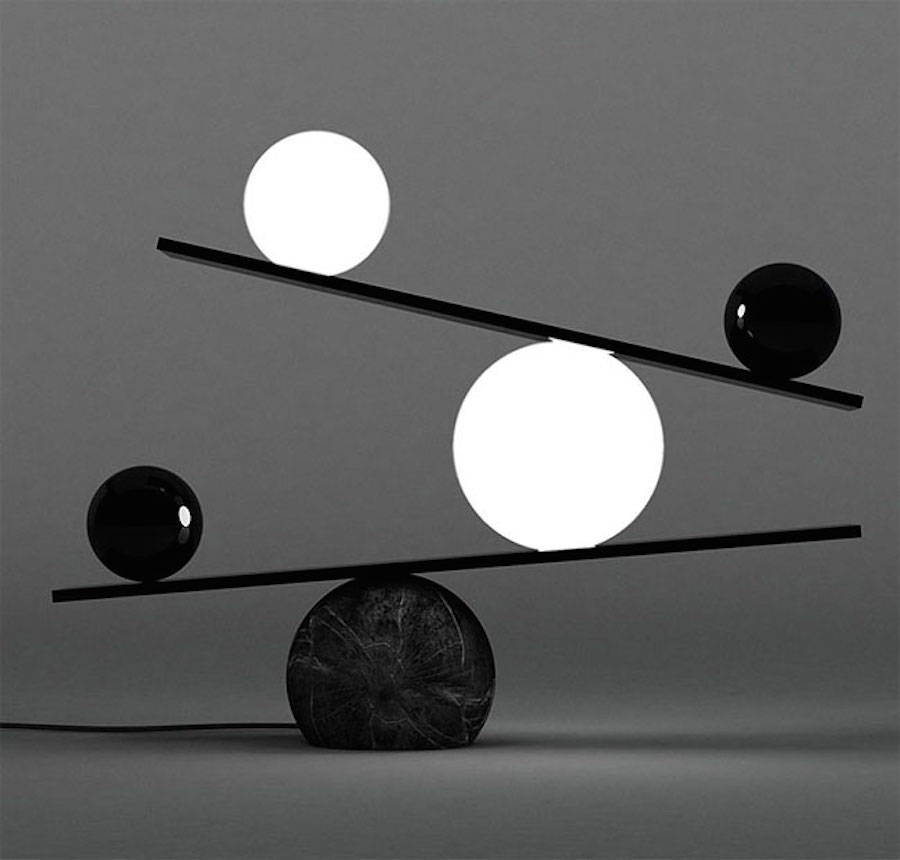
黑暗和光明之间的平衡——平衡灯
2022-09-01 2
-

设计精美的夜光满月柜,可以在黑暗中发光
2022-09-01 5
-

以黑暗元素打造的切片玻璃水果雕塑
2022-09-01 3
-

解读最黑暗的艺术家Gerald Brom
2022-09-01 3
-

漫画艺术家JaeHoon Choi 创作了充满黑暗氛围的插图
2022-09-06 7