PS制作飘逸半透明粉色的丝绸飘带图文教程
本教程介绍半透明丝绸效果的制作方法。思路:先用钢笔及其他图形制作出优美的曲线条,然后定义成画笔。再设置好画笔的属性,应用到路径里面就可以了。本教程还有其它的制作方法。您可以参考教程:
最终效果

第一步:新建一个文件,大小自定,用灰色(#cccccc)填充背景层,如下图所示。

第二步:新建图层,在工具箱中选择【钢笔工具】,在【图层1】中绘制如【图02】所示的路径。
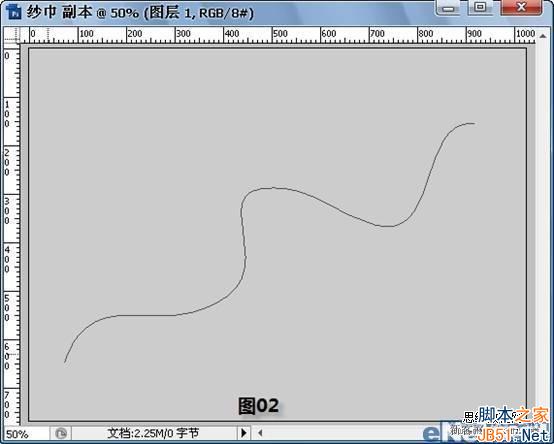
第三步:在【图层面板】中选择【路径】标签,将路径命名为【路径1】。选择【工具箱】中的【画笔】工具,将画笔大小调整为3像素,颜色为黑色。在【路径面板】中点击【用画笔描边】按钮,如【图03】所示。

第四步:回到【图层面板】,隐藏【背景图层】,如【图04】所示,在菜单中选择【编辑】→【定义画笔预设】,在弹出的窗口中将画笔命名为【纱巾】,点击【确定】按钮。
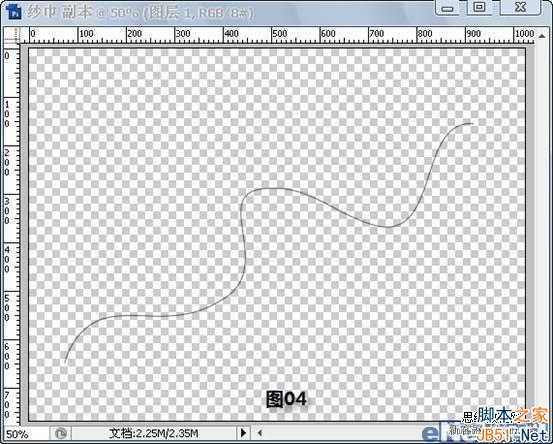
第五步:按照【第二步】的方法绘制如【图05】所示的路径,并将其命名为【路径2】。
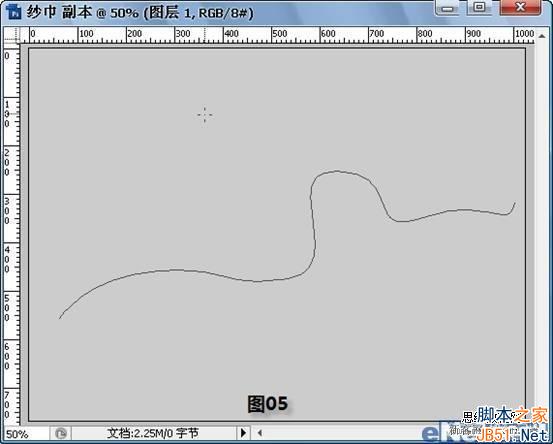
第六步:将前景色设置为#d343af,在【工具箱】中选择【画笔工具】,此时画笔的形状应该是刚才我们定义的【纱巾】,在【画笔预设中】调整画笔各个参数,数值如下图所示。
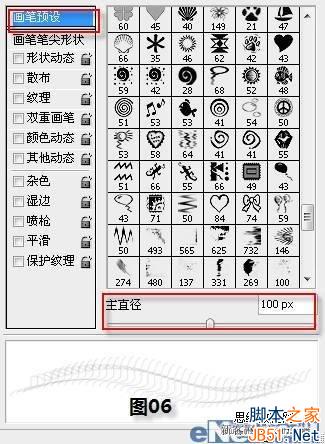
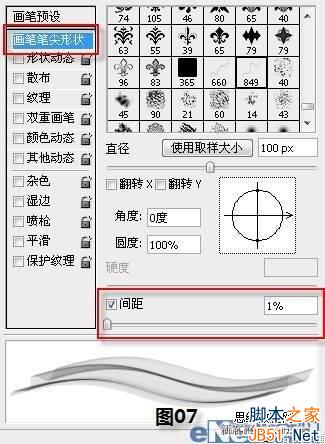
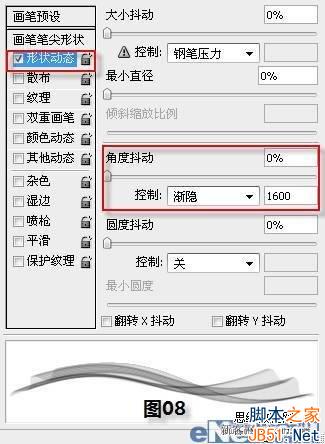
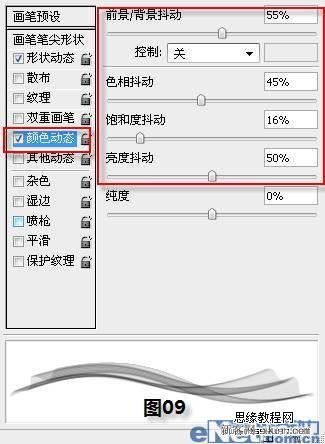
第七步:在【路径面板】中点击【用画笔描边】按钮,如【图10】所示,在【路径面板】空白处点击一下,可以隐藏【路径2】的显示,效果如【图11】所示。


第八步:在菜单中选择【滤镜】→【杂色】→【蒙尘与划痕】,参数设置如【图12】所示,效果如【图13】所示。


第九步:在菜单中选择【图像】→【调整】→【色相和饱和度】,参数设置如【图14】所示,效果如【图15】所示。
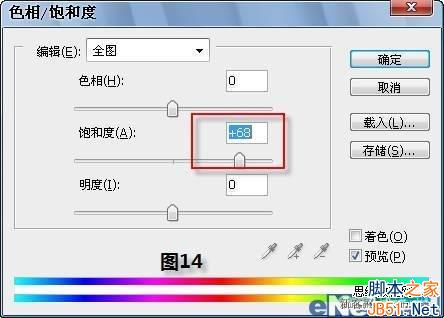

一条飘逸的纱巾就做好了,是不是很简单呢?在教程首页的效果图中,小编用同样的方法制作了另外一条纱巾,并将其图层混合模式调成了【滤色】,你也可以自由发挥制作出自己喜欢的效果。

如果您喜欢本文请分享给您的好友,谢谢!
-

PS制作颓废的美女非主流效果图片教程
2022-09-08 7
-

PS将情侣图片制作唯美冷色调教程
2022-09-08 3
-

PS制作抽象太阳光圈教程
2022-09-08 8
-

PS为外景礼服婚纱照打造出温馨甜蜜色彩
2022-09-08 8
-

PS处理婚纱照前后虚实模糊效果
2022-09-08 11
-

PS利用滤镜抠出毛茸茸的小白兔
2022-09-08 11
-

PS打造美女抽象照片教程
2022-09-08 3
-

PS将偏暗的婚照调出漂亮的淡雅色调
2022-09-08 6
-

PS为美女脸蛋制作逼真的裂纹教程
2022-09-08 8
-

PS快速处理电脑广告教程
2022-09-08 4
-

Photoshop(PS)把灰蒙模特头像照片调成梦幻色彩效果实例教程
2022-09-08 9
-

PS将人物图片制作抽象水彩画壁纸教程
2022-09-08 6
-

PS把生活照处理成泛黄效果非主流照片的方法
2022-09-08 13
-

PS调出夏日的外景照片清爽色彩
2022-09-08 3
-

PS为婚纱照调出很酷复古冷色调教程
2022-09-08 3
-

PS使用润肤插件精修美女照片
2022-09-08 13
-

Ps将情侣婚纱照打造经典素雅色
2022-09-08 4
-

PhotoShop(PS)设计一幅具有超现实感的石屋风景照片实例教程
2022-09-08 5
-

PS制作简单漂亮的图标图片方法的详细步骤
2022-09-08 4
-

PS打造出逼真的城市暴涨洪水场景
2022-09-08 14
-

PS cc版实用小技巧最全总结教程
2022-09-08 8