photoshop利用抽出滤镜及描边路径精细抠出人物发丝
原图
最终效果
1、打开素材图片,按Ctrl + J 把背景图层复制一层,得到“图层1”,点击红圈处新建图层2,放于图层1和背景层之间,填充自己喜欢的颜色作为检查效果及新的背景图层,也可以直接加入自己喜欢的新背景图片。
2、在图层1里执行:滤镜 > 抽出。
3、用高光器工具按图示涂抹滤色,画笔大小5,用填充工具在中间部分填充蓝色。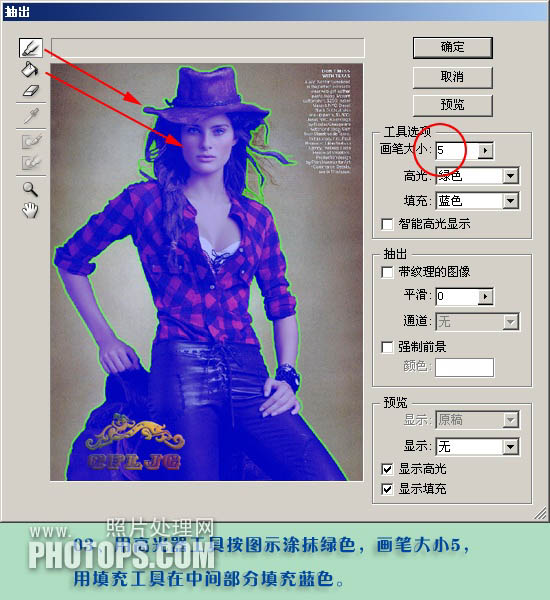
4、人物的主体就抠出来了,这时注意一定要用橡皮擦清除掉边缘的杂色,以保持图片的清晰。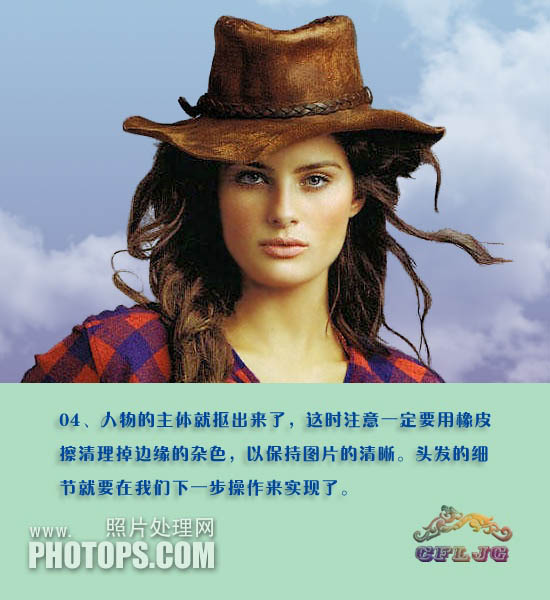
5、新建图层3,放在图层1的下方,选择钢笔工具如下图。
6、关掉图层2的小眼睛,用钢笔工具按着发丝的纹理做路径。
7、选择画笔工具,调出画笔设置面板,设置其中的参数,确定后把前景色设置为黑色。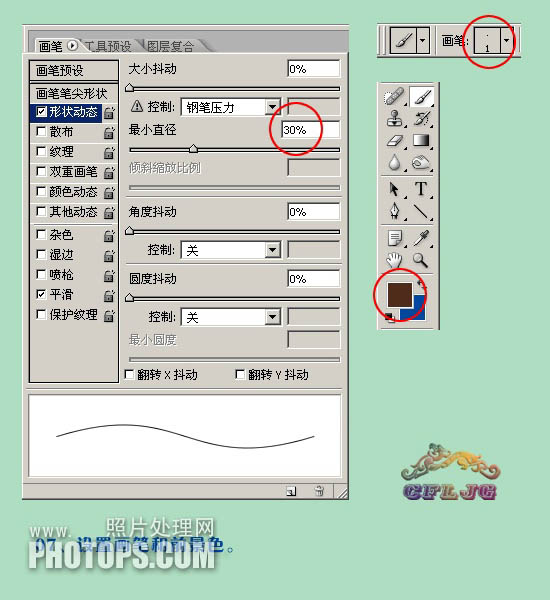
8、画笔设置为1,硬度为0%,点击图层3,进入路径,点击右上角的小三角,选择“描边路径”,在描边路径对话框下面勾选“模拟压力”。点击确定后删除路径。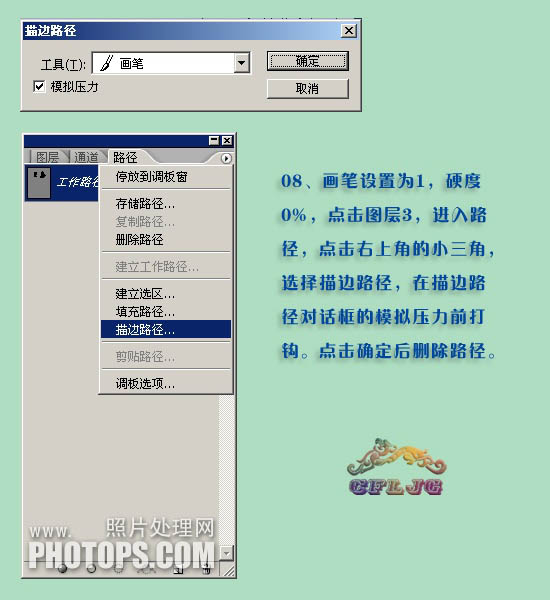
9、回到图层3,图层的不透明度设置为50%。
10、复制背景层得到背景副本,放于图层2和图层3之间,在背景副本层执行:滤镜 > 抽出。
11、强制前景处打勾,吸管工具在图示的红点处取色,用高光器工具按图示涂抹绿色,画笔大小50。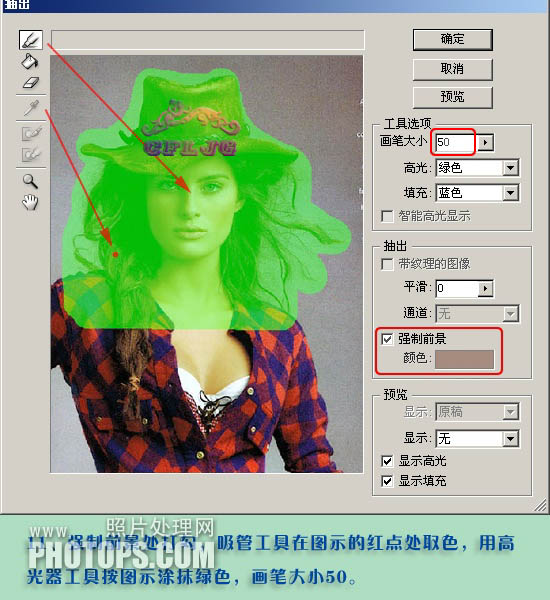
12、微细的发丝就完成了抠取,为了体现效果,背景副本层的不透明度设置为70%。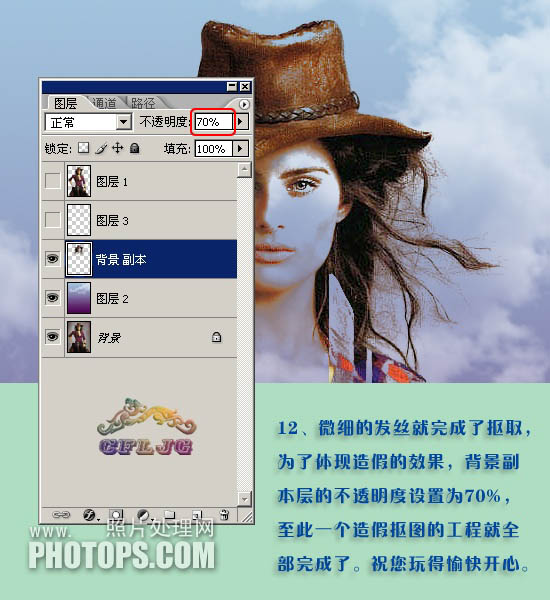
最终效果:
-

Photoshop利用滤镜工具快速调出虚化背景
2022-09-07 12
-

Photoshop扣除复杂背景中的发丝
2022-09-07 2
-

Photoshop调制出漂亮的红褐色树林人物图片
2022-09-07 6
-

PS制作漂亮的古装雪景人物插画方法步骤
2022-09-07 6
-

Photoshop为人物图片调出淡雅蓝色调
2022-09-07 10
-

photoshop为人物头像磨皮及局部美化的详细介绍
2022-09-07 6
-

Photoshop为偏暗的人物图片打造唯美的树林逆光人物图片
2022-09-07 10
-

商业人物的精细磨皮及光影融合处理方法
2022-09-07 5
-

Photoshop为树林中的人物加上经典深秋红蓝色
2022-09-07 5
-

怎样去除斑点 PS去除人物脸上斑点的方法教程
2022-09-07 10
-

PS将人物照片打造成颓废漫画效果
2022-09-08 4
-

PS用滤镜制作行驶中的消防车
2022-09-08 4
-

Photoshop将外景人物图片打造唯美的韩系冷色调
2022-09-08 11
-

Photoshop将人物图片使用边缘功能打造画意人文片子的实现效果
2022-09-08 6
-

PS利用滤镜抠出毛茸茸的小白兔
2022-09-08 11
-

Photoshop给人物照片添加翅膀教程
2022-09-08 27
-

PS将人物图片制作抽象水彩画壁纸教程
2022-09-08 6
-

photoshop快速为人物照片后期处理调出漂亮的红黄色
2022-09-08 13
-

Photoshop利用混合模式将人物图片制作抽象混和时装效果
2022-09-08 5
-

Photoshop为外景人物图片打造柔美的古典褐绿色
2022-09-08 19
-

PS利用滤镜制作非主流个性签名图片
2022-09-08 13