PS给纯色衣服添加漂亮的花纹改变颜色的教程
时间:2022-09-08
浏览:31
给照片上的人物换衣服教程,这篇教程的效果图和之前的相比,没做大的改动,只是改了下颜色,另外添加了花纹,衣服本身的版式并未改动。但是简单的叠加是不能做到这种效果的,具体教程如下所示:
最终效果图

原图

1、我这里主要用到滤镜中的置换。加深减淡工具。先抠出图来!

2、将图片拖到人物中去,摆个合适的位置,这是张素材图片。

3、如图!这里我们不急删除不用的图片。

4、现在开始做准备工作,在回到人物图层,全选人物图层,复制后贴到新建的通道面板中,在高斯模糊4--6个象素,全选此通道,复制后贴到新建立的文件夹中(注意此文件夹是ctrl+n)。
然后保存后留着以后要用。
5、好了,回到图案图层开始用到置换命令(滤镜-扭曲-置换)回到图案图层,使用置换命令,如图。
再补充一下,不一定要是这些数字,还有置换的图是我们刚才保存的被模糊的哪个图,要记得放在那里哦!

5、置换后图案有了一些扭曲,和衣服原来的扭曲方向有了一致,而且还有一些明暗关系,可能因为象素不够的关系看不出来,在建立选区的时候可以模糊1--2个象素,反选删除不用的部分!

6、将它复制成两份,图层1的图层样式为叠加,图层1副本的图层样式为颜色,效果如下图:
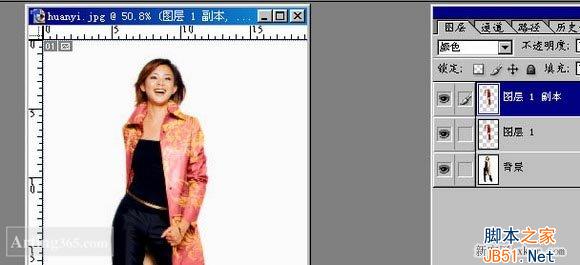
下面的活儿就是大家手头上的功力了,加深减淡更加突出明暗关系,最终效果图。

如果您喜欢本文请分享给您的好友,谢谢!