PS制作图片逆转不透明度的效果图教程
时间:2022-09-08
浏览:6
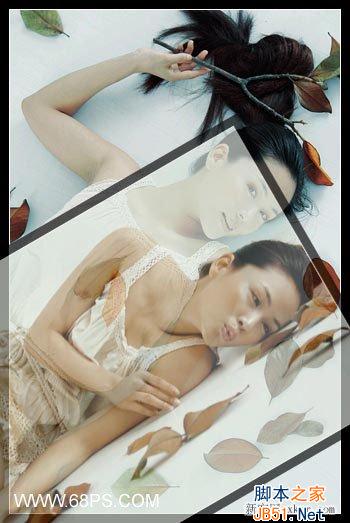
<图1>

<图2>
最终效果

我前两天产生这个想法的时候向人提到过,被斥之为痴心妄想,差点放弃!
如下图,我们要做的就是上面半透明的一层(大且复杂的一个水印)去掉,还原底图的原貌。(注:下面图层的运算实际上是RGB值的运算)
这好比我们从一个地方走到另外一个地方,需要返回,最安全可靠的方法就是沿原路走回去。先看看我们是怎么走过来的!不透明度混合原理:覆盖图层以X%的不透明度和底图混合,得到的混合图等于覆盖图层乘以X%再加上底图乘以(1-X%)。
如何走回去就不言自明:底图等于混合图减去覆盖层乘x%之后再除以(1-X%),但是我们只能找到覆盖层的原图,并且不知道它是以多大的不透明度混合的怎么办?不要紧,我们后面会把不透明度找出来。
1.打开最上面的素材<图1>和<图2>,把<图1>全选复制,在<图2>上新建一层按Ctrl+V把<图1>复制过来,如下图所示,两层分别命名为:"图层0","图层1"。把上面图层(图层0)的混合模式设为差值。
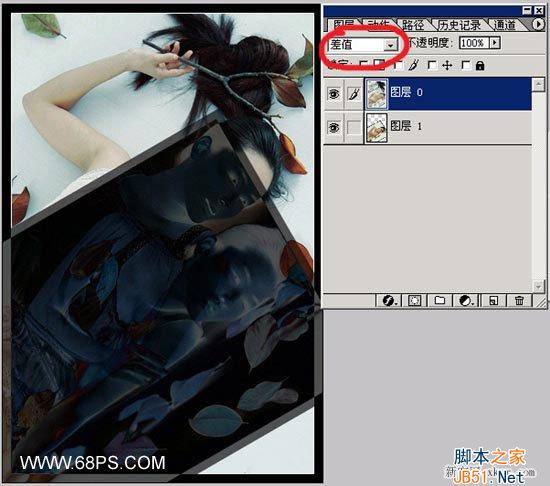
2.调出<图层1>的选区(即那个镜框的选区),然后按下图所示的位置,选择"色相/饱和度"
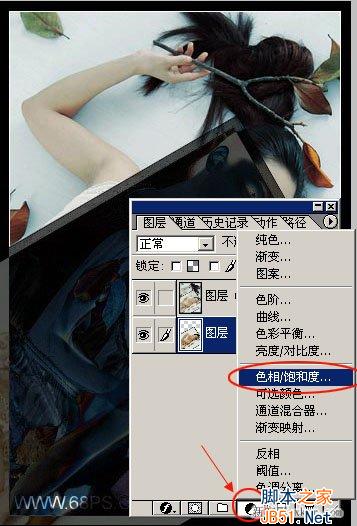
3.好恐怖,少点什么吧!对了,不透明度的影响还没加上去,还得把图层1乘以个X%。至少有两种方法可以做到,色阶的输出色阶或者色相饱和度里面的明度(如果你熟悉颜色理论和这两个调整工具的话,应该知道为什么),把输出色阶右边的滑块慢慢向左移动,水印在慢慢变淡,直到消失,停!就是这里166,这下知道了,原来不透明度x%就是166/255即65%!
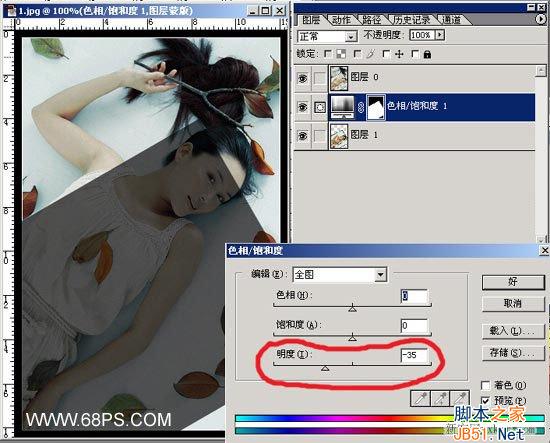
如果您喜欢本文请分享给您的好友,谢谢!
4.回到"图层0",调出"图层1"的选区,如下图所示

5.如下图所示,选择“色阶”
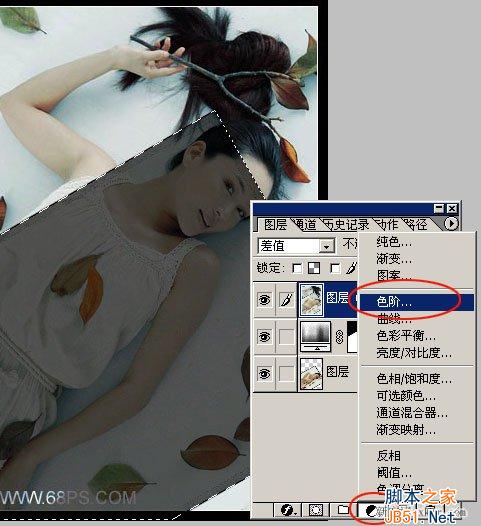


6.用图章擦去边框,得到最终效果

如果您喜欢本文请分享给您的好友,谢谢!