Photoshop制作华丽的盛大开业金色立体字的详细步骤
最终效果
1、先来制作主体部分的立体字,需要完成的效果如下图。
<图1>
2、新建一个1024 * 650像素,分辨率为72像素的文件,选择渐变工具,颜色设置如图2,拉出图3所示的径向渐变作为背景。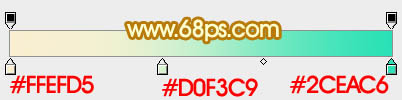
<图2> 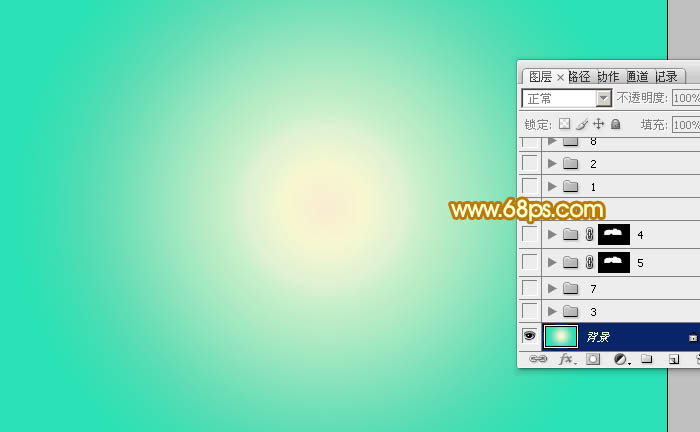
<图3>
3、打开文字素材,如下图,拖进来,把文字及图形分开,分别放到不同的图层。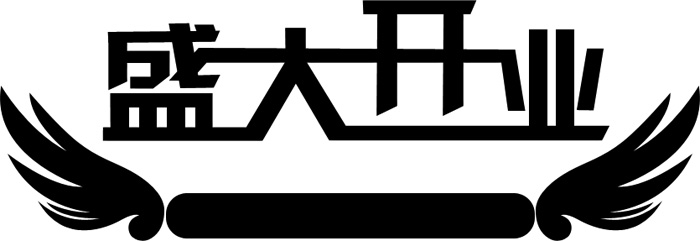
<图4 点小图查看大图>
4、选择文字图层,锁定像素区域后选择渐变工具,颜色设置如图5,由下至上拉出图6所示的线性渐变。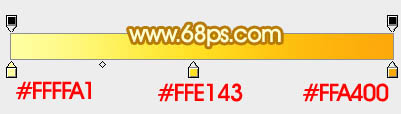
<图5> 
<图6>
5、双击图层面板文字缩略图蓝色区域调出图层样式,设置斜面和浮雕及等高线,参数及效果如下图。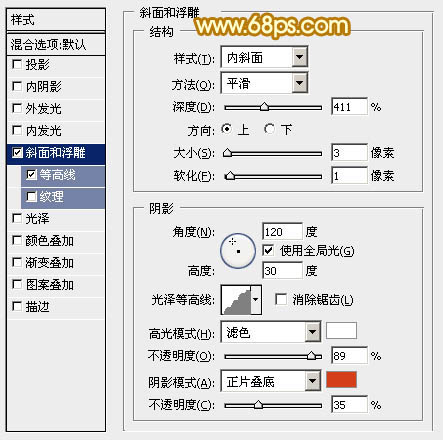
<图7> 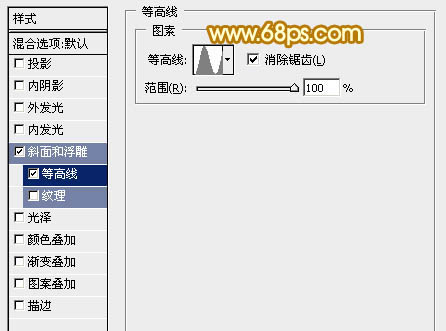
<图8> 
<图9>
6、按Ctrl + J 把文字图层复制一层,然后稍微修改一下斜面和浮雕的参数,确定后把填充改为:0%,不透明度改为:50%,效果如图12。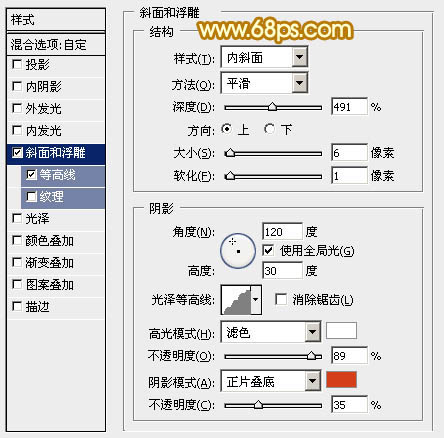
<图10> 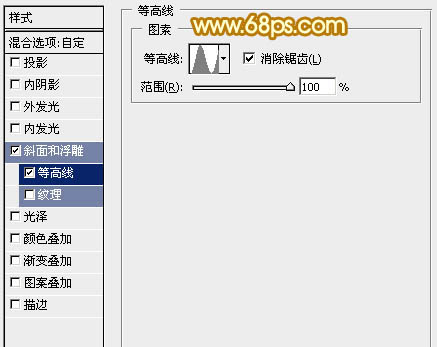
<图11> 
<图12>
7、在背景图层上面新建一个组,选择钢笔工具勾出立体面的轮廓,转为选区后给组添加图层蒙版,如下图。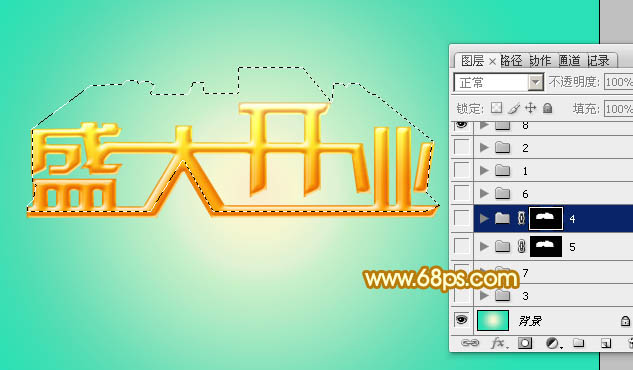
<图13>
8、在组里新建一个图层,用钢笔工具勾出第一个面的轮廓,转为选区后选择渐变工具,颜色设置如图15,拉出图16所示的线性渐变,控制好渐变角度。
<图14> 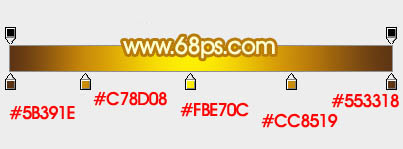
<图15> 
<图16>
9、新建图层,同上的方法制作文字顶部的各个面,过程如图17 - 20。面比较多,制作的时候要有耐心。
<图17>

<图18> 
<图19> 
<图20>
10、用钢笔勾出要改色部分的选区,如下图。
<图21>
11、创建色相/饱和度调整图层,把金色改为红色,参数及效果如下图。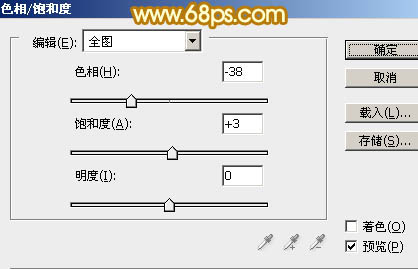
<图22> 
<图23>
12、在背景图层上面新建一个组,载入立体面的轮廓,给组添加图层蒙版,如下图。
<图24>
13、在组里新建图层,同上的方法制作底部的立体面,效果如下图。
<图25>
14、用钢笔勾出要改色部分的选区如图26,创建色相/饱和度调整图层,转为红色如图27,28。
<图26> 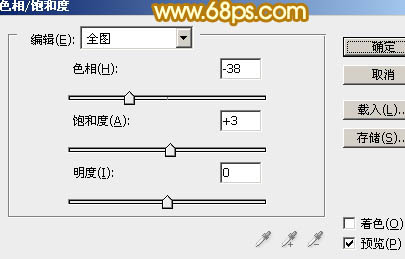
<图27> 
<图28>
15、其它文字及图形部分的制作方法相同,效果如图29,30。
<图29> 
<图30>
16、加入彩带素材(彩带教程可以查看之前的),局部渲染一点高光,效果如下图。
<图31>
17、创建亮度/对比度调整图层,适当增加亮度及对比度,参数及效果如下图。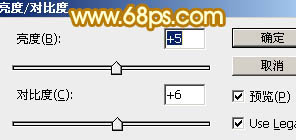
<图32> 
<图33>
最后微调一下细节,完成最终效果。
-

华丽的黑白建筑摄影作品:《黑暗之塔——纽约》
2022-09-01 2
-

设计师Mike Winkelmann 华丽的反乌托邦场景绘画作品
2022-09-01 3
-

加勒比海微型岛屿上的华丽别墅
2022-09-01 2
-

艺术家Helena Ravenne 创作华丽的插图为女性赋权
2022-09-01 2
-

也门艺术家Asmahan A. Mosleh 创作华丽的镀金曼荼罗
2022-09-01 3
-

弗兰克·迪科塞尔场面华丽的布面油画作品
2022-09-01 3
-

平面设计师Mariano Pagella 华丽的蓝色和金色系列艺术作品
2022-09-01 6
-

Maud Vantours 精致华丽的纸艺术作品
2022-09-01 5
-

托马斯·劳伦斯华丽气派的肖像画作品
2022-09-01 2
-
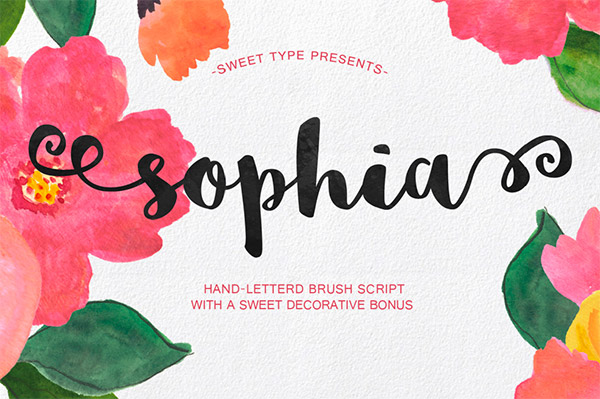
20+华丽的女性字体风格设计
2022-09-01 4
-

Photoshop将树林人物图片打造出唯美的秋季金色透光效果
2022-09-02 5
-

PS将图片调成黄金色的落日照
2022-09-02 11
-

在线杂志的视觉标识,使用金色与黑色材料
2022-09-03 8
-

Photoshop将偏暗的水景情侣图片打造华丽大气的霞光色调
2022-09-04 6
-

Photoshop给阶梯上的情侣加上华丽的霞光色
2022-09-05 6
-

教你用Photoshop创造漂亮的金色黄昏日落效果图
2022-09-06 4
-

华丽的骷髅手表带有迷人的赛博朋克设计
2022-09-07 2
-

挪威艺术家Damselfrau华丽的面具艺术品
2022-09-08 4
-

Photoshop为人物脸部磨皮修复打造华丽细腻的暗金肤色
2022-09-08 6
-

Photoshop为室内人像调出华丽柔美的暗褐色
2022-09-09 9
-

Photoshop设计制作漂亮的金色七夕立体艺术字
2022-09-09 5