photoshop将外景图片打造出古老发黄的效果
在我们的印象中,老照片一般都是发黄的,有点褪色,照片表面会有很多刮痕等。因此制作的时候最先就是要调色,以灰黄色为主。然后用滤镜或素材等增加纹理和划痕等即可。
原图


2、创建一个新图层,按D键设置前景色和背景色为黑色和白色,然后在菜单栏中选择“滤镜—渲染—云彩”,如图所示。

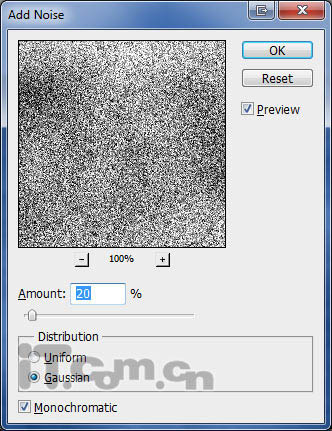
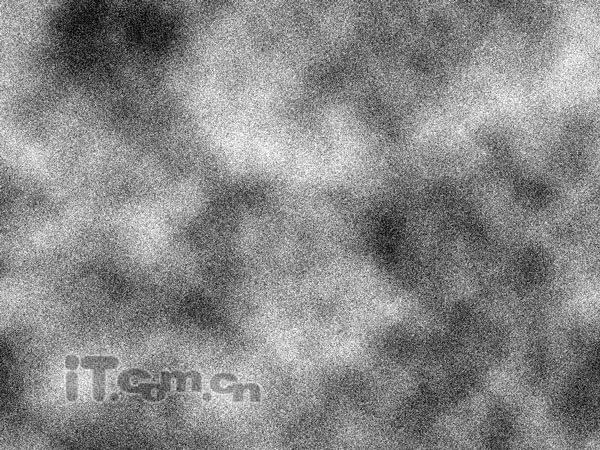

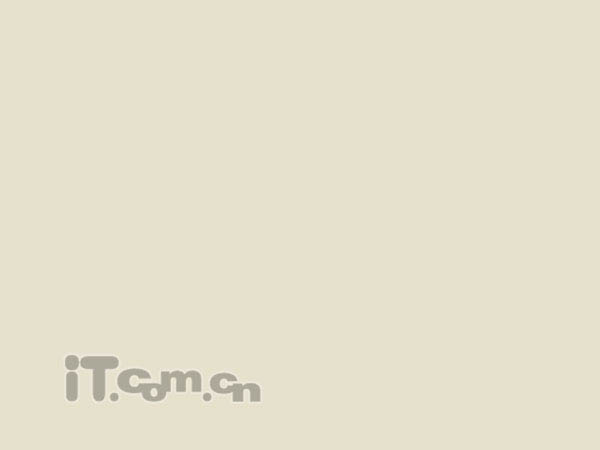

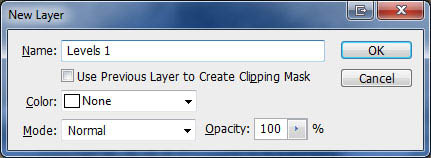
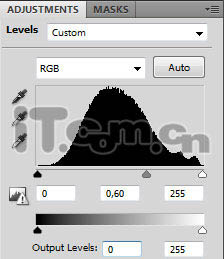


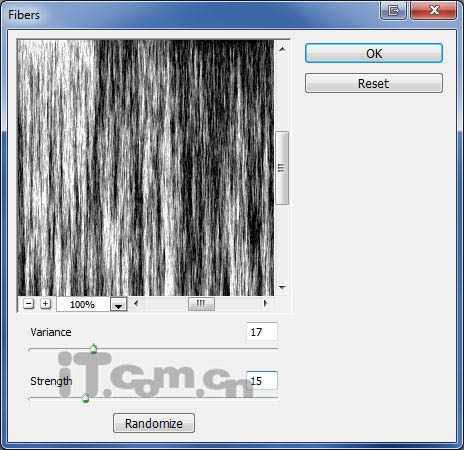

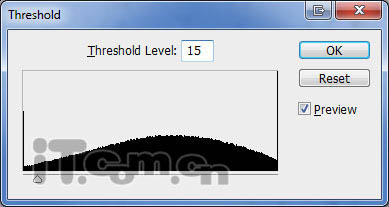

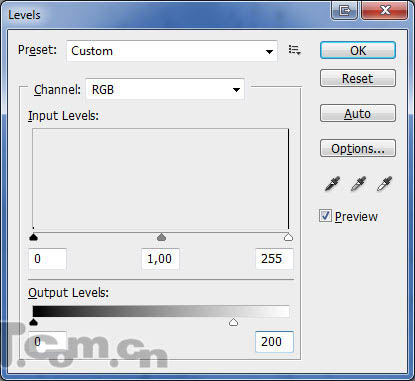






-

Photoshop利用模糊和混合模式快速将人像图片转为彩色铅笔素描画
2022-09-03 10
-

PS怎么把扫描模糊的黑白图片变的更清楚?
2022-09-03 18
-

PS二维码图无限放大后边缘模糊该怎么办?
2022-09-03 149
-

PS将使模糊的图片变得更加清晰
2022-09-04 7
-

PS怎么使发黄的牙齿变白?
2022-09-04 38
-

用PS模糊不相干的人来突出照片中的某一个人
2022-09-04 10
-

PS模糊照片快速还原成清晰照片方法介绍
2022-09-04 20
-

Photoshop中 模糊锐化和涂抹工具的使用技巧
2022-09-05 47
-

Photoshop CS6 纯色填充图层把照片调出发黄旧照片效果
2022-09-05 12
-

Photoshop把手机模糊照片转为唯美的手绘效果
2022-09-05 12
-

PS纯色填充把人物照片制作成发黄旧照片效果
2022-09-06 8
-

摄影师捕捉到了沉浸式装置中模糊的面孔
2022-09-06 6
-

纪实摄影师记录了花环日,这是皮克区最古老的民俗之一
2022-09-06 10
-

Photoshop简单快速地把模糊的儿童照片变得清新淡雅
2022-09-06 9
-

Photoshop将暗光图片加上动感模糊黑白背景
2022-09-07 13
-

PS处理婚纱照前后虚实模糊效果
2022-09-08 11
-

Photoshop为模糊的野外风景照片添加艳丽的色彩
2022-09-08 6
-

PS后期处理照制作美丽大光圈散景镜头模糊虚化背景
2022-09-08 10
-

photoshop快速景模糊图片变清晰
2022-09-08 12
-

如何使用PS虚化背景突出主体 Photoshop高斯模糊实例教程
2022-09-09 14
-

Photoshop将自拍的模糊照片做清晰处理
2022-09-09 6