photoshop为可爱猫咪制作漂亮的动态签名教程
这篇教程教学习者们使用PS制作漂亮的动态签名图,教程制作出来的签名图感觉挺不错的,虽然是动态文字,但是这个动态文字和其它的文字是差很多的哦,好了,一起来看看最终的效果图吧:
1:首先打开我们想要的图片,简单的装饰一下。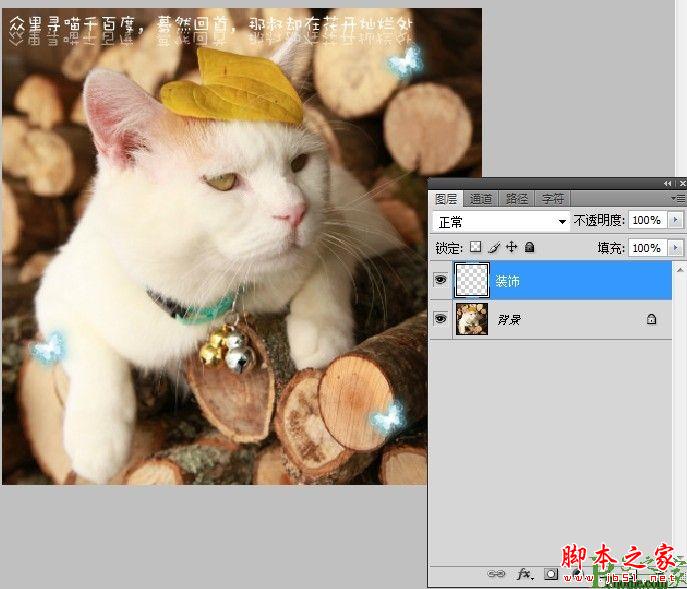 2:复制出一个副本,使用矩形选框工具在想要文字滚动的地方绘制出选区,使用羽化工具羽化20像素。
2:复制出一个副本,使用矩形选框工具在想要文字滚动的地方绘制出选区,使用羽化工具羽化20像素。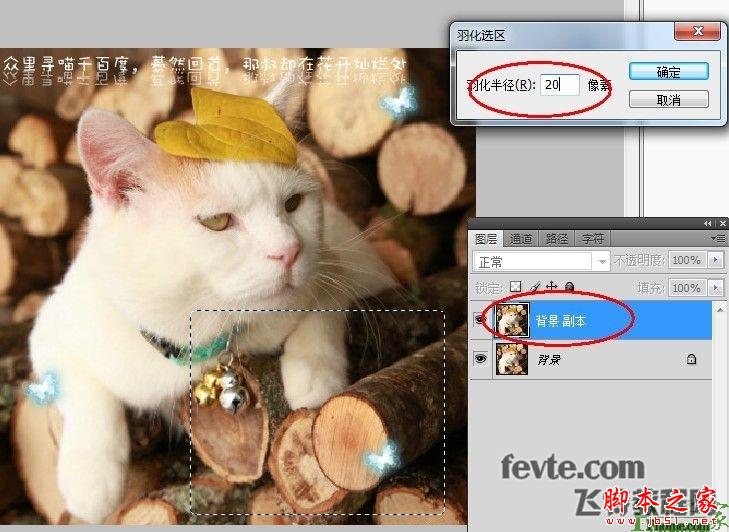 3:先使用Ctrl+C复制选区里的部分,选择Delete删除,再使用Ctrl+V将删除的部分复制到新的图层中。
3:先使用Ctrl+C复制选区里的部分,选择Delete删除,再使用Ctrl+V将删除的部分复制到新的图层中。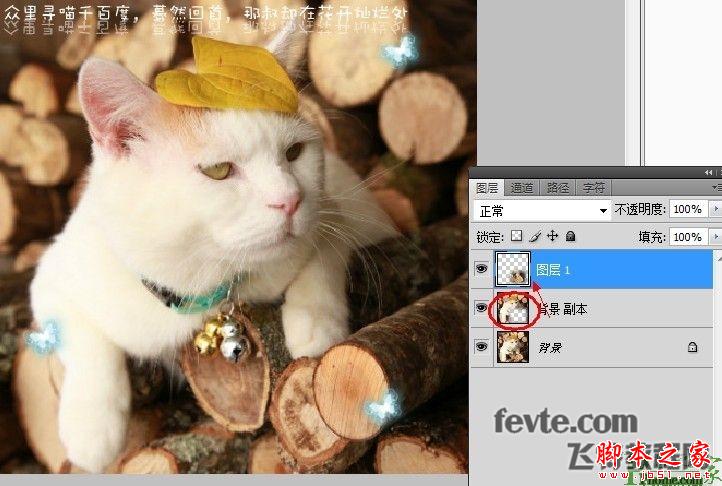
4:用文字工具拉出一个文字选框,选框的大小不要超出透明部分,输入文字后,先隐藏背景和删除部分的图层。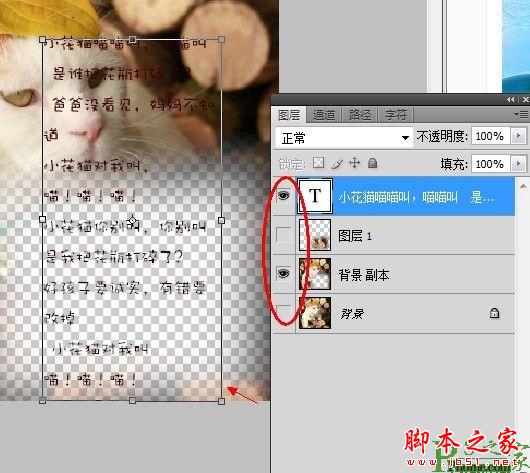 5:显示所有图层,并将图层排序,如图所示。
5:显示所有图层,并将图层排序,如图所示。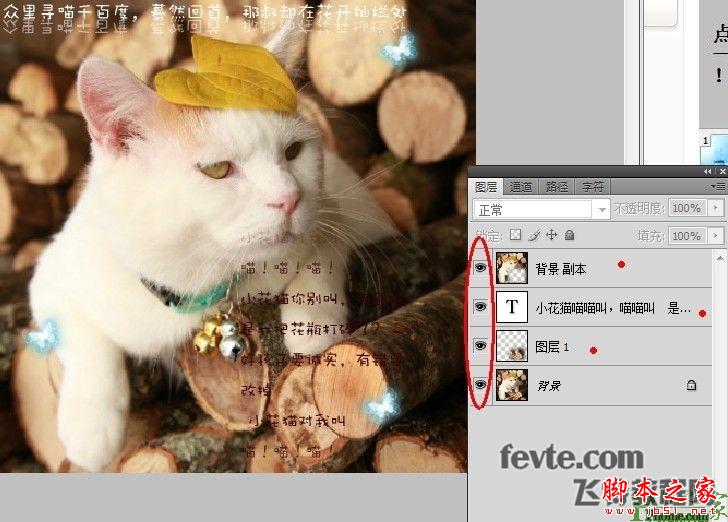 6:接下来就是动画部分,使用窗口-动画,点开动画编辑栏,如图复制出一个帧,循环设置成永远,秒数视情况调整,我调的是0.2秒。第一帧的文字按住Shift像下拖动,只要露出开头部分的文字,第二帧使用同样方法向上拖动,至文字的结尾部分。
6:接下来就是动画部分,使用窗口-动画,点开动画编辑栏,如图复制出一个帧,循环设置成永远,秒数视情况调整,我调的是0.2秒。第一帧的文字按住Shift像下拖动,只要露出开头部分的文字,第二帧使用同样方法向上拖动,至文字的结尾部分。 7:如图,点开过渡栏,将添加的帧数设置为50-70(看文字的长度调整)。
7:如图,点开过渡栏,将添加的帧数设置为50-70(看文字的长度调整)。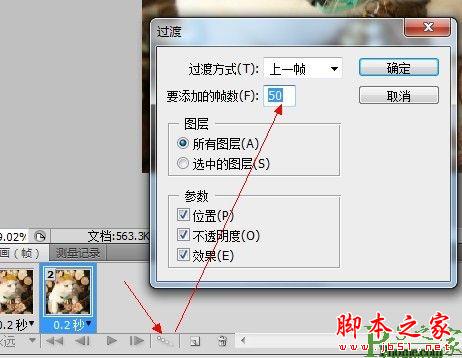 8:使用如图所示选项存储gif格式图片,就OK了。
8:使用如图所示选项存储gif格式图片,就OK了。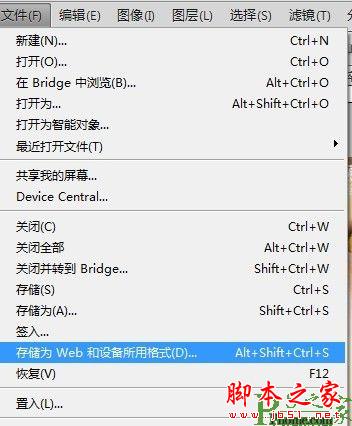 最终效果图
最终效果图
-

聊聊PS做帧动画的小技巧(附动态表情包制作方法)
2022-09-01 68
-

PS怎么去掉动态图水印?完美去掉动态图的水印的教程
2022-09-04 28
-

使用Photoshop合成创意的星空装饰的猫咪图片
2022-09-05 6
-

PS制作出唯美的动漫古典美女动态水波效果
2022-09-05 17
-

Photoshop制作动态水波动画效果
2022-09-06 7
-

Photoshop利用Camera Raw和HDR动态渲染滤镜调出柔美清新的粉色玫瑰
2022-09-07 10
-

PS给照片添加漂亮的动态光影粒子效果
2022-09-07 5
-

你见过可以签名的名片吗?由彩色铅笔矿制作
2022-09-07 8
-

PS制作守望幸福的少女个性非主流签名图片
2022-09-08 6
-

PS制作个性鲜明的论坛签名照的方法
2022-09-08 5
-

photoshop cs6制作循环滚动gif动态图片
2022-09-08 6
-

PS利用滤镜制作非主流个性签名图片
2022-09-08 13
-

PS利用仿制图章去除图片上的文字水印动态教程
2022-09-08 3
-

photoshop利用通道为猫咪画面选出主体
2022-09-09 4
-

PS利用HIGH PASS FILTER高效无损地锐利猫咪照片
2022-09-09 3
-

PS为照片添加动态雨丝效果
2022-09-09 11
-

PS利用锐化轻松锐出猫咪的毛发
2022-09-09 3
-

photoshop使用滤镜制作动态水波效果
2022-09-10 6
-

Photoshop制作飞发如云签名教程
2022-09-10 6
-

Photoshop打造出朦胧可爱的蓝紫色签名图片
2022-09-10 6
-

photoshop设计制作简单数字签名图
2022-09-10 6