Photoshop快速的制作标准一寸证件照教程
时间:2022-09-11
浏览:23
首先将相机卡里的照片存放在电脑硬盘里:

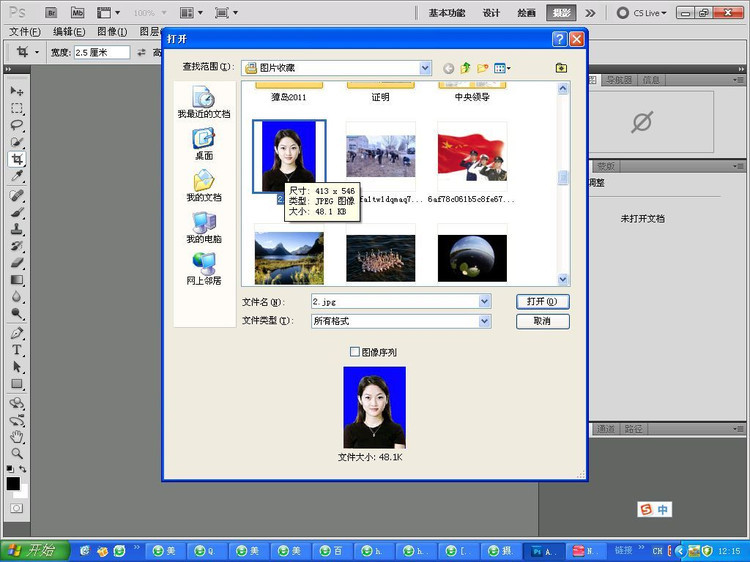
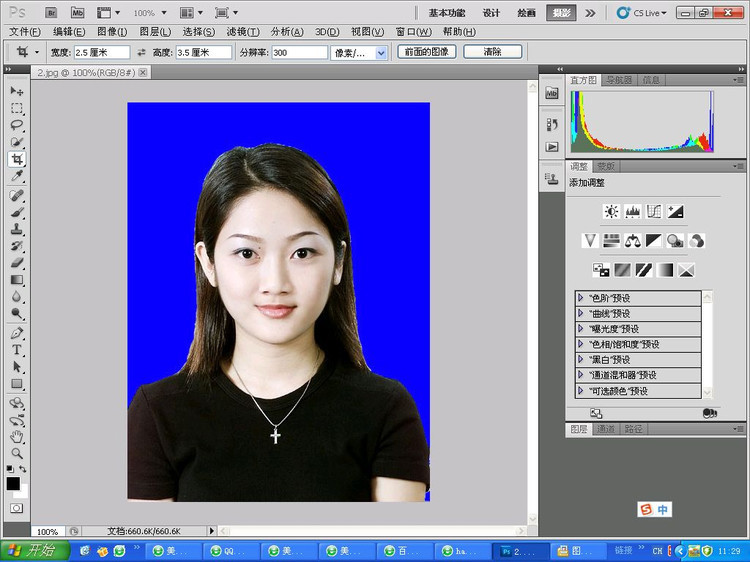
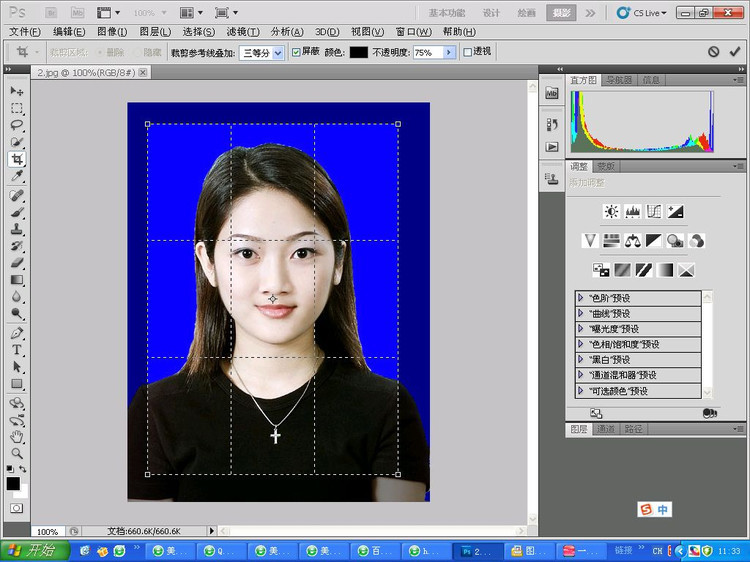
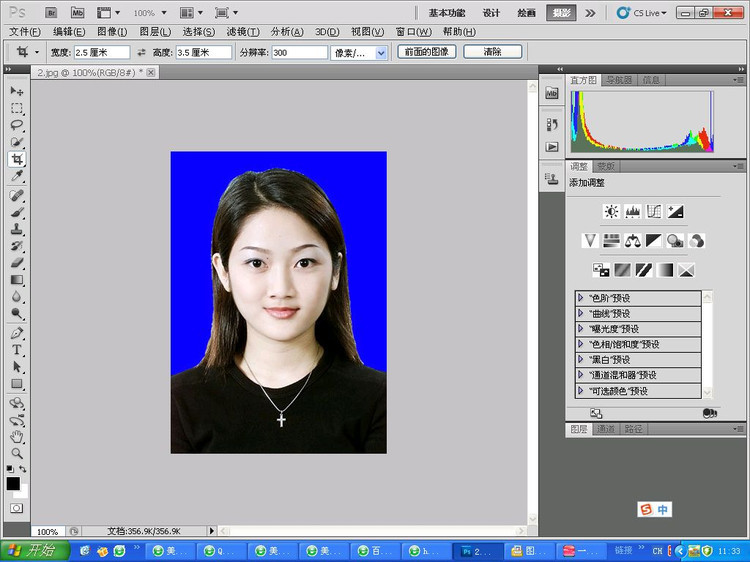
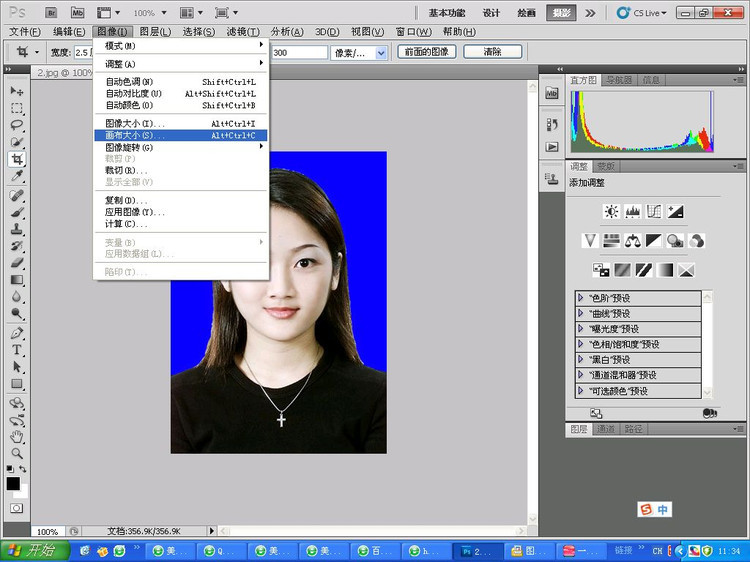
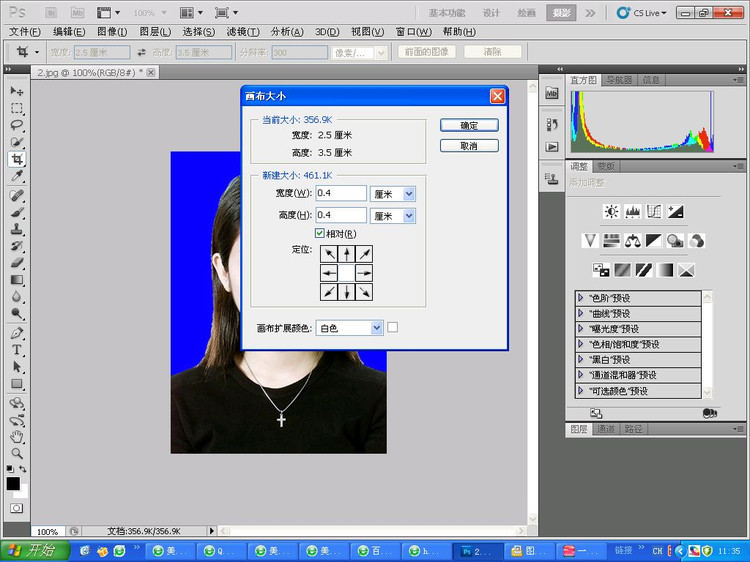
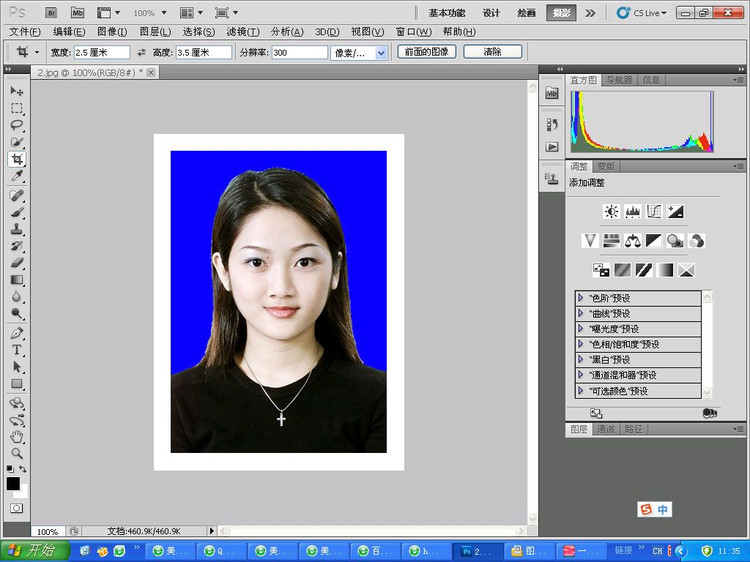
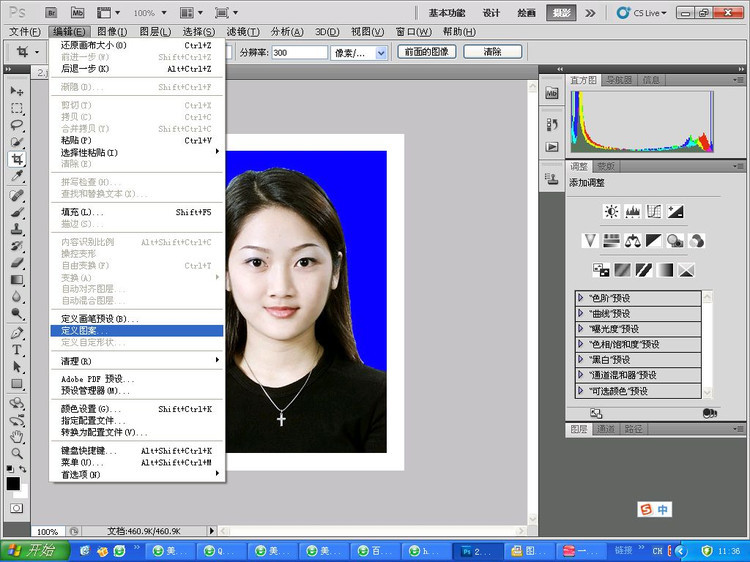
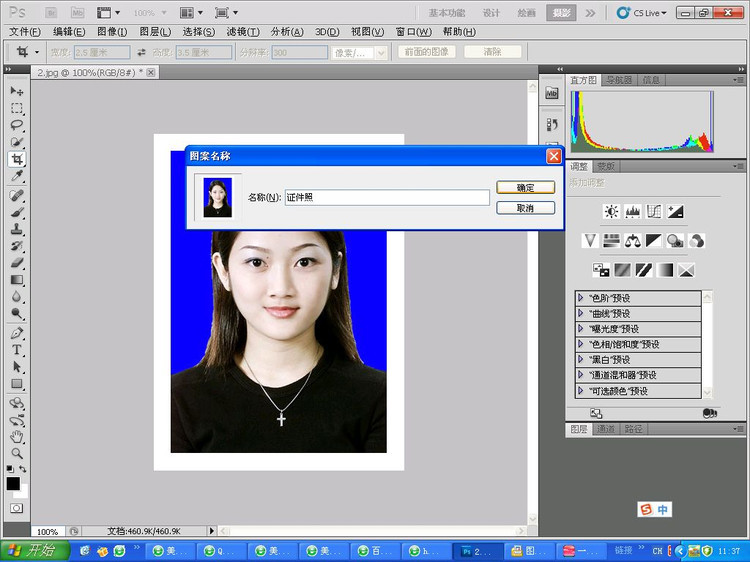
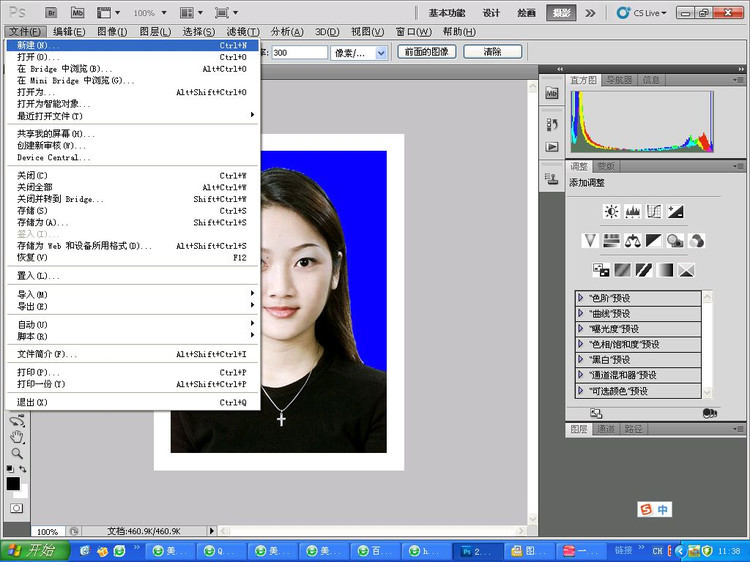
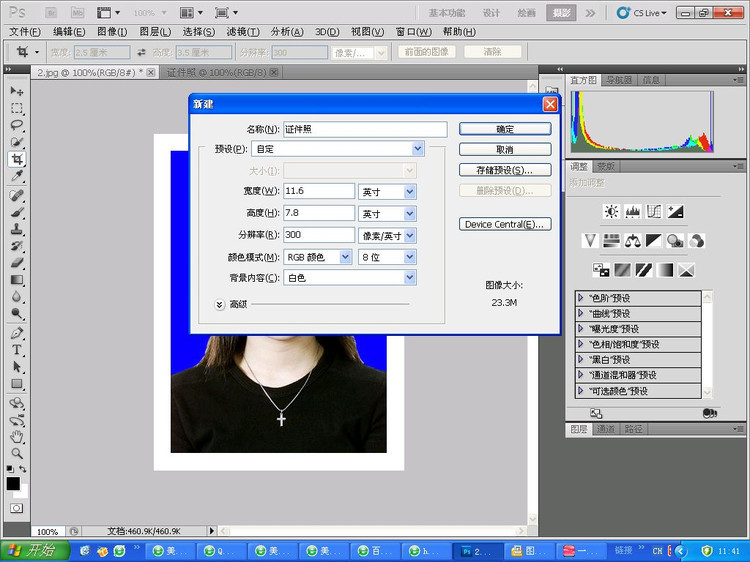
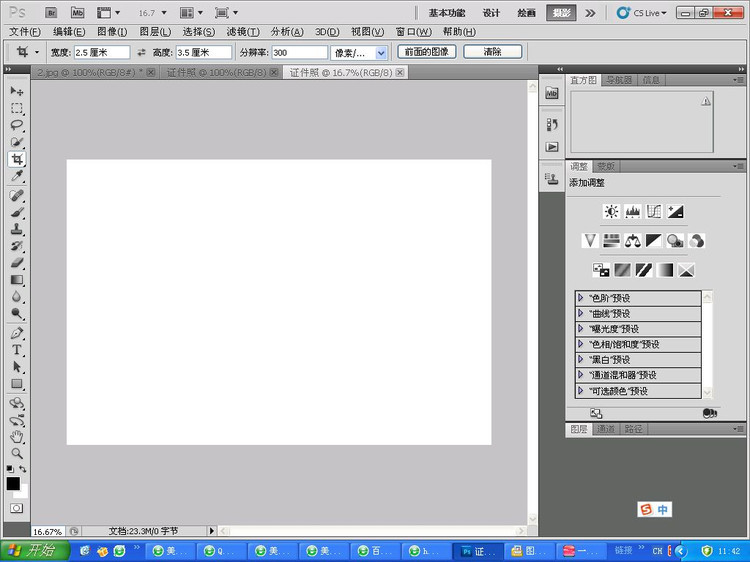
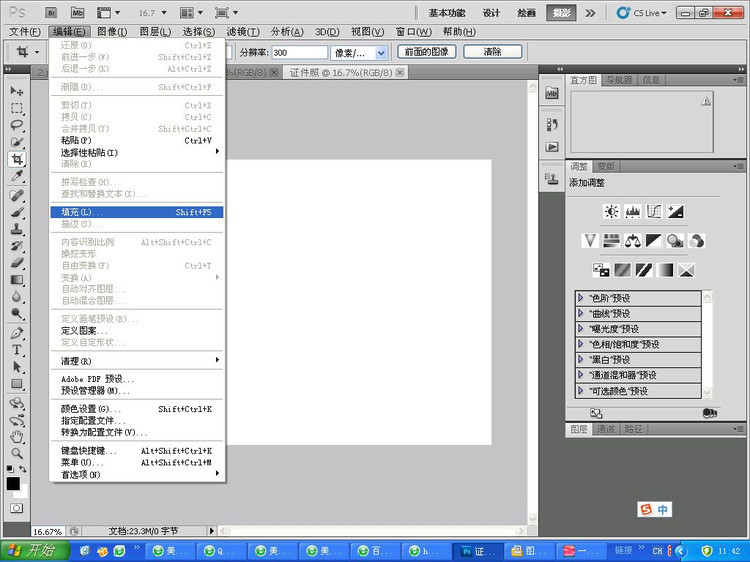
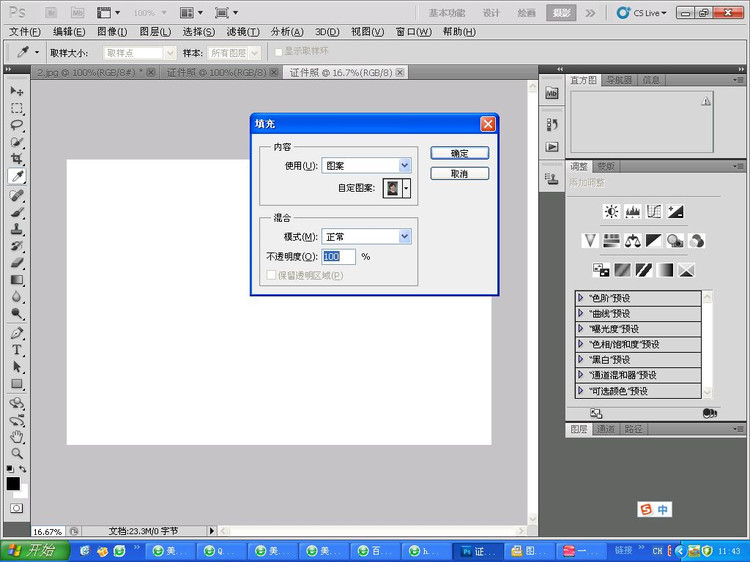
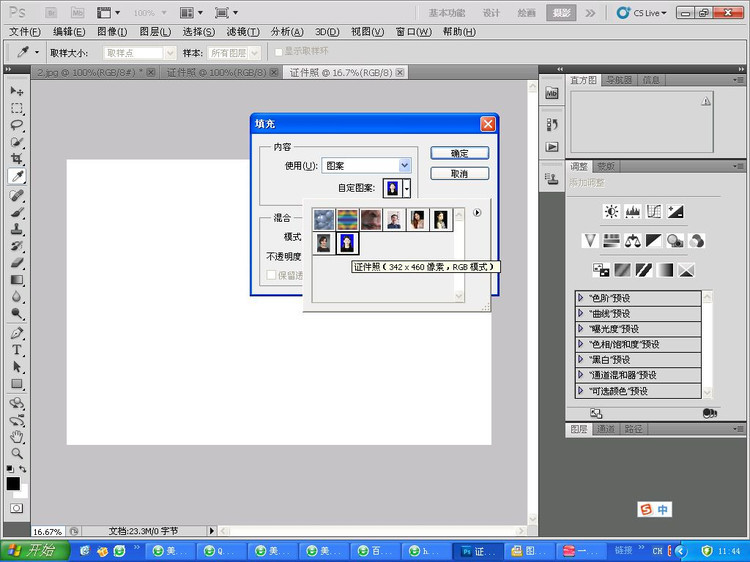
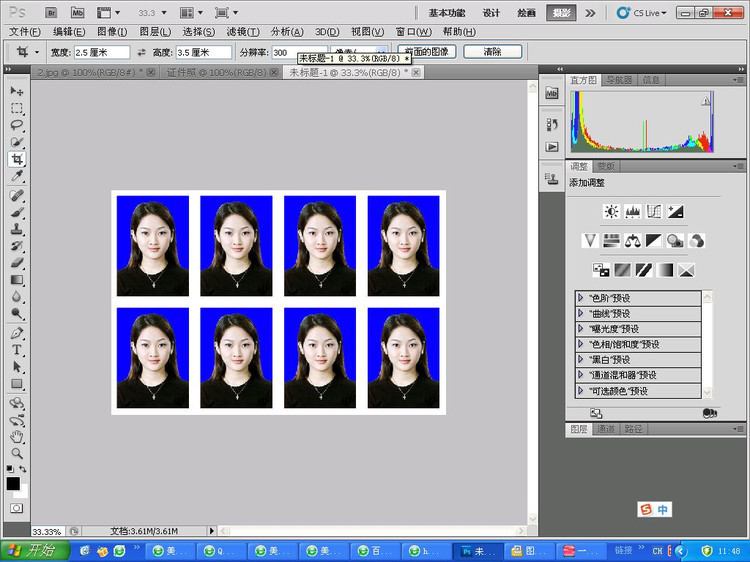
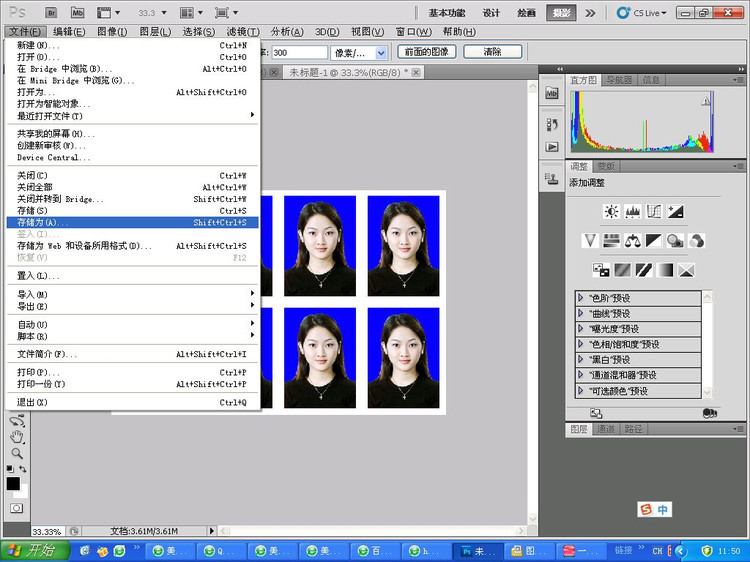
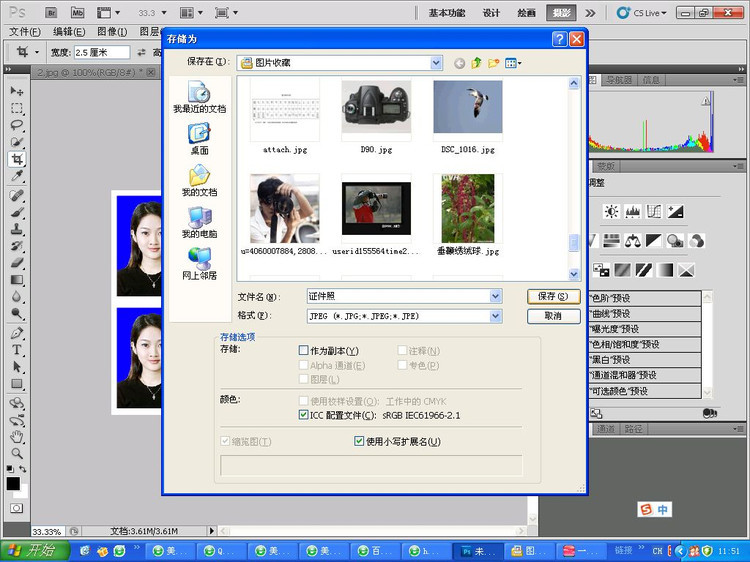
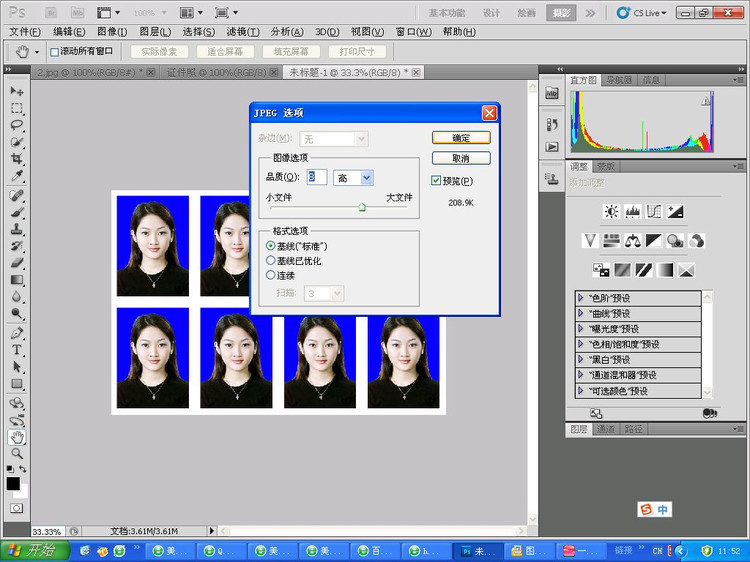
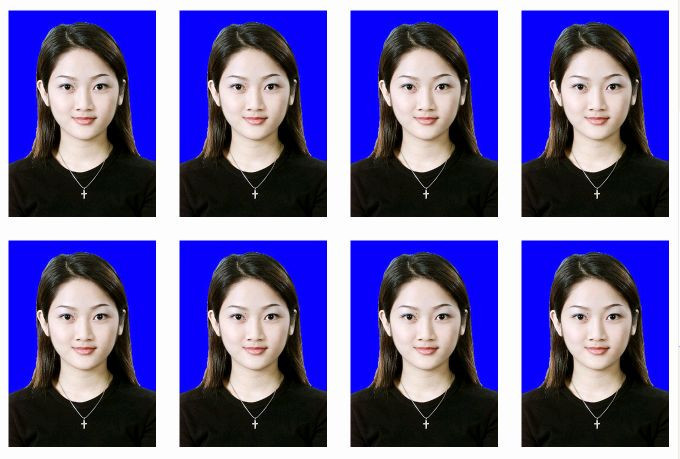
-
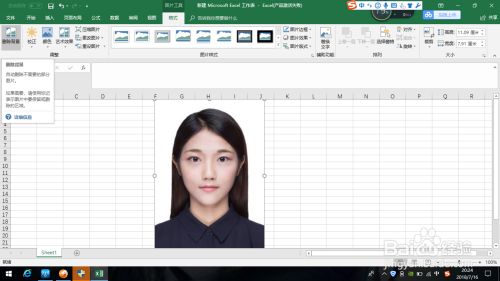
最美证件照怎么换底色详细图文教程
2022-08-30 7
-
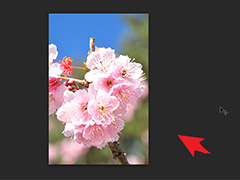
PS2021一寸证件照怎么改成二寸呢? PS修改证件照片尺寸技巧
2022-08-30 15
-
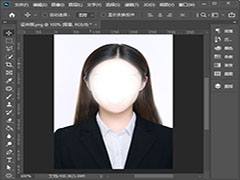
PS怎么给证件照换衣服 PS给证件照换衣服教程
2022-08-31 6
-

photoshop后期给美女证件照修图美白磨皮教程
2022-08-31 8
-

PS证件照底色怎么换 快速更换证件照底色方法
2022-08-31 6
-

PS如何把证件照蓝底背景换成红底背景 PS证件照更换背景颜色方法
2022-08-31 10
-

PS怎么处理证件照?PS一分钟快速处理证件照人像教程
2022-08-31 9
-

PS如何把人物照片调成最美证件照的效果?
2022-09-01 7
-
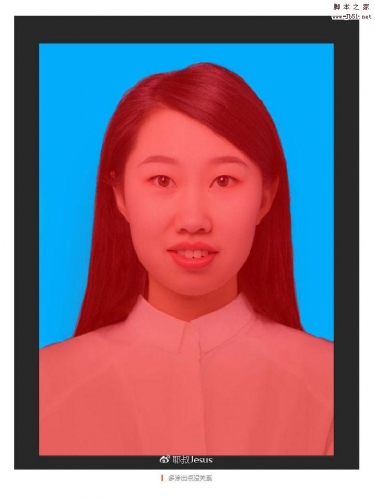
干货:毕业季PS证件照抠图换底色的三种方法
2022-09-01 9
-

PS怎么给证件照换底色?PS快速把证件照蓝底换红底教程
2022-09-01 39
-

Photoshop人像后期快速调出高品质的证件照效果教程
2022-09-01 7
-

简单一招 PS快速搞定您的证件照
2022-09-01 9
-

PS怎么制作各尺寸证件照打印排版?
2022-09-02 18
-

PS如何P掉证件照底色?
2022-09-03 12
-

教你用PS证件照换背景颜色教程
2022-09-06 5
-

photoshop快速制作标准一寸、二寸、及六寸证件照
2022-09-07 4